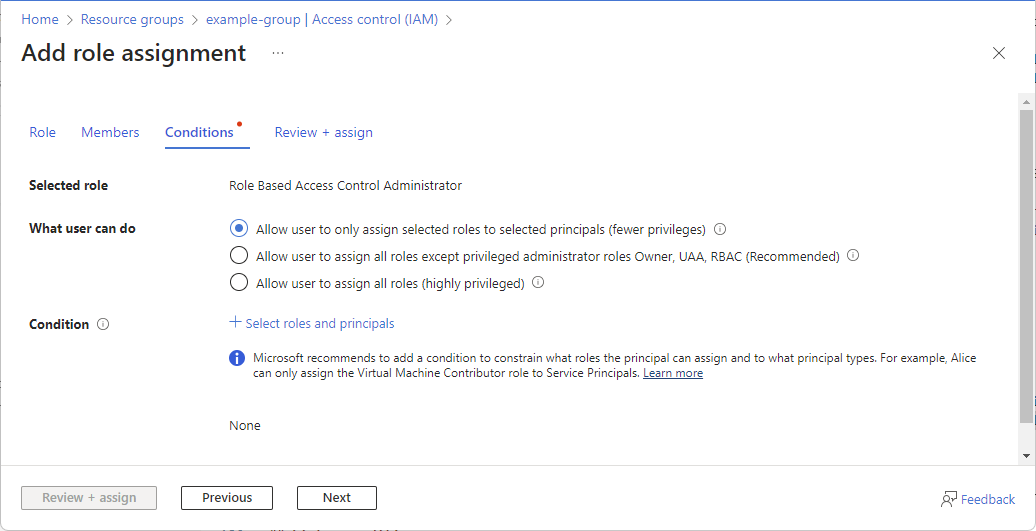Nota
El acceso a esta página requiere autorización. Puede intentar iniciar sesión o cambiar directorios.
El acceso a esta página requiere autorización. Puede intentar cambiar los directorios.
El control de acceso basado en rol (RBAC) de Azure es el sistema de autorización que puede utilizar para administrar el acceso a los recursos de Azure. Para conceder acceso, debe asignar roles a usuarios, grupos, entidades de servicio o identidades administradas en un ámbito determinado. En este artículo se describe cómo asignar roles mediante Azure Portal.
Si necesita asignar roles de administrador en Microsoft Entra ID, vea Asignar roles de Microsoft Entra a los usuarios.
Requisitos previos
Para asignar roles de Azure, es necesario tener:
-
Microsoft.Authorization/roleAssignments/writepermisos, como Administrador de control de acceso basado en roles o Administrador de acceso de usuarios
Paso 1: Identificar el ámbito necesario
Al asignar roles, debe especificar un ámbito. El ámbito es el conjunto de recursos al que se aplica el acceso. En Azure, puede especificar un ámbito en cuatro niveles, del más amplio al más limitado: grupo de administración, suscripción, grupo de recursos y recurso. Para obtener más información, consulte Comprender el ámbito.
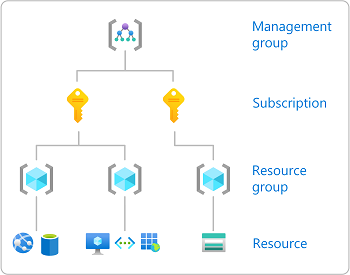
Inicie sesión en Azure Portal.
En el cuadro Buscar de la parte superior, busque el ámbito al que quiere conceder acceso. Por ejemplo, busque Grupos de administración, Suscripciones, Grupos de recursos o un recurso específico.
Haga clic en el recurso específico de ese ámbito.
A continuación, se muestra un grupo de recursos de ejemplo.
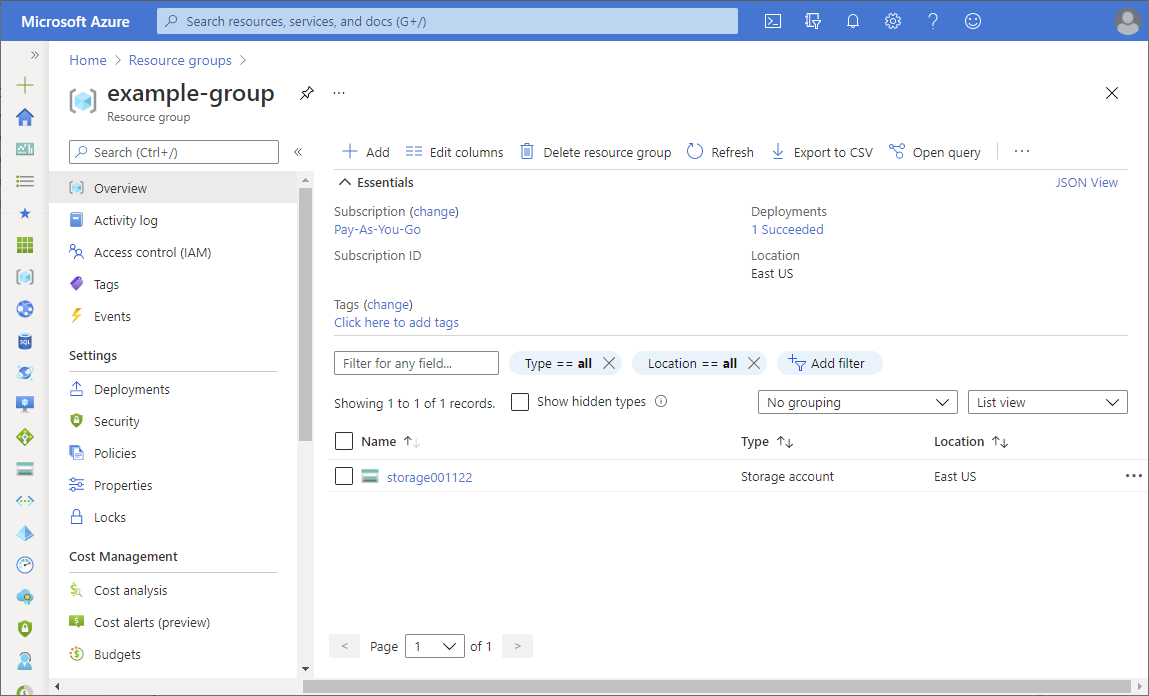
Paso 2: Abrir la página Agregar asignación de roles
Control de acceso (IAM) es la página que se usa normalmente para asignar roles y conceder acceso a los recursos de Azure. También se conoce como administración de identidad y acceso (IAM) y aparece en varias ubicaciones de Azure Portal.
Haga clic en Control de acceso (IAM).
A continuación se muestra un ejemplo de la página Control de acceso (IAM) de un grupo de recursos.
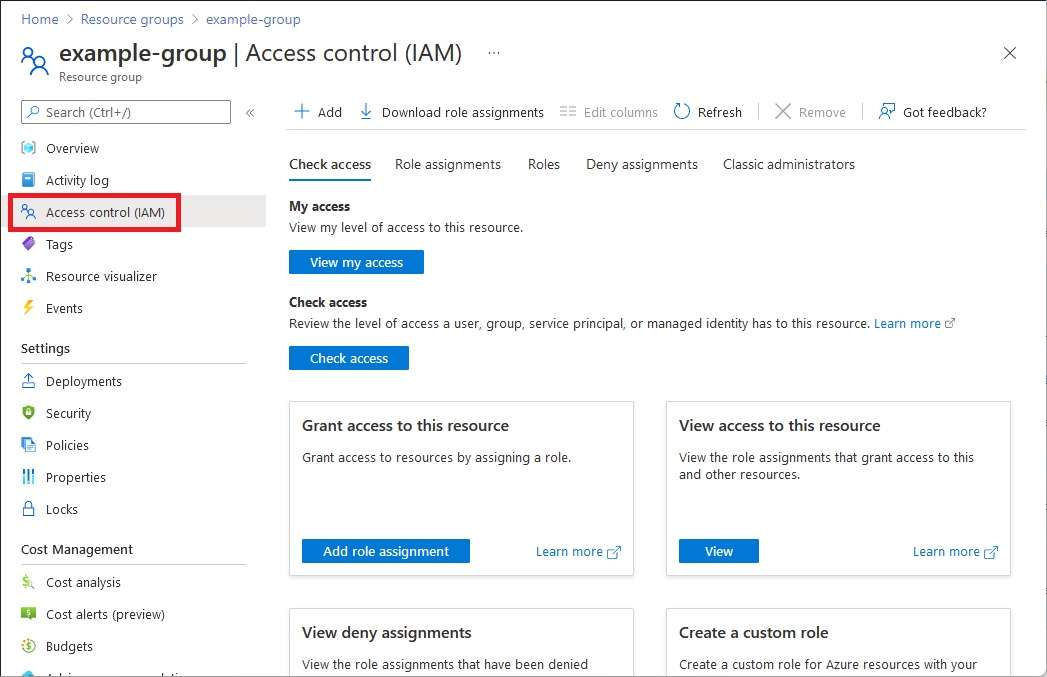
Haga clic en la pestaña Asignaciones de roles para ver todas las asignaciones de roles en este ámbito.
Haga clic en Agregar>Agregar asignación de roles.
Si no tiene permisos para asignar roles, la opción Agregar asignación de roles se deshabilitará.
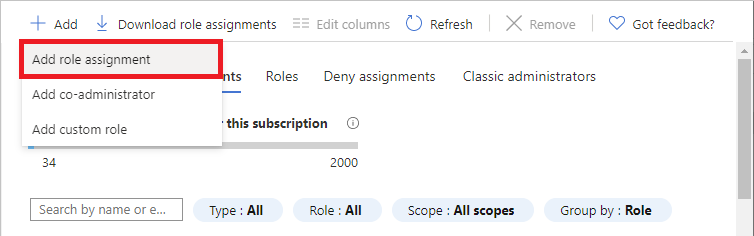
Se abre la página Agregar asignación de roles.
Paso 3: Seleccionar el rol adecuado
Para seleccionar un rol, siga estos pasos:
En la pestaña Rol, seleccione un rol que quiera usar.
Puede buscar un rol por nombre o por descripción. También puede filtrar los roles por tipo y categoría.
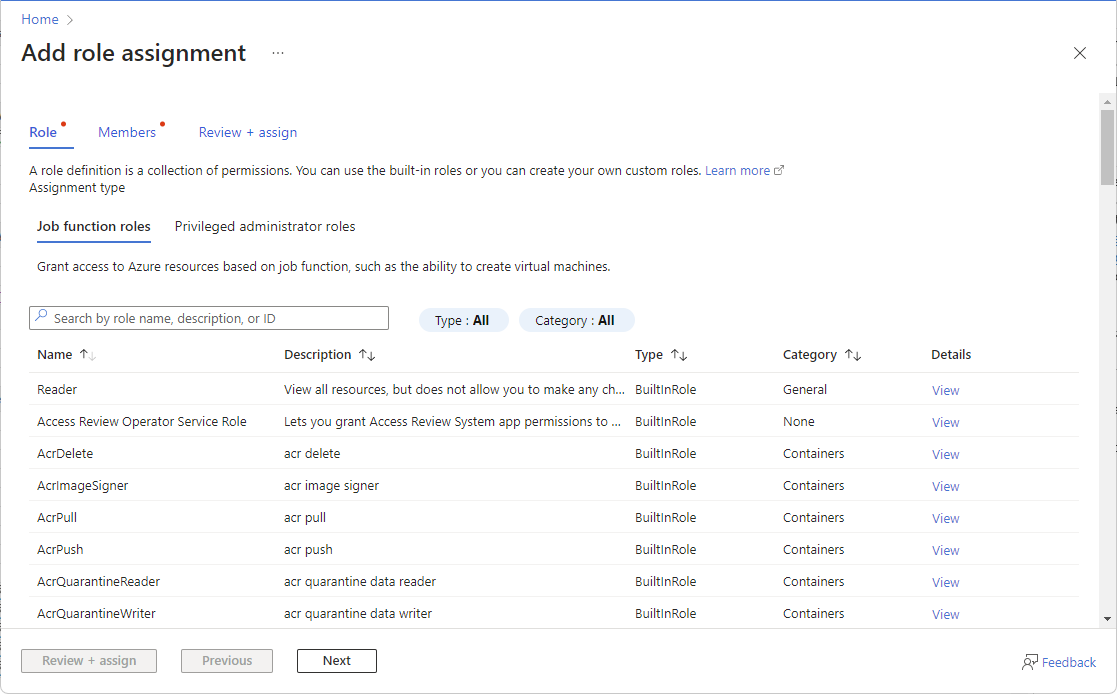
Si desea asignar un rol de administrador con privilegios, seleccione la pestaña Roles de administrador con privilegios para seleccionar el rol.
Para conocer los procedimientos recomendados al usar asignaciones de roles de administrador con privilegios, consulte Procedimientos recomendados para RBAC de Azure.
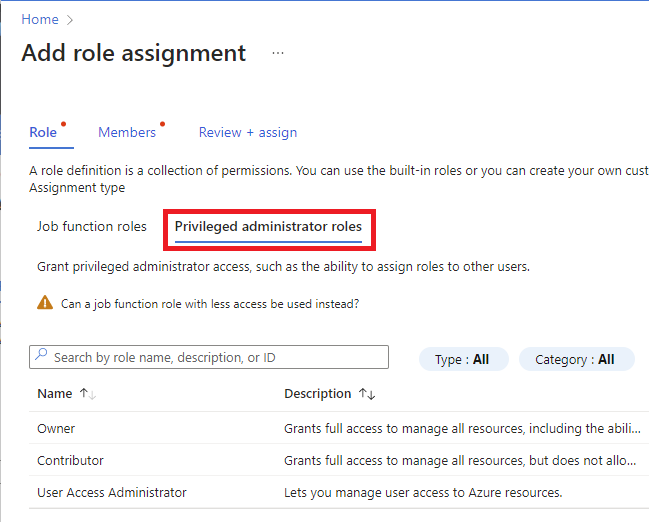
En la columna Detalles haga clic en Ver para obtener más información sobre un rol.
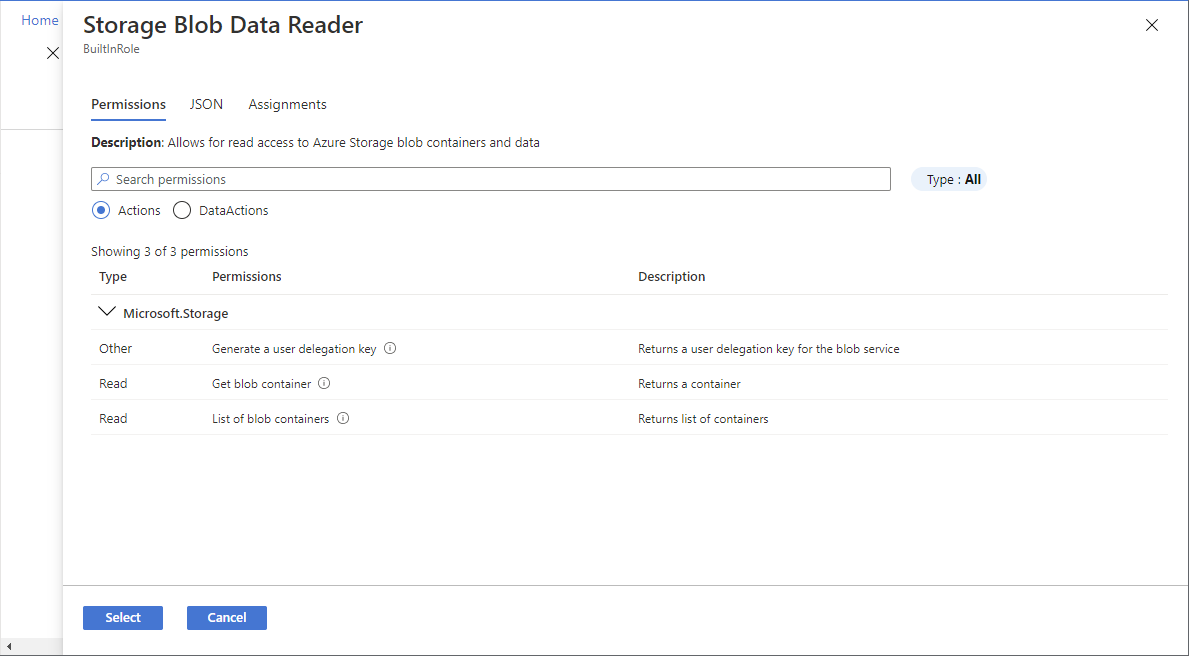
Haga clic en Next.
Paso 4: Seleccionar quién necesita acceso
Para seleccionar quién necesita acceso, siga estos pasos:
En la pestaña Miembros, seleccione Usuario, grupo o entidad de servicio para asignar el rol seleccionado a uno o más usuarios, grupos o entidades principales de servicio (aplicaciones) de Microsoft Entra.
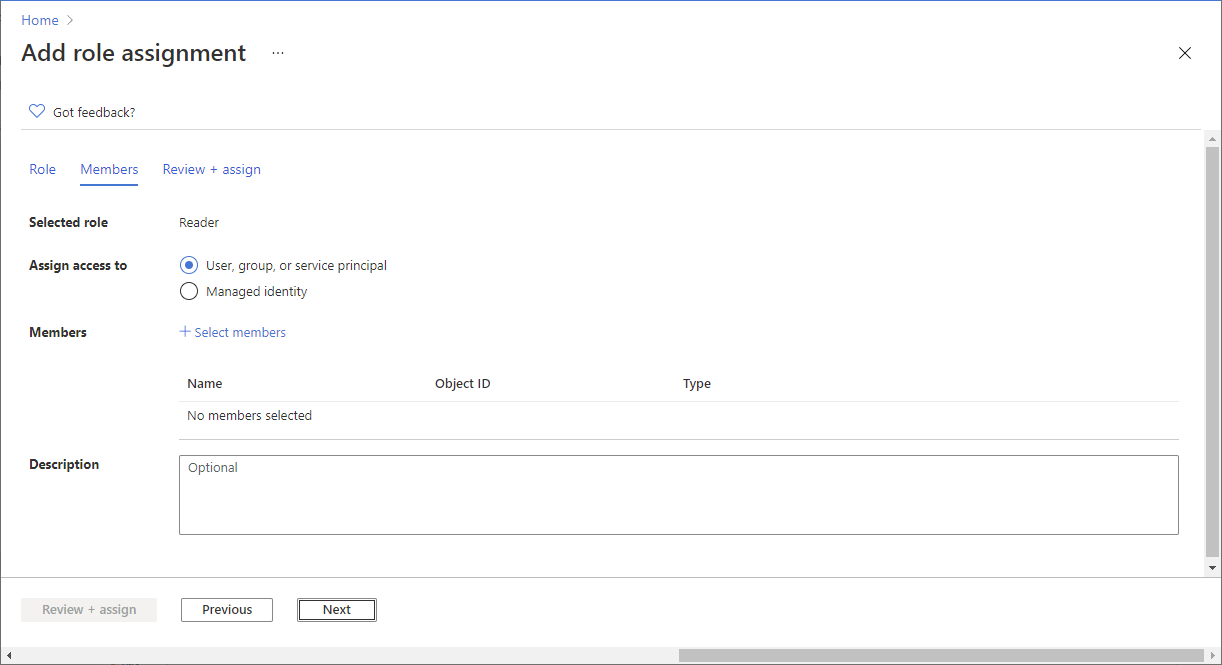
Haga clic en Seleccionar miembros.
Busque y seleccione los usuarios, grupos o entidades de servicio.
Puede escribir en el cuadro Seleccionar para buscar en el directorio por nombre para mostrar o dirección de correo electrónico.
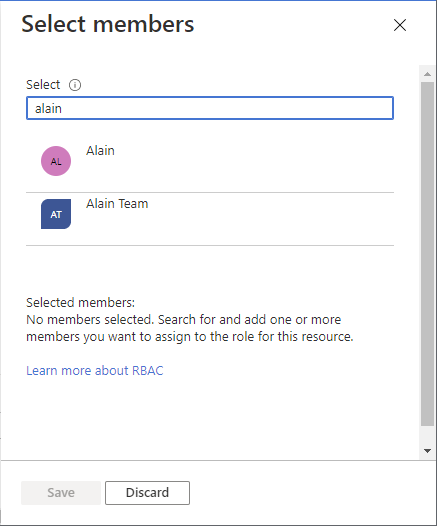
Haga clic en Seleccionar para agregar los usuarios, grupos o entidades de servicio a la lista Miembros.
Para asignar el rol seleccionado a una o varias identidades administradas, seleccione Identidad administrada.
Haga clic en Seleccionar miembros.
En el panel Select managed identities (Selección de identidades administradas), seleccione si el tipo es una identidad administrada asignada por el usuario o una identidad administrada asignada por el sistema.
Busque y seleccione las identidades administradas.
Para las identidades administradas asignadas por el sistema, puede seleccionar identidades administradas por instancia de servicio de Azure.
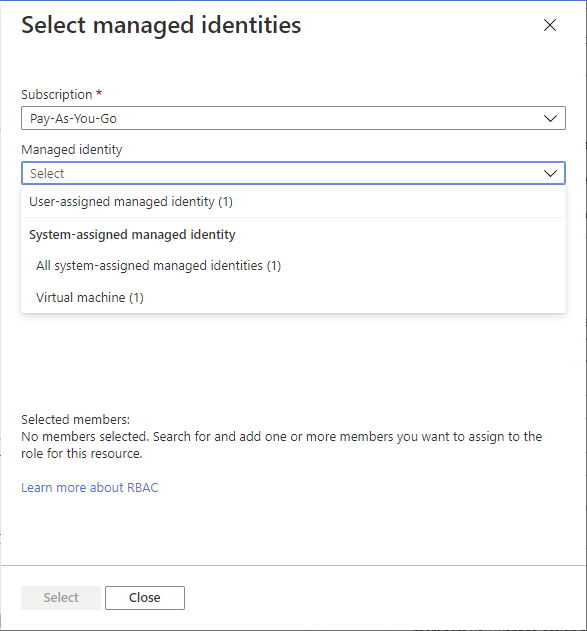
Haga clic en Seleccionar para agregar las identidades administradas a la lista Miembros.
En el cuadro de texto Descripción, escriba una descripción opcional para esta asignación de roles.
Más adelante puede mostrar esta descripción en la lista de asignaciones de roles.
Haga clic en Next.
Paso 5: (Opcional) Agregar condición
Si seleccionó un rol que admite condiciones, aparecerá una pestaña Condiciones y tendrá la opción de agregar una condición a la asignación de roles. Una condición es una comprobación adicional que puede agregar opcionalmente a la asignación de roles para proporcionar un control de acceso más preciso.
La pestaña Condiciones tendrá un aspecto diferente en función del rol seleccionado.
Condición de delegado
Si seleccionó uno de los siguientes roles con privilegios, siga los pasos descritos en esta sección.
En la pestaña Condiciones de Qué puede hacer el usuario, seleccione la opción Permitir al usuario asignar solo roles seleccionados a entidades de seguridad seleccionadas (menos privilegios).
Haga clic en Seleccionar roles y entidades de seguridad para agregar una condición que restrinja los roles y entidades de seguridad a los que este usuario puede asignar roles.
Siga los pasos descritos en Delegación de la administración de asignaciones de roles de Azure a otros usuarios con condiciones.
Condición de almacenamiento
Si seleccionó uno de los siguientes roles de almacenamiento, siga los pasos descritos en esta sección.
- Colaborador de datos de blobs de almacenamiento
- Propietario de datos de blobs de almacenamiento
- Lector de datos de blobs de almacenamiento
- Colaborador de datos de la cola de Storage
- Procesador de mensajes de datos de la cola de Storage
- Emisor de mensajes de datos de la cola de Storage
- Lector de datos de la cola de Storage
Haga clic en Agregar condición si desea refinar aún más las asignaciones de roles en función de los atributos de almacenamiento.
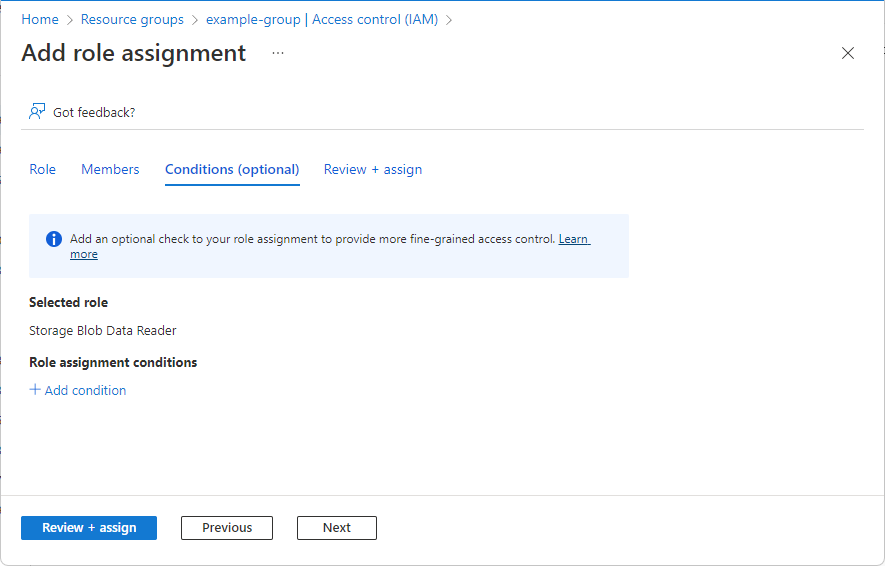
Siga los pasos descritos en Agregar o editar condiciones de asignación de roles de Azure.
Paso 6: Seleccionar el tipo de asignación
Si tiene una licencia de Microsoft Entra ID P2 o Gobierno de Microsoft Entra ID, aparecerá una pestaña de tipo de asignación para los ámbitos del grupo de administración, la suscripción y el grupo de recursos. Use asignaciones aptas para proporcionar acceso cuando es necesario a un rol. Los usuarios con asignaciones aptas o con un límite de tiempo deben tener una licencia válida.
Si no desea usar la funcionalidad de PIM, seleccione las opciones de tipo de asignación Activa y duración de asignación Permanente. Esta configuración crea una asignación de roles donde la entidad de seguridad siempre tiene permisos en el rol.
Esta funcionalidad se implementa en fases, por lo que es posible que aún no esté disponible en el inquilino o que la interfaz tenga un aspecto diferente. Para más información, consulte Asignaciones de roles elegibles y con límite de tempo en Azure RBAC.
En la pestaña Tipo de asignación, seleccione el tipo de asignación.
- Apta : el usuario debe realizar una o varias acciones para usar el rol, como realizar una comprobación de autenticación multifactor, proporcionar una justificación comercial o solicitar la aprobación de los aprobadores designados. No puede crear asignaciones de roles aptas para aplicaciones, entidades de servicio ni identidades administradas porque no pueden realizar los pasos de activación.
- Activa: el usuario no tiene que realizar ninguna acción para usar el rol.
En función de la configuración, para la duración de la asignación, seleccione Permanente o Por un tiempo determinado.
Seleccione permanente si desea que el miembro siempre pueda activar o usar el rol. Seleccione Por un tiempo determinado para especificar las fechas de inicio y finalización. Esta opción puede deshabilitarse si la directiva de PIM no permite la creación de asignaciones permanentes.
Si se selecciona Por un tiempo determinado, establezca la Fecha y hora de inicio y Fecha y hora de inicio para especificar cuándo el usuario puede activar o usar el rol.
Es posible establecer la fecha de inicio en el futuro. La duración máxima permitida válida depende de la directiva de Privileged Identity Management (PIM).
(Opcional) Use Configurar directiva de PIM para configurar opciones de expiración, requisitos de activación de roles (aprobación, autenticación multifactor o contexto de autenticación de acceso condicional) y otras opciones.
Al seleccionar el vínculo Actualizar directiva de PIM, se muestra una página de PIM. Seleccione Configuración para configurar la directiva de PIM para los roles. Para más información, consulte Configuración del rol de recurso de Azure en Privileged Identity Management.
Haga clic en Next.
Paso 7: Asignar un rol
Siga estos pasos:
En la pestaña Revisión y asignación, revise la configuración de la asignación de roles.
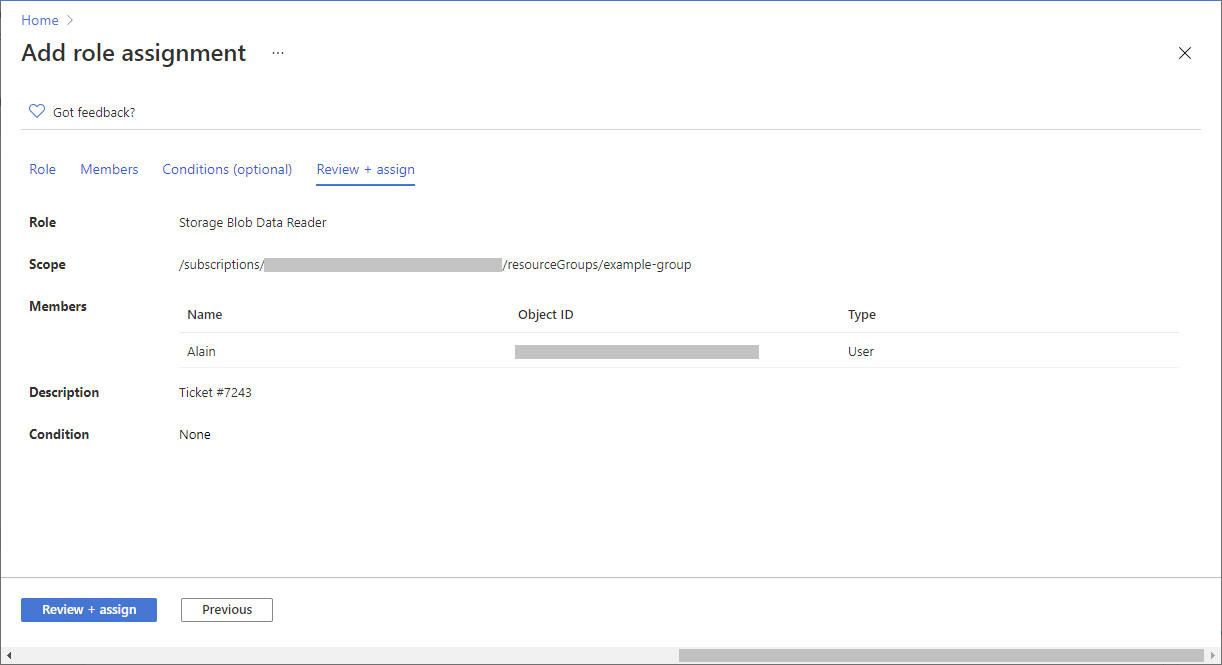
Haga clic en Revisión y asignación para asignar el rol.
Transcurridos unos instantes, se asigna el rol a la entidad de seguridad en el ámbito seleccionado.
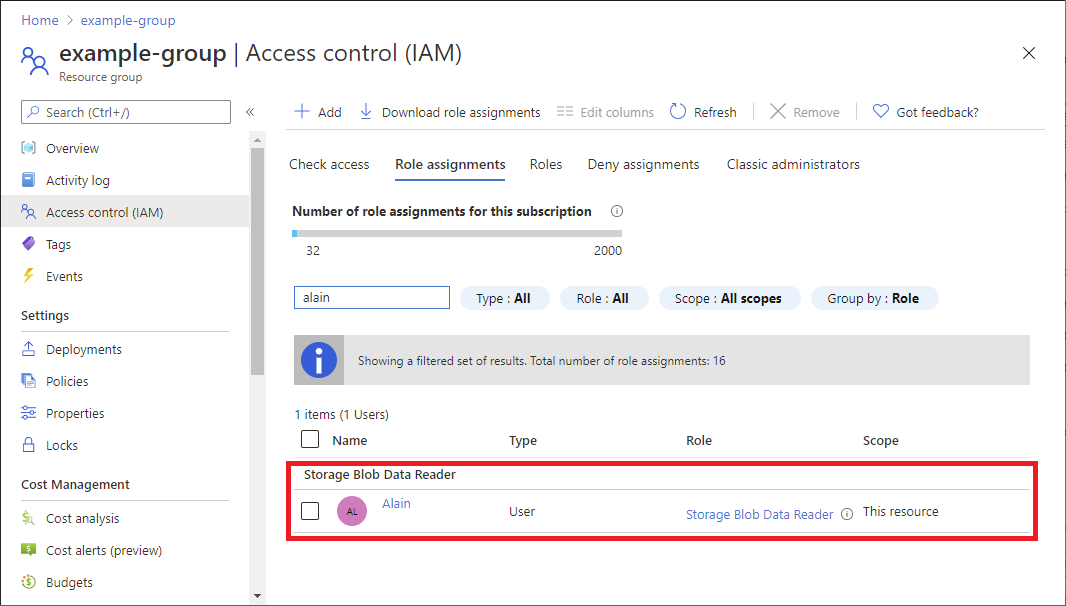
Si no ve la descripción de la asignación de roles, haga clic en Editar columnas para agregar la columna Descripción.
Editar asignación
Si tiene una licencia de Microsoft Entra ID P2 o Gobierno de Microsoft Entra ID, puede editar la configuración del tipo de asignación de roles. Para más información, consulte Asignaciones de roles elegibles y con límite de tempo en Azure RBAC.
En la página control de acceso (IAM), haga clic en la pestaña Asignaciones de roles para ver las asignaciones de roles en este ámbito.
Busque la asignación de roles que desea editar.
En la columna Estado, haga clic en el vínculo, como Apta por un tiempo determinado o Activa permanente.
Aparece el panel Editar asignación, donde puede actualizar la configuración del tipo de asignación de roles. El panel puede tardar unos instantes en abrirse.
Cuando termine, haga clic en Guardar.
Las actualizaciones pueden tardar un tiempo en procesarse y reflejarse en el portal.