Nota
El acceso a esta página requiere autorización. Puede intentar iniciar sesión o cambiar directorios.
El acceso a esta página requiere autorización. Puede intentar cambiar los directorios.
El control de acceso basado en rol (RBAC) es la forma en la que se administra el acceso a los recursos de Azure. En este tutorial se concede a un grupo acceso para ver todos los elementos de una suscripción y administrar todo el contenido de un grupo de recursos mediante Azure PowerShell.
En este tutorial, aprenderá a:
- Conceder acceso a un grupo a distintos ámbitos
- Lista de acceso
- Quitar acceso
Si no tiene una suscripción a Azure, cree una cuenta gratuita antes de empezar.
Nota
Se recomienda usar el módulo Azure Az de PowerShell para interactuar con Azure. Para empezar, consulta Instalación de Azure PowerShell. Para más información sobre cómo migrar al módulo Az de PowerShell, consulte Migración de Azure PowerShell de AzureRM a Az.
Prerrequisitos
Para realizar este tutorial, necesita:
- Permisos para crear grupos en Microsoft Entra ID (o tener un grupo existente)
- Azure Cloud Shell
- SDK de PowerShell en Microsoft Graph
Asignaciones de roles
En Azure RBAC, para conceder acceso es preciso crear una asignación de roles. Una asignación de roles consta de tres elementos: entidad de seguridad, definición de rol y ámbito. Estas son las dos asignaciones de roles que llevará a cabo en este tutorial:
| Entidad de seguridad | Definición de roles | Ámbito |
|---|---|---|
| Grupo (Grupo de tutorial de RBAC) |
Lector | Subscription |
| Grupo (Grupo de tutorial de RBAC) |
Colaborador | Resource group (rbac-tutorial-resource-group) |
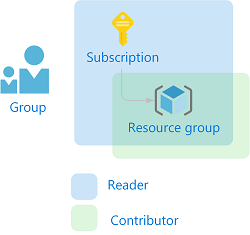
Creación de un grupo
Para asignar un rol, se necesita un usuario, un grupo o una entidad de servicio. Si aún no tiene un grupo, puede crearlo.
En Azure Cloud Shell, cree un nuevo grupo con el comando New-MgGroup.
New-MgGroup -DisplayName "RBAC Tutorial Group" -MailEnabled:$false ` -SecurityEnabled:$true -MailNickName "NotSet"DisplayName Id MailNickname Description GroupTypes ----------- -- ------------ ----------- ---------- RBAC Tutorial Group aaaaaaaa-0000-1111-2222-bbbbbbbbbbbb NotSet {}
Si no tiene permisos para crear grupos, puede probar el Tutorial: Concesión de acceso de usuario a recursos de Azure PowerShell en su lugar.
Crear un grupo de recursos
Use un grupo de recursos para mostrar cómo asignar un rol a un ámbito de un grupo de recursos.
Obtenga una lista de regiones con el comando Get AzLocation.
Get-AzLocation | select LocationSeleccione una ubicación próxima y asígnela a una variable.
$location = "westus"Cree un grupo de recursos con el comando New-AzResourceGroup.
New-AzResourceGroup -Name "rbac-tutorial-resource-group" -Location $locationResourceGroupName : rbac-tutorial-resource-group Location : westus ProvisioningState : Succeeded Tags : ResourceId : /subscriptions/aaaa0a0a-bb1b-cc2c-dd3d-eeeeee4e4e4e/resourceGroups/rbac-tutorial-resource-group
Conceder acceso
Para conceder acceso al grupo, use el comando New-AzRoleAssignment para asignar un rol. Debe especificar la entidad de seguridad, la definición del rol y el ámbito.
Obtenga el identificador de objeto del grupo mediante el comando Get-MgGroup.
Get-MgGroup -Filter "DisplayName eq 'RBAC Tutorial Group'"DisplayName Id MailNickname Description GroupTypes ----------- -- ------------ ----------- ---------- RBAC Tutorial Group aaaaaaaa-0000-1111-2222-bbbbbbbbbbbb NotSet {}Guarde el identificador de objeto del grupo en una variable.
$groupId = "aaaaaaaa-0000-1111-2222-bbbbbbbbbbbb"Obtenga el identificador de la suscripción mediante el comando Get AzSubscription.
Get-AzSubscriptionName : Pay-As-You-Go Id : 00000000-0000-0000-0000-000000000000 TenantId : aaaabbbb-0000-cccc-1111-dddd2222eeee State : EnabledGuarde el ámbito de la suscripción en una variable.
$subScope = "/subscriptions/aaaa0a0a-bb1b-cc2c-dd3d-eeeeee4e4e4e"Asigne el rol de lector al grupo en el ámbito de la suscripción.
New-AzRoleAssignment -ObjectId $groupId ` -RoleDefinitionName "Reader" ` -Scope $subScopeRoleAssignmentId : /subscriptions/aaaa0a0a-bb1b-cc2c-dd3d-eeeeee4e4e4e/providers/Microsoft.Authorization/roleAssignments/00000000-0000-0000-0000-000000000000 Scope : /subscriptions/aaaa0a0a-bb1b-cc2c-dd3d-eeeeee4e4e4e DisplayName : RBAC Tutorial Group SignInName : RoleDefinitionName : Reader RoleDefinitionId : acdd72a7-3385-48ef-bd42-f606fba81ae7 ObjectId : aaaaaaaa-0000-1111-2222-bbbbbbbbbbbb ObjectType : Group CanDelegate : FalseAsigne el rol de colaborador al grupo en el ámbito del grupo de recursos.
New-AzRoleAssignment -ObjectId $groupId ` -RoleDefinitionName "Contributor" ` -ResourceGroupName "rbac-tutorial-resource-group"RoleAssignmentId : /subscriptions/aaaa0a0a-bb1b-cc2c-dd3d-eeeeee4e4e4e/resourceGroups/rbac-tutorial-resource-group/providers/Microsoft.Authorization/roleAssignments/00000000-0000-0000-0000-000000000000 Scope : /subscriptions/aaaa0a0a-bb1b-cc2c-dd3d-eeeeee4e4e4e/resourceGroups/rbac-tutorial-resource-group DisplayName : RBAC Tutorial Group SignInName : RoleDefinitionName : Contributor RoleDefinitionId : b24988ac-6180-42a0-ab88-20f7382dd24c ObjectId : aaaaaaaa-0000-1111-2222-bbbbbbbbbbbb ObjectType : Group CanDelegate : False
Lista de acceso
Para comprobar el acceso de la suscripción, use el comando Get-AzRoleAssignment para enumerar las asignaciones de roles.
Get-AzRoleAssignment -ObjectId $groupId -Scope $subScopeRoleAssignmentId : /subscriptions/aaaa0a0a-bb1b-cc2c-dd3d-eeeeee4e4e4e/providers/Microsoft.Authorization/roleAssignments/ffffffff-eeee-dddd-cccc-bbbbbbbbbbb0 Scope : /subscriptions/aaaa0a0a-bb1b-cc2c-dd3d-eeeeee4e4e4e DisplayName : RBAC Tutorial Group SignInName : RoleDefinitionName : Reader RoleDefinitionId : acdd72a7-3385-48ef-bd42-f606fba81ae7 ObjectId : aaaaaaaa-0000-1111-2222-bbbbbbbbbbbb ObjectType : Group CanDelegate : FalseEn la salida, puede ver que se ha asignado que el rol de lector se ha asignado al grupo del tutorial de RBAC en el ámbito de la suscripción.
Para comprobar el acceso del grupo de recursos, use el comando Get-AzRoleAssignment para enumerar las asignaciones de roles.
Get-AzRoleAssignment -ObjectId $groupId -ResourceGroupName "rbac-tutorial-resource-group"RoleAssignmentId : /subscriptions/aaaa0a0a-bb1b-cc2c-dd3d-eeeeee4e4e4e/resourceGroups/rbac-tutorial-resource-group/providers/Microsoft.Authorization/roleAssignments/00000000-0000-0000-0000-000000000000 Scope : /subscriptions/aaaa0a0a-bb1b-cc2c-dd3d-eeeeee4e4e4e/resourceGroups/rbac-tutorial-resource-group DisplayName : RBAC Tutorial Group SignInName : RoleDefinitionName : Contributor RoleDefinitionId : b24988ac-6180-42a0-ab88-20f7382dd24c ObjectId : aaaaaaaa-0000-1111-2222-bbbbbbbbbbbb ObjectType : Group CanDelegate : False RoleAssignmentId : /subscriptions/aaaa0a0a-bb1b-cc2c-dd3d-eeeeee4e4e4e/providers/Microsoft.Authorization/roleAssignments/ffffffff-eeee-dddd-cccc-bbbbbbbbbbb0 Scope : /subscriptions/aaaa0a0a-bb1b-cc2c-dd3d-eeeeee4e4e4e DisplayName : RBAC Tutorial Group SignInName : RoleDefinitionName : Reader RoleDefinitionId : acdd72a7-3385-48ef-bd42-f606fba81ae7 ObjectId : aaaaaaaa-0000-1111-2222-bbbbbbbbbbbb ObjectType : Group CanDelegate : FalseEn la salida, puede ver que ambos roles, colaborador y lector, se han asignado al grupo del tutorial de RBAC. El rol de colaborador está en el ámbito de rbac-tutorial-resource-group, mientras que el rol de lector se hereda en el ámbito de la suscripción.
(Opcional) Acceso a la lista mediante Azure Portal
Para ver el aspecto de las asignaciones de roles en Azure Portal, vea la hoja Control de acceso (IAM) de la suscripción.
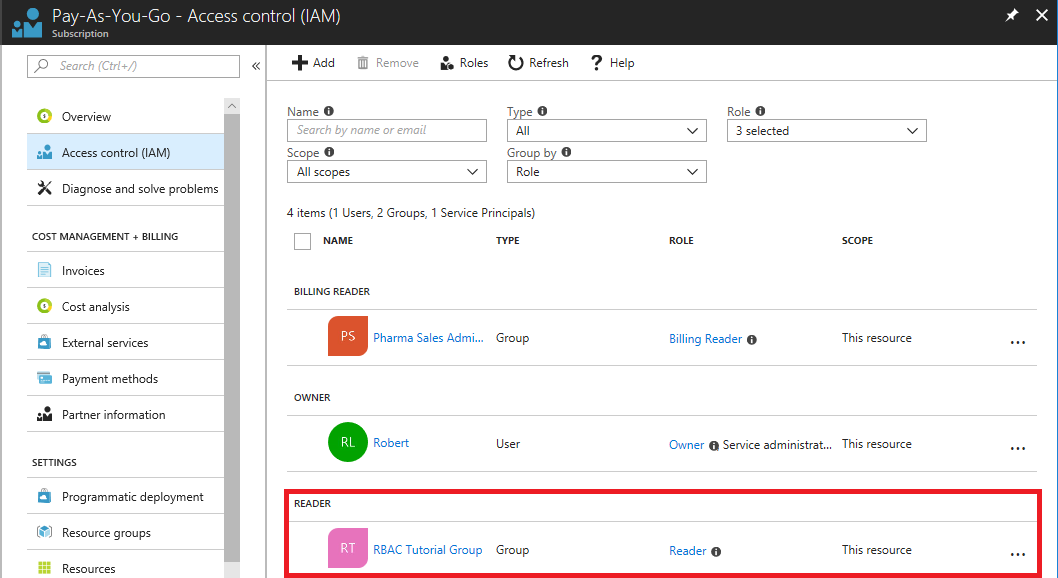
Vea la hoja Control de acceso (IAM) de un grupo de recursos.
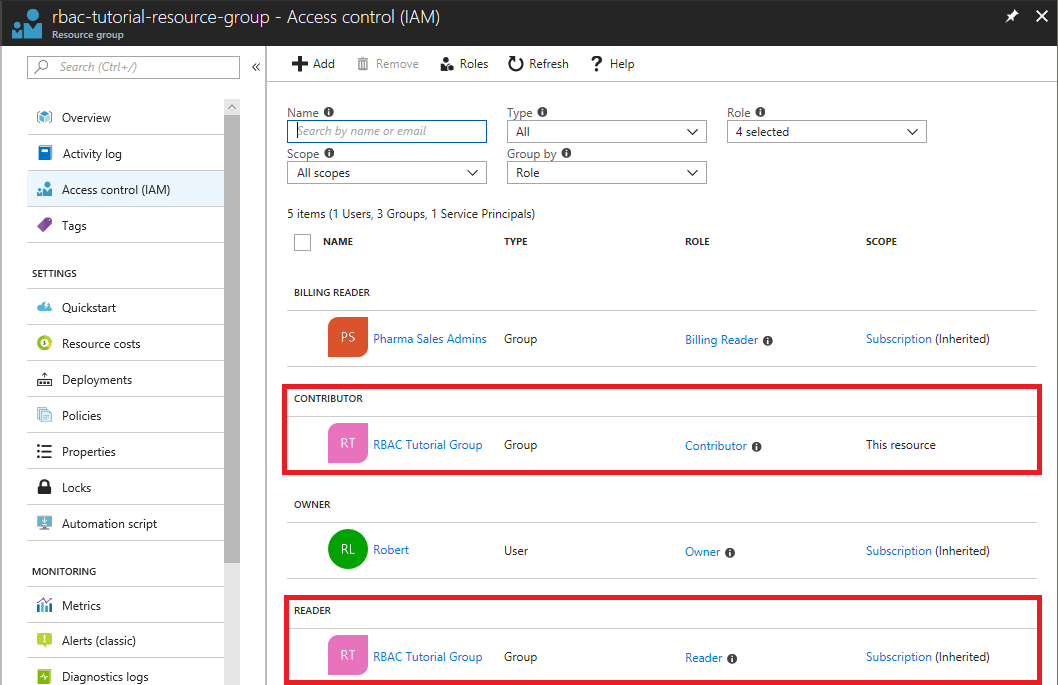
Quitar acceso
Para quitar el acceso de usuarios, grupos y aplicaciones, use Remove-AzRoleAssignment para quitar una asignación de roles.
Utilice el siguiente comando para quitar la asignación del rol de colaborador al grupo del ámbito del grupo de recursos.
Remove-AzRoleAssignment -ObjectId $groupId ` -RoleDefinitionName "Contributor" ` -ResourceGroupName "rbac-tutorial-resource-group"Utilice el siguiente comando para quitar la asignación del rol de colaborador al grupo del ámbito de la suscripción.
Remove-AzRoleAssignment -ObjectId $groupId ` -RoleDefinitionName "Reader" ` -Scope $subScope
Limpieza de recursos
Para limpiar los recursos creados por este tutorial puede eliminar tanto el grupo como el grupo de recursos.
Elimine el grupo de recursos con el comando Remove-AzResourceGroup.
Remove-AzResourceGroup -Name "rbac-tutorial-resource-group"Confirm Are you sure you want to remove resource group 'rbac-tutorial-resource-group' [Y] Yes [N] No [S] Suspend [?] Help (default is "Y"):Cuando se le pida confirmación, escriba Y. Tardará unos segundos en eliminarse.
Elimine el grupo mediante el comando Remove-MgGroup.
Remove-MgGroup -GroupID $groupIdSi recibe un error al intentar eliminar el grupo, también puede eliminarlo en el portal.