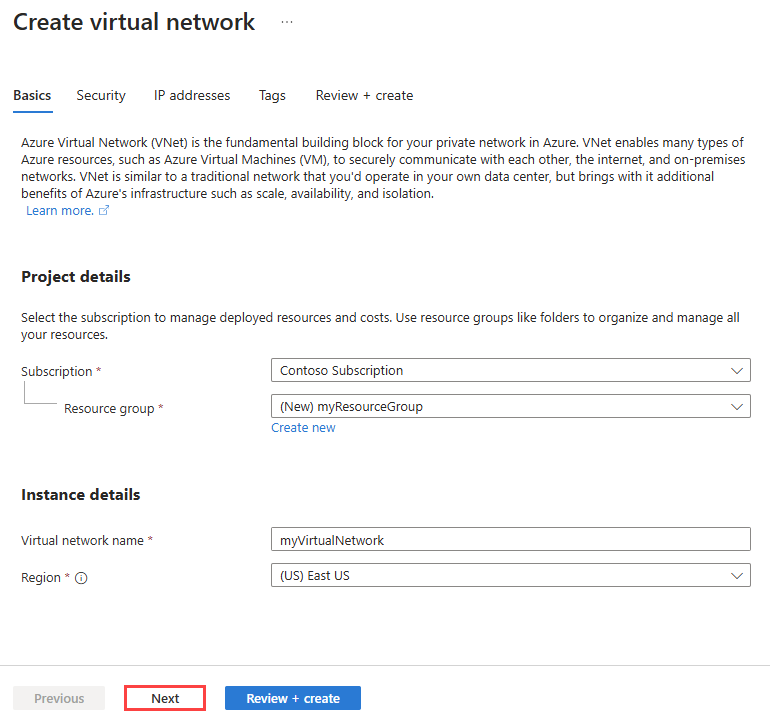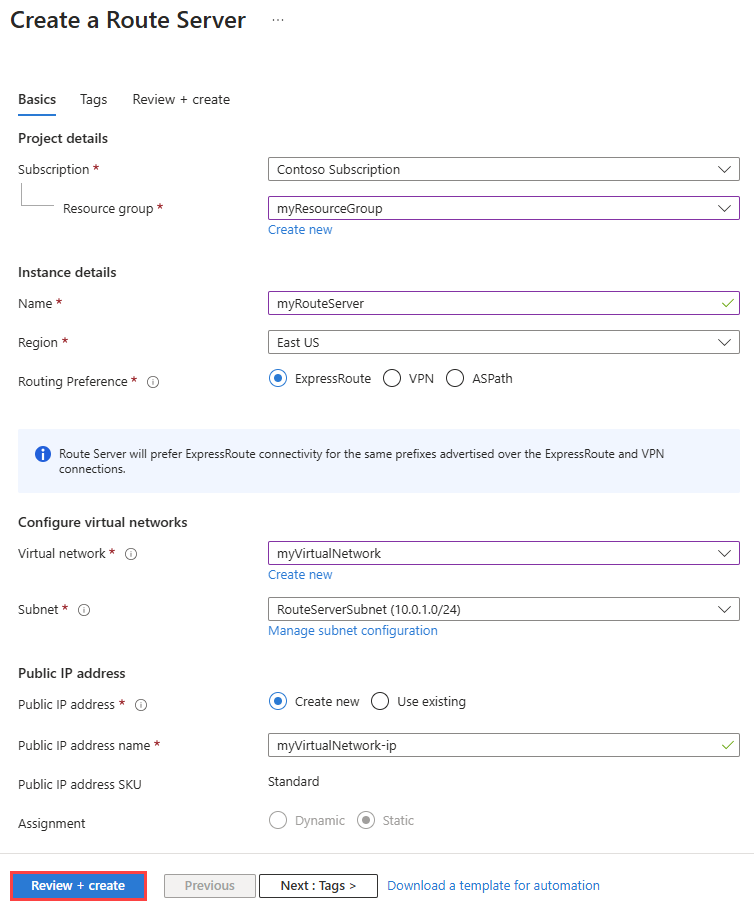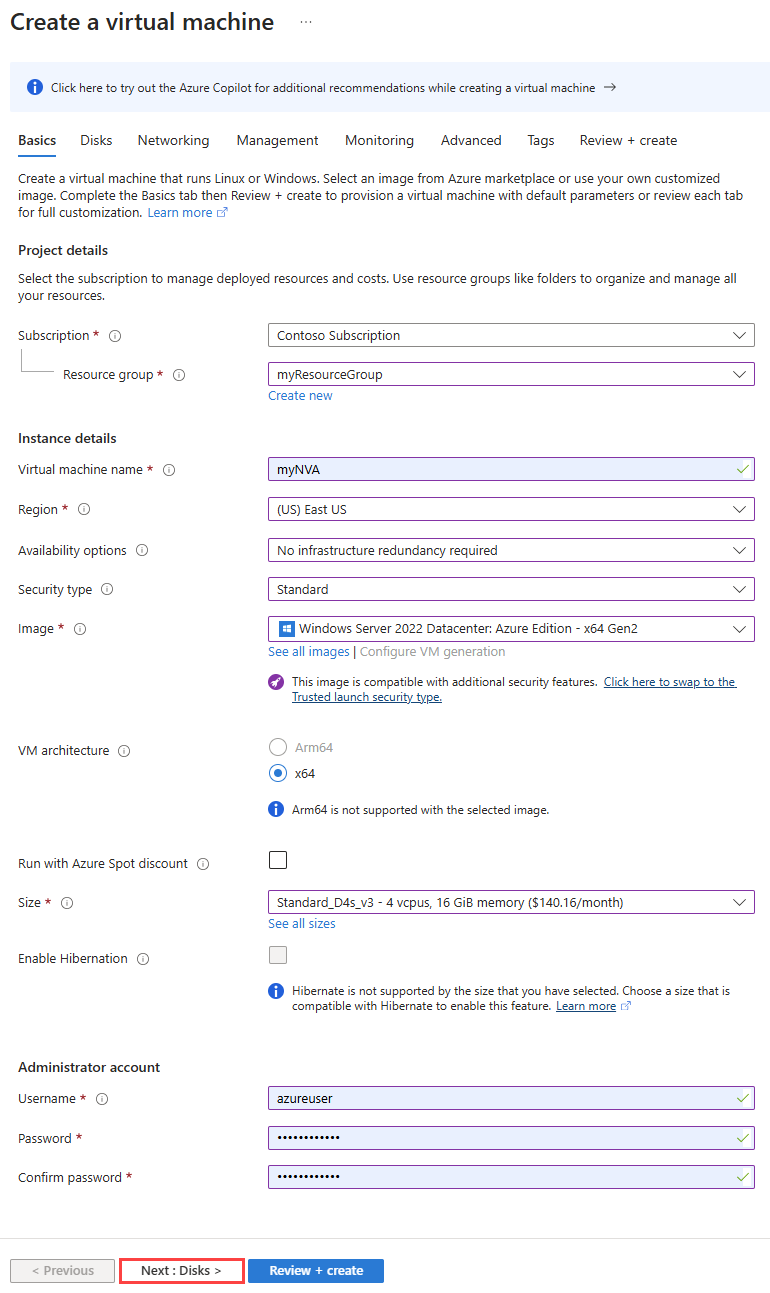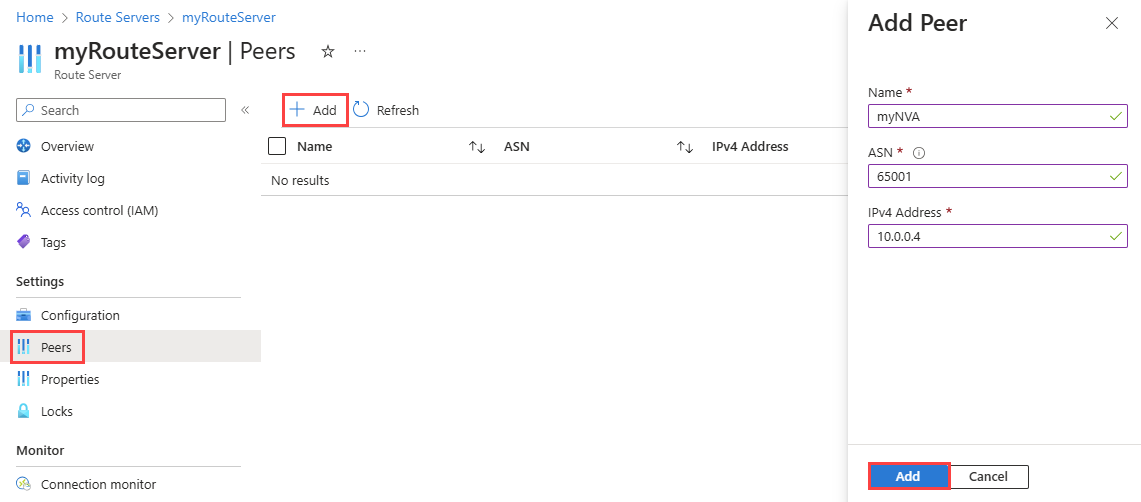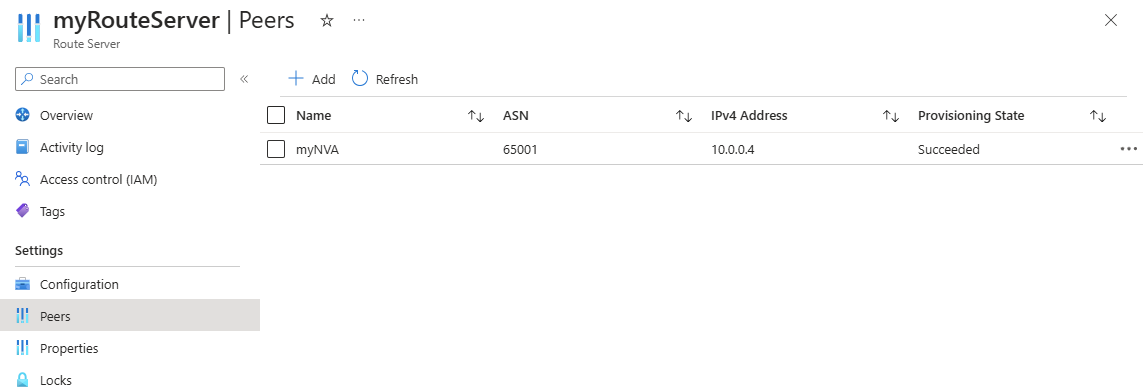Tutorial: Configuración del emparejamiento BGP entre Azure Route Server y la aplicación virtual de red (NVA)
Este tutorial le muestra cómo implementar un Azure Route Server y un dispositivo virtual de red (NVA) de Windows Server en una red virtual y establecer una conexión de emparejamiento BGP entre ellos.
En este tutorial, aprenderá a:
- Creación de una red virtual
- Implementar una instancia de Azure Route Server
- Implementación de una máquina virtual
- Configuración de BGP en la máquina virtual
- Configuración del emparejamiento BGP entre la instancia de Route Server y el NVA
- Comprobar las rutas aprendidas
Si no tiene una suscripción a Azure, cree una cuenta gratuita antes de empezar.
Requisitos previos
- Una suscripción de Azure activa.
Inicio de sesión en Azure
Inicie sesión en Azure Portal.
Creación de una red virtual
Cree una red virtual para implementar en ella tanto la instancia de Route Server como el NVA. Azure Route Server se debe implementar en una subred dedicada denominada RouteServerSubnet.
En el cuadro de búsqueda situado en la parte superior del portal, introduzca red virtual y seleccione Redes virtuales entre los resultados de la búsqueda.
En la página Redes virtuales, seleccione y Crear.
En la pestaña Datos básicos de Crear red virtual, escriba o seleccione la siguiente información:
Configuración Value Detalles del proyecto Subscription Seleccione su suscripción a Azure. Resource group Seleccione Crear nuevo.
En Nombre escriba myResourceGroup.
Seleccione Aceptar.Detalles de instancia Nombre Escriba myVirtualNetwork. Region Seleccionar una región de Azure. Este tutorial usa Este de EE. UU.. Seleccione la pestaña Direcciones IP o el botón Siguiente dos veces.
En la pestaña Direcciones IP, configure el espacio de direcciones IPv4 en 10.0.0.0/16 y, a continuación, configure las siguientes subredes:
Nombre de subred Intervalo de direcciones de subred mySubnet 10.0.0.0/24 RouteServerSubnet 10.0.1.0/24 Seleccione Revisar y crear y, a continuación, seleccione Crear una vez que se supere la validación.
Creación de una instancia de Azure Route Server
En esta sección, creará una instancia de Azure Route Server.
En el cuadro de búsqueda situado en la parte superior del portal, escriba servidor de rutas y seleccione Servidores de rutas entre los resultados de la búsqueda.
En la página Servidores de rutas, seleccione y Crear.
En la pestaña Aspectos básicos de la página Crear una instancia de Route Server, escriba o seleccione la siguiente información:
Configuración Value Detalles del proyecto Subscription Seleccione la suscripción de Azure que usó para la red virtual. Resource group Seleccione myResourceGroup. Detalles de instancia Nombre IntroduzcamyRouteServer. Region Seleccione la región Este de EE. UU. Preferencia de enrutamiento Seleccione la opción predeterminada ExpressRoute. Otras opciones disponibles son: VPN y ASPath.
Puede cambiar su selección más tarde desde la Configuración de Route Server.Configurar redes virtuales Virtual Network Seleccione myVirtualNetwork. Subnet Seleccione RouteServerSubnet (10.0.1.0/24). Esta subred es una subred de servidor de rutas dedicada. Dirección IP pública Dirección IP pública Seleccione Crear nuevo y acepte el nombre predeterminado myVirtualNetwork-ip o escriba uno diferente. Esta dirección IP estándar garantiza la conectividad con el servicio back-end que administra la configuración del servidor de rutas. Seleccione Revisar y crear y, a continuación, seleccione Crear una vez que se supere la validación. La instancia de Route Server tarda unos 15 minutos en implementarse.
Una vez que se complete la implementación, seleccione Ir al recurso para ir a la página Información general de myRouteServer.
Tome nota de los ASN y las IP del mismo nivel en la página de Información general. Necesitará esta información para configurar el NVA en la siguiente sección.
Nota:
- El ASN de Azure Route Server siempre es 65515.
- Las direcciones IP del mismo nivel son las direcciones IP privadas de la instancia de Route Server en RouteServerSubnet.
Creación de un dispositivo virtual de red (NVA)
En esta sección, creará un NVA de Windows Server que se comunica e intercambia rutas con la instancia de Route Server a través de una conexión de emparejamiento BGP.
Creación de una máquina virtual (VM)
En esta sección, creará una máquina virtual de Windows Server en la red virtual que creó anteriormente para que actúe como dispositivo virtual de red.
En el cuadro de búsqueda situado en la parte superior del portal, escriba máquina virtual, y seleccione Máquinas virtuales entre los resultados de la búsqueda.
Seleccione Crear y, a continuación, Máquina virtual de Azure.
En la pestaña Datos básicos de Crear una máquina virtual, escriba o seleccione la siguiente información:
Configuración Value Detalles del proyecto Subscription Seleccione la suscripción de Azure que usó para la red virtual. Resource group Seleccione myResourceGroup. Detalles de instancia Nombre de la máquina virtual Escriba myNVA. Region Seleccione (EE. UU.) Este de EE. UU. . Opciones de disponibilidad Seleccione No se requiere infraestructura. Tipo de seguridad Seleccione un tipo de seguridad. Este tutorial usa Estándar. Imagen Seleccione una imagen de Windows Server. Este tutorial usa la imagen Windows Server 2022 Datacenter: Azure Edition - x64 Gen2. Size Elija un tamaño o deje la configuración predeterminada. Cuenta de administrador Nombre de usuario Especifique un nombre de usuario. Contraseña Escriba una contraseña. Confirmar contraseña Reescriba la contraseña. Seleccione la pestaña Redes o Siguiente: Discos > y después Siguiente: Redes >.
En la pestaña Redes, seleccione los siguientes valores de red:
Configuración Value Virtual network Seleccione myVirtualNetwork. Subnet Seleccione mySubnet (10.0.0.0/24). Dirección IP pública Deje el valor predeterminado. Grupo de seguridad de red de NIC Seleccione Básica. Puertos de entrada públicos Seleccione Permitir los puertos seleccionados. Selección de puertos de entrada Seleccione RDP (3389). Precaución
No se recomienda dejar el puerto RDP abierto a Internet. Restrinja el acceso al puerto RDP a una dirección IP específica o a un intervalo de direcciones IP. En entornos de producción, se recomienda bloquear el acceso a Internet al puerto RDP y usar Azure Bastion para conectarse de forma segura a la máquina virtual desde Azure Portal.
Seleccione Revisar y crear y, a continuación, Crear una vez que se supere la validación.
Configuración de BGP en la máquina virtual
En esta sección se establecen las configuraciones de BGP en la máquina virtual para que actúe como NVA y pueda intercambiar rutas con la instancia de Route Server.
Vaya a la máquina virtual myNVA y seleccione Conectar.
En la página Conectar, seleccione Descargar archivo RDP en RDP nativo.
Abra el archivo que ha descargado.
Selecciones Conectar y escriba el nombre de usuario y la contraseña que creó en los pasos anteriores. Acepte el certificado si se le solicita.
Ejecute PowerShell como administrador.
En PowerShell, ejecute los siguientes cmdlets:
# Install required Windows features. Install-WindowsFeature RemoteAccess Install-WindowsFeature RSAT-RemoteAccess-PowerShell Install-WindowsFeature Routing Install-RemoteAccess -VpnType RoutingOnly # Configure BGP & Router ID on the Windows Server Add-BgpRouter -BgpIdentifier 10.0.0.4 -LocalASN 65001 # Configure Azure Route Server as a BGP Peer. Add-BgpPeer -LocalIPAddress 10.0.0.4 -PeerIPAddress 10.0.1.4 -PeerASN 65515 -Name RS_IP1 Add-BgpPeer -LocalIPAddress 10.0.0.4 -PeerIPAddress 10.0.1.5 -PeerASN 65515 -Name RS_IP2 # Originate and announce BGP routes. Add-BgpCustomRoute -network 172.16.1.0/24 Add-BgpCustomRoute -network 172.16.2.0/24
Configuración del emparejamiento de Route Server
Vaya a la instancia de Route Server que ha creado en el paso anterior.
En Configuración, seleccione Nodos del mismo nivel. Seleccione y Agregar para agregar un nuevo nodo del mismo nivel.
En la página Añadir nodo del mismo nivel, escriba la siguiente información:
Configuración Value Nombre Escriba myNVA. Use este nombre para identificar el nodo del mismo nivel. No tiene por qué tener el mismo nombre que la máquina virtual que configuró como NVA. ASN Escriba 65001. Este es el ASN del NVA. Lo configuró en la sección anterior. Dirección IPv4 Escriba 10.0.0.4. Esta es la dirección IP privada del NVA. Seleccione Agregar para guardar la configuración.
Una vez agregado el NVA como nodo del mismo nivel, la página Nodos del mismo nivel muestra el myNVA como nodo del mismo nivel:
Comprobación de las rutas aprendidas
Use el cmdlet Get-AzRouteServerPeerLearnedRoute para comprobar las rutas aprendidas por la instancia de Route Server.
Get-AzRouteServerPeerLearnedRoute -ResourceGroupName 'myResourceGroup' -RouteServerName 'myRouteServer' -PeerName 'myNVA'
La salida debería tener un aspecto similar al ejemplo siguiente. La salida muestra las dos rutas aprendidas del NVA:
LocalAddress Network NextHop SourcePeer Origin AsPath Weight
------------ ------- ------- ---------- ------ ------ ------
10.0.1.5 172.16.1.0/24 10.0.0.4 10.0.0.4 EBgp 65001 32768
10.0.1.5 172.16.2.0/24 10.0.0.4 10.0.0.4 EBgp 65001 32768
10.0.1.4 172.16.1.0/24 10.0.0.4 10.0.0.4 EBgp 65001 32768
10.0.1.4 172.16.2.0/24 10.0.0.4 10.0.0.4 EBgp 65001 32768
Limpieza de recursos
Cuando ya no los necesite, puede eliminar todos los recursos creados en este tutorial mediante la eliminación del grupo de recursos myResourceGroup:
Escriba myResourceGroup en el cuadro de búsqueda que se encuentra en la parte superior del portal. Seleccione myResourceGroup en los resultados de la búsqueda.
Seleccione Eliminar grupo de recursos.
En Eliminar un grupo de recursos, seleccione Aplicar eliminación forzada para máquinas virtuales y conjuntos de escalado de máquinas virtuales seleccionados.
Escriba myResourceGroupy seleccione Eliminar.
Seleccione Eliminar para confirmar la eliminación del grupo de recursos y todos sus recursos.
Contenido relacionado
En este tutorial, ha aprendido a crear y a configurar una instancia de Azure Route Server con una aplicación virtual de red (NVA). Para más información sobre las instancias de Route Server, consulte Preguntas frecuentes (P+F) sobre Azure Route Server.
Comentarios
Próximamente: A lo largo de 2024 iremos eliminando gradualmente GitHub Issues como mecanismo de comentarios sobre el contenido y lo sustituiremos por un nuevo sistema de comentarios. Para más información, vea: https://aka.ms/ContentUserFeedback.
Enviar y ver comentarios de