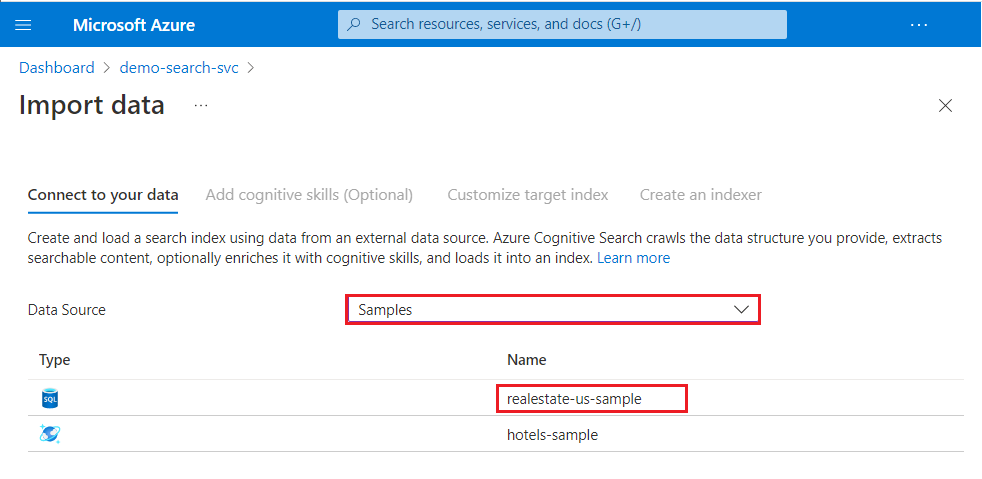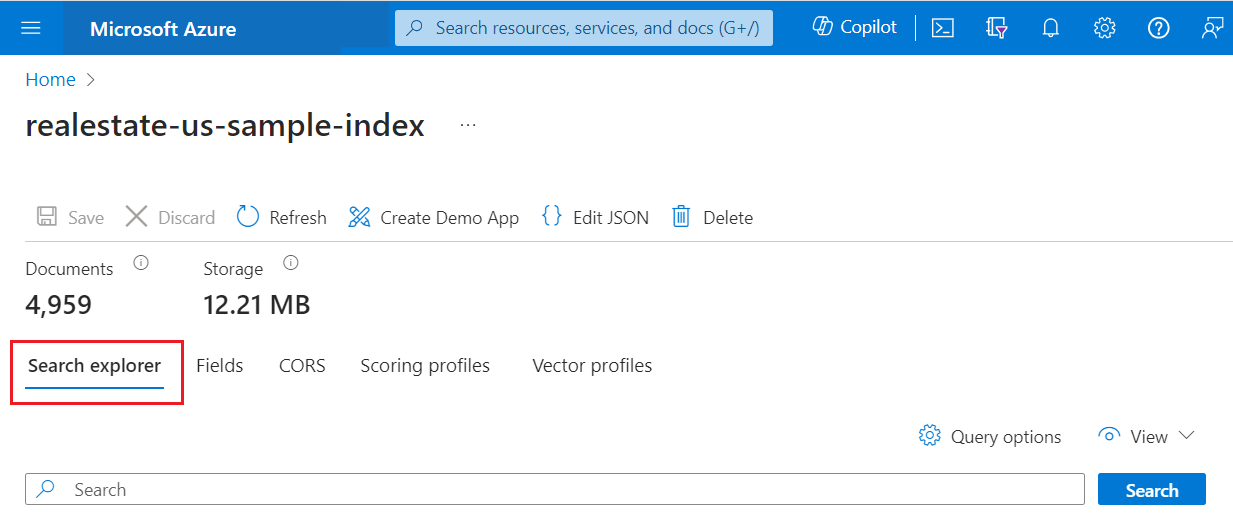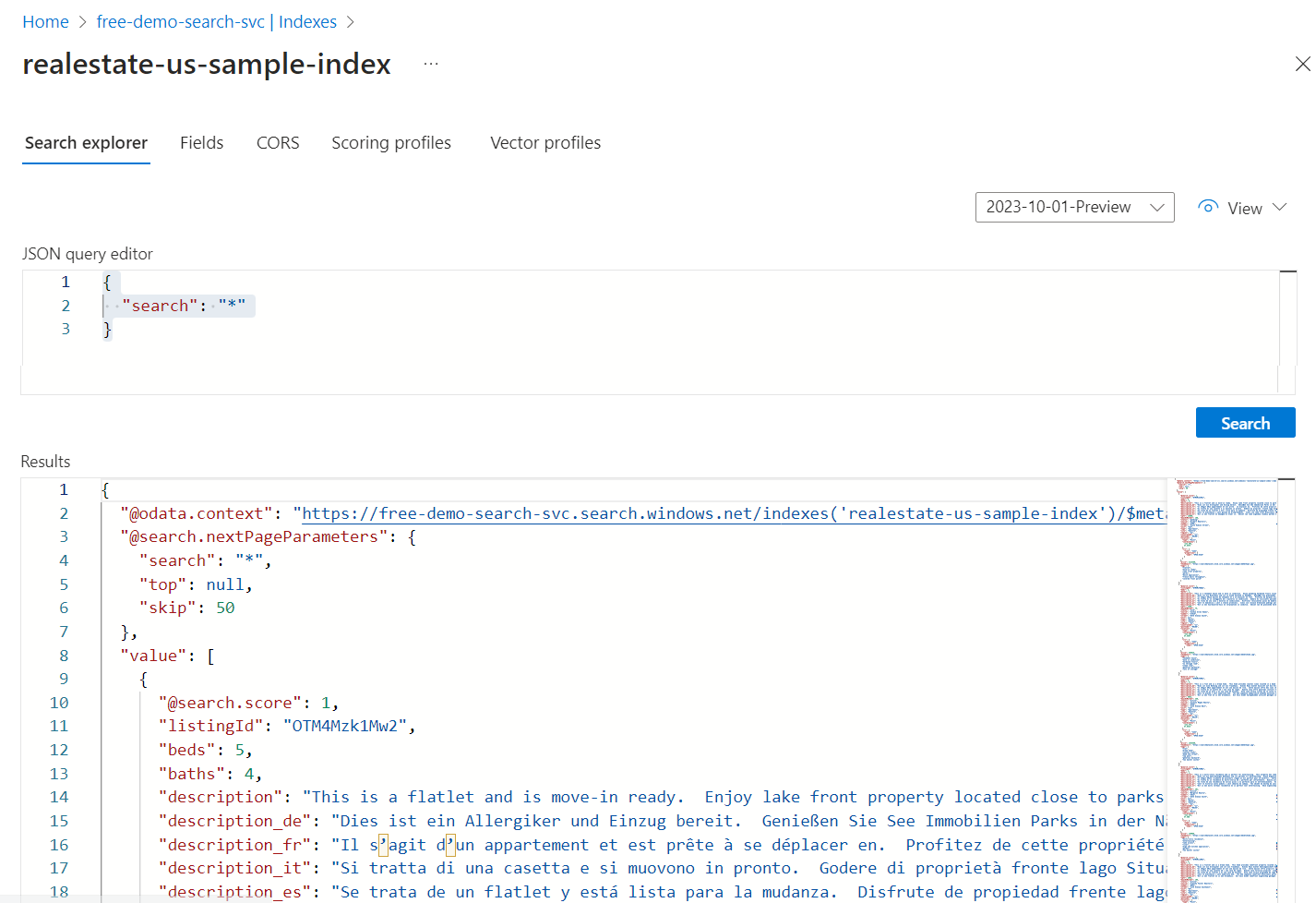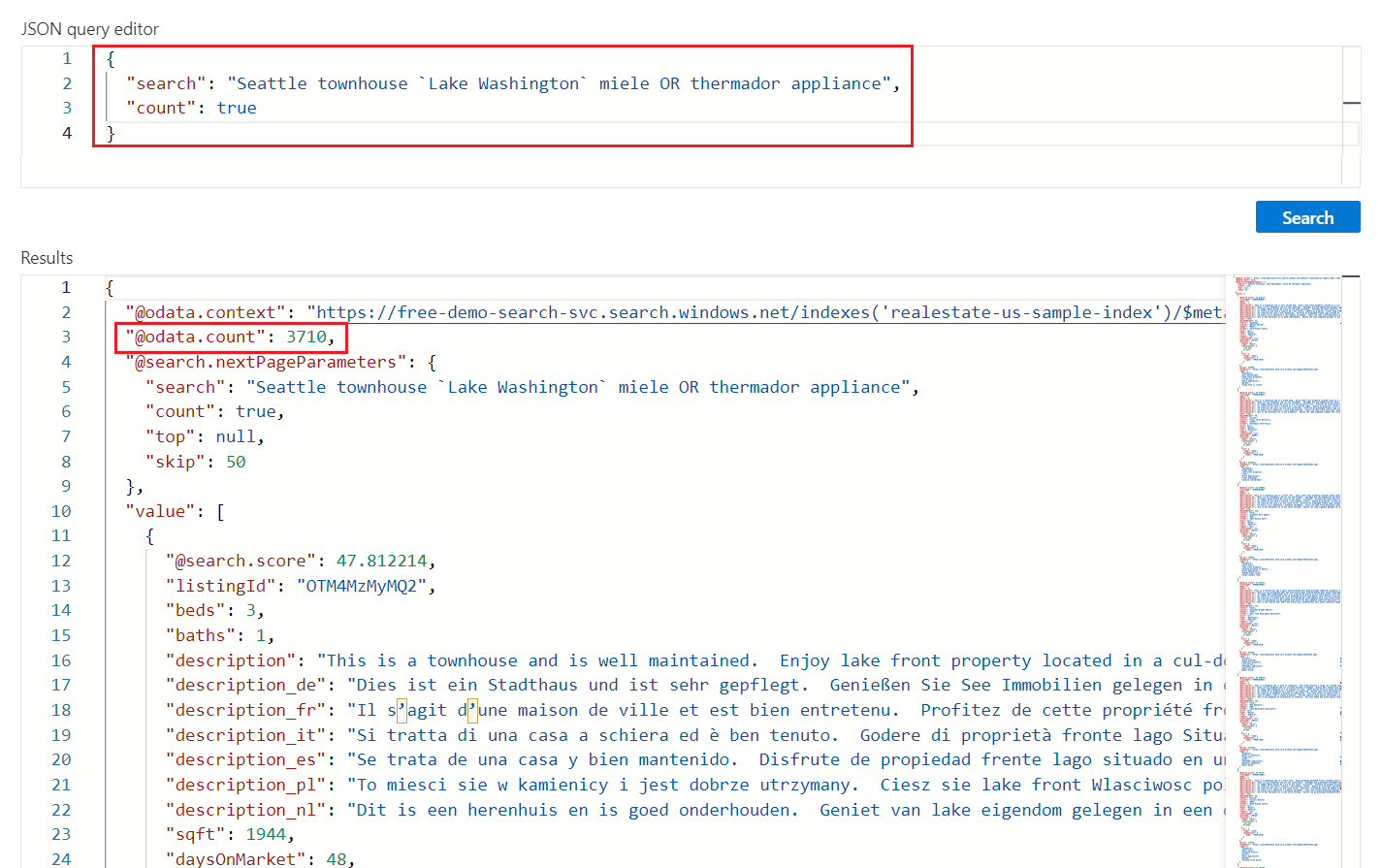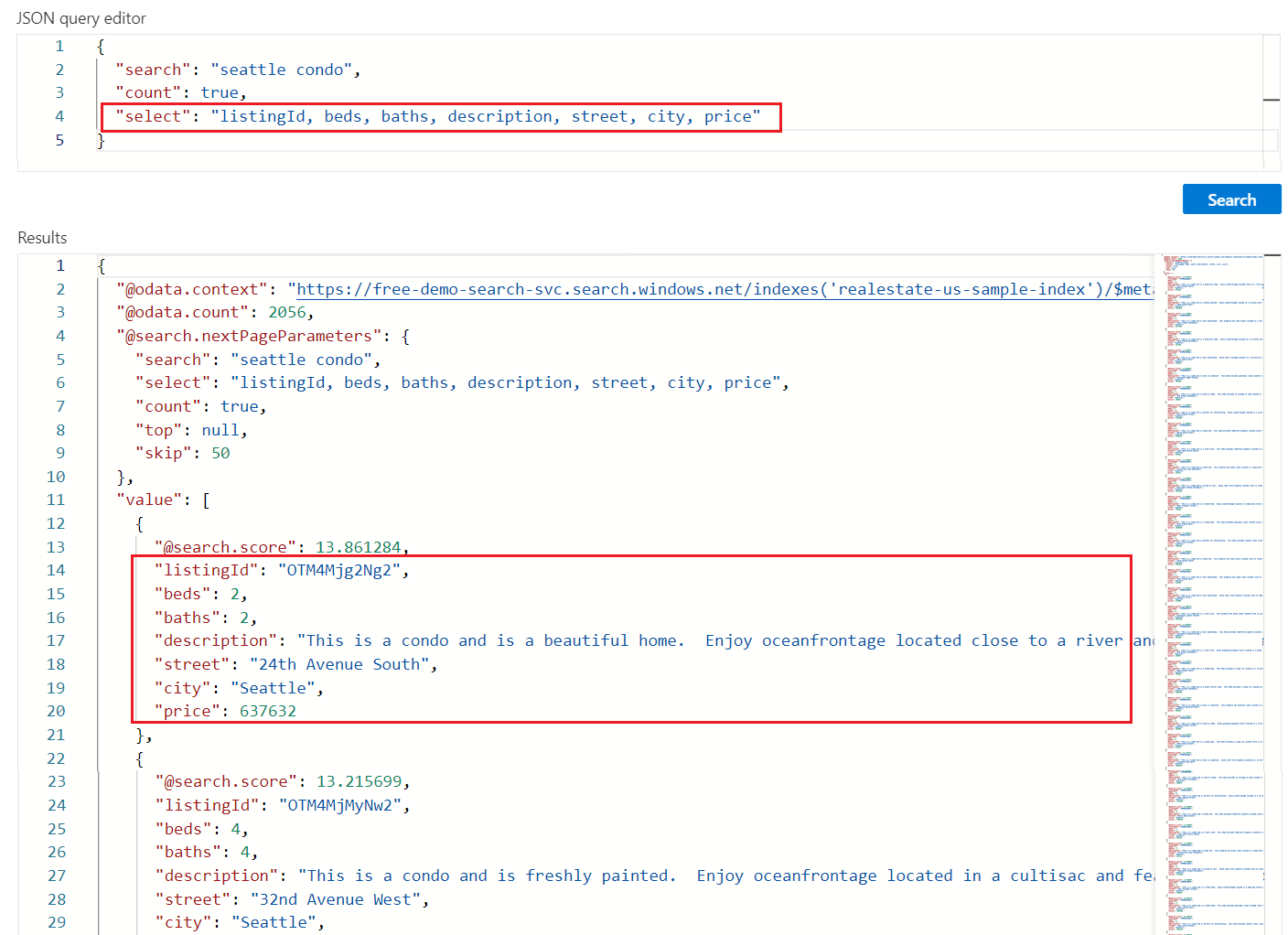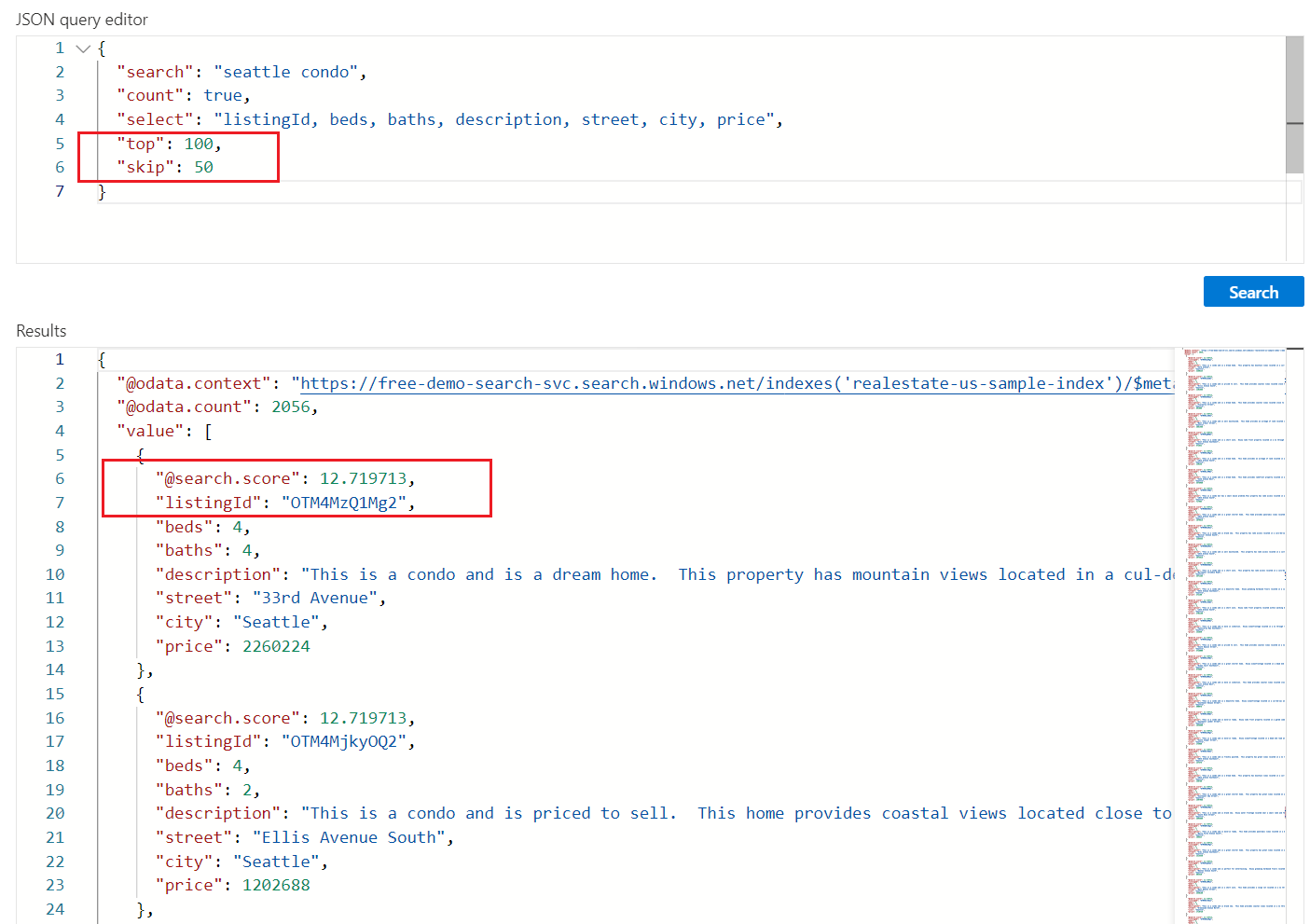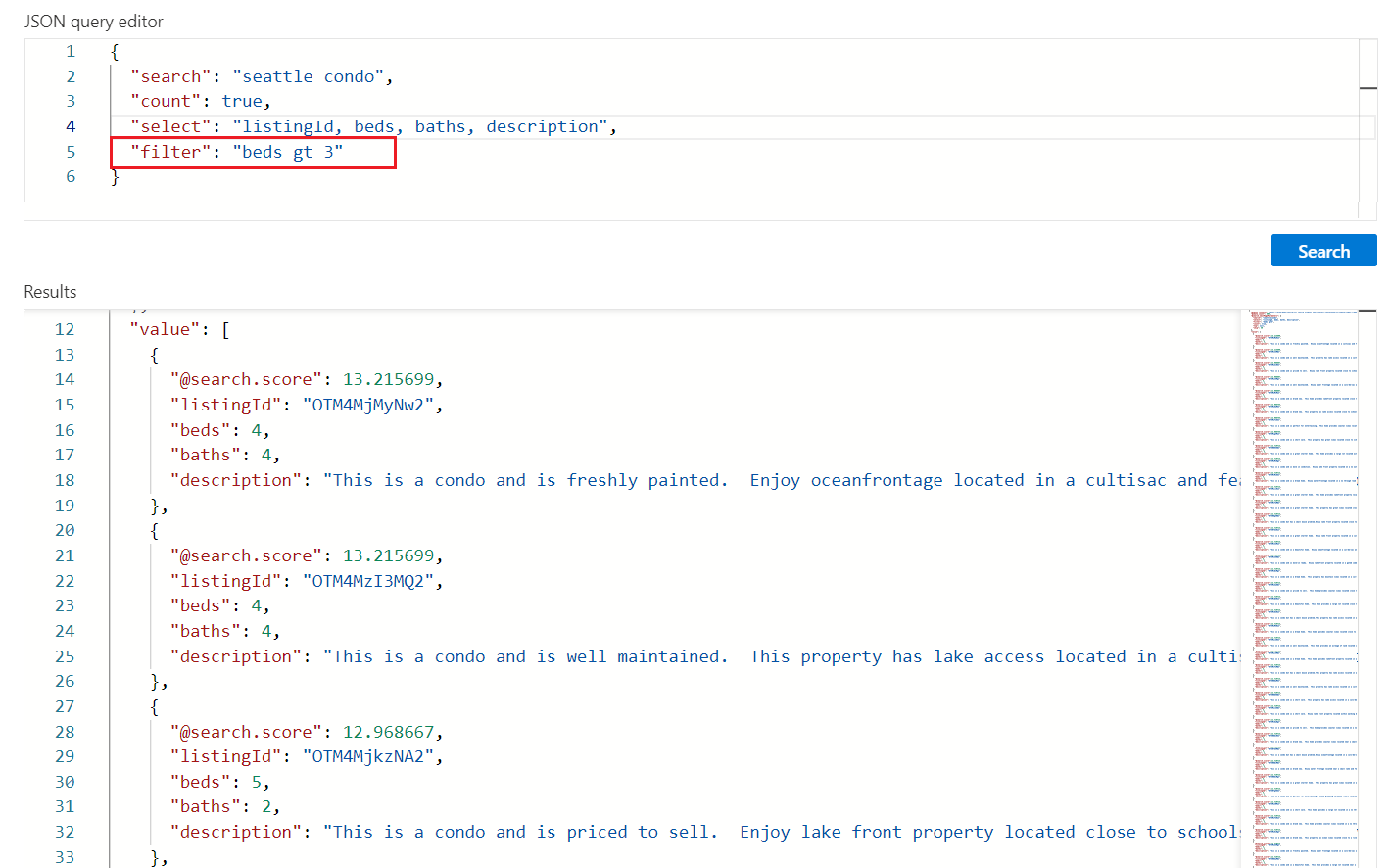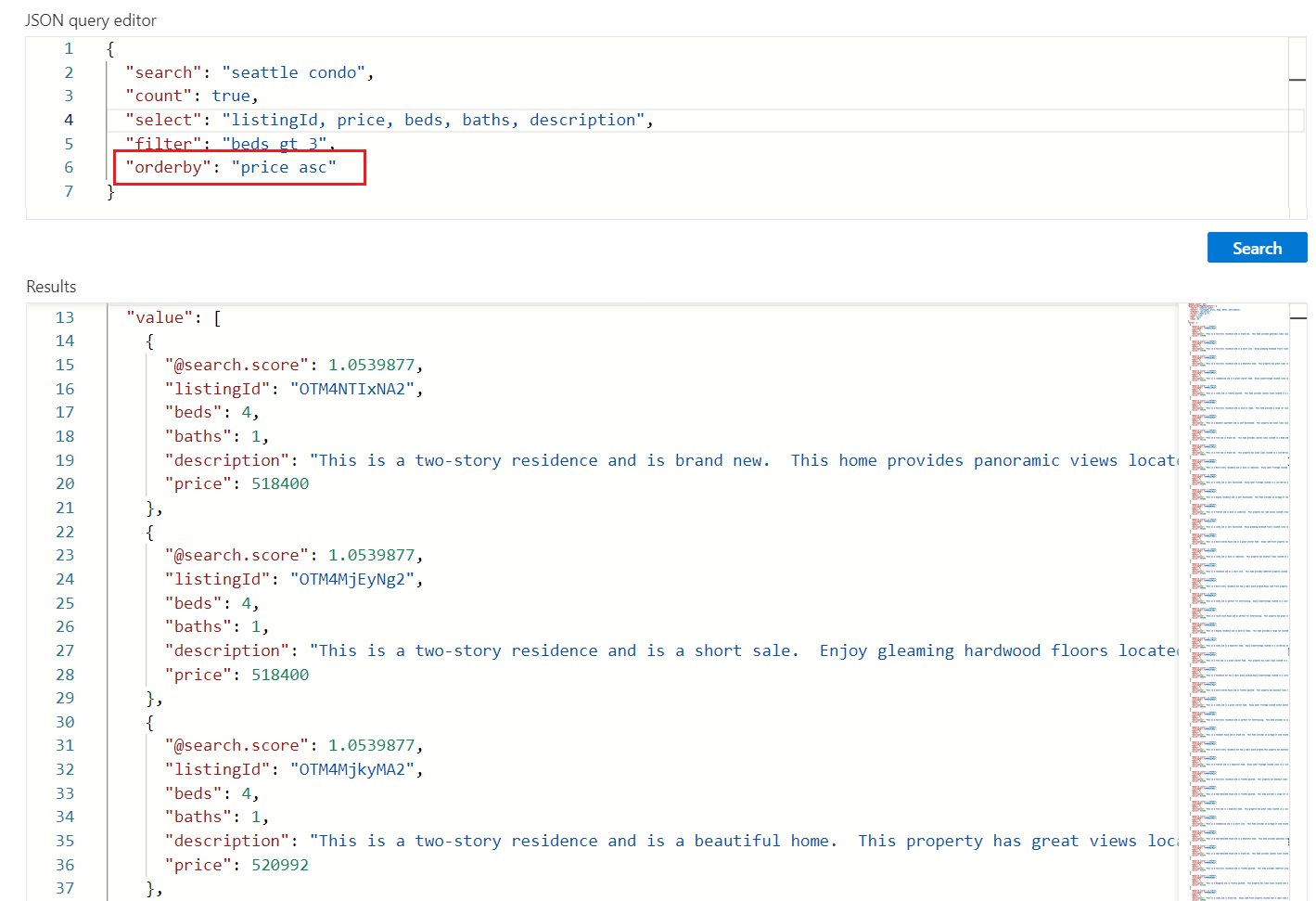Nota
El acceso a esta página requiere autorización. Puede intentar iniciar sesión o cambiar directorios.
El acceso a esta página requiere autorización. Puede intentar cambiar los directorios.
En este inicio rápido, aprenderá a usar el Explorador de búsqueda, una herramienta de consulta integrada en Azure Portal para ejecutar consultas en un índice de Azure AI Search. Úselo para probar una consulta o una expresión de filtro o confirmar si el contenido existe en el índice.
En esta guía de inicio rápido se usa un índice existente para hacer una demostración del Explorador de búsqueda.
Requisitos previos
Una cuenta de Azure con una suscripción activa. Cree una cuenta gratuita.
Un servicio Azure AI Search. Cree un servicio o busque un servicio existente en la suscripción actual. Para este inicio rápido, puede usar un servicio gratuito.
En este inicio rápido se usa el índice realestate-us-sample. Para crear el índice, ejecute el Asistente para importar datos, seleccione los datos de ejemplo integrados y recorra el asistente con todos los valores predeterminados.
Inicio del Explorador de búsqueda
En Azure Portal, busque el servicio de búsqueda y abra la página Información general .
En la barra de comandos, seleccione Explorador de búsqueda:

Como alternativa, seleccione la pestaña Explorador de búsqueda en un índice abierto.
Consulta de tres maneras
Hay tres enfoques para consultar en el Explorador de búsqueda:
La vista de consulta proporciona una barra de búsqueda predeterminada. Acepta una consulta vacía o una consulta de texto libre con booleanos, como
seattle condo + parking.La vista de imagen proporciona una ventana para examinar o arrastrar y colocar archivos PNG, JPG o JPEG. A menos que el índice tenga un vectorizador de imagen y una aptitud equivalente, esta vista no está disponible.
La vista JSON admite consultas con parámetros. Los filtros, orderby, select, count, searchFields y todos los demás parámetros deben establecerse en la vista JSON.
Ejemplo: Consulta de imagen
El Explorador de búsqueda acepta imágenes como entradas de consulta a través de la vista Imagen, lo que requiere que use un par de aptitudes vectorizador compatible. Para obtener más información, vea Configurar un vectorizador en un índice de búsqueda.
El índice realtate-us-sample no está configurado para la vectorización de imágenes. Si desea ejecutar consultas de imagen, cree un índice como se describe en Inicio rápido: Búsqueda de vectores en Azure Portal. El inicio rápido se basa en datos de ejemplo basados en texto, por lo que debe usar documentos que contengan imágenes.
Para ejecutar una consulta de imagen, seleccione o arrastre una imagen al área de búsqueda y, a continuación, seleccione Buscar. El Explorador de búsqueda vectoriza la imagen y envía el vector al motor de búsqueda para la ejecución de consultas. El motor de búsqueda devuelve documentos que son lo suficientemente similares a la imagen de entrada, hasta el número especificado k de resultados.
Ejemplos: consultas JSON
A continuación se muestran ejemplos de consultas JSON que puede ejecutar mediante el Explorador de búsqueda. Para seguir estos ejemplos, cambie a la vista JSON. Puede pegar cada ejemplo JSON en el área de texto.
Sugerencia
La vista JSON proporciona intellisense para la finalización del nombre del parámetro. Coloque el cursor dentro de la vista JSON y escriba un carácter de espacio para ver todos los parámetros de consulta. También puede escribir una letra, como "s", para ver solo los parámetros de consulta que comienzan por esa letra. IntelliSense no excluye parámetros no válidos, por lo que debe usar el mejor criterio.
Ejecución de una consulta sin especificar
En el Explorador de búsqueda las solicitudes POST se formulan internamente mediante la API REST de Search, donde las respuestas se devuelven como documentos JSON detallados.
Para ver primero el contenido, ejecute una búsqueda vacía seleccionando Buscar sin términos proporcionados. Una búsqueda vacía resulta útil como primera consulta porque devuelve documentos completos para que pueda revisar la composición del documento. En una búsqueda vacía, no hay ninguna puntuación de búsqueda y los documentos se devuelven en orden arbitrario ("@search.score": 1 para todos los documentos). De forma predeterminada, en una solicitud de búsqueda se devuelven 50 documentos.
La sintaxis equivalente para una búsqueda vacía es * o "search": "*".
{
"search": "*",
"count": true
}
Resultados
Ejecución de una consulta de texto libre
La búsqueda de forma libre, con o sin operadores, es útil para simular consultas definidas por el usuario enviadas desde una aplicación personalizada a Azure AI Search. Solo se examinan las coincidencias de los campos atribuidos como "buscables" en la definición del índice.
No necesita la vista JSON para una consulta de texto libre, pero se ofrece en JSON para mantener la coherencia con otros ejemplos de este artículo.
Tenga en cuenta que, al proporcionar criterios de búsqueda, como expresiones o términos de consulta, entra en juego la clasificación de búsqueda. El ejemplo siguiente ilustra una búsqueda de texto libre. "@search.score" es una puntuación de relevancia calculada para la coincidencia con el algoritmo de puntuación predeterminado.
{
"search": "Seattle townhouse `Lake Washington` miele OR thermador appliance"
}
Resultados
Puede usar Ctrl-F para buscar términos específicos de interés en los resultados.
Recuento de documentos coincidentes
Agregue "count": true para obtener el número de coincidencias encontradas en un índice. En una búsqueda vacía, el recuento corresponde al número total de documentos en el índice. En una búsqueda completa, corresponde al número de documentos que coinciden con la entrada de la consulta. Recuerde que el servicio devuelve las 50 coincidencias principales de forma predeterminada, por lo que es posible que tenga más coincidencias en el índice de lo que se incluye en los resultados.
{
"search": "Seattle townhouse `Lake Washington` miele OR thermador appliance",
"count": true
}
Resultados
Limitación de campos en los resultados de la búsqueda
Agregue "select" para limitar los resultados a los campos designados de manera explícita para obtener una salida más legible en el Explorador de búsqueda. Solo los campos marcados como "recuperables" en el índice de búsqueda pueden aparecer en los resultados.
{
"search": "seattle condo",
"count": true,
"select": "listingId, beds, baths, description, street, city, price"
}
Resultados
Devolución del lote siguiente de resultados
Azure Search devuelve las primeras 50 coincidencias en función de la clasificación de búsqueda. Para obtener el siguiente conjunto de documentos coincidentes, anexe "top": 100 y "skip": 50 para aumentar el conjunto de resultados a 100 documentos (el valor predeterminado es 50, el máximo es 1000), lo que omite los primeros 50 documentos. Puede comprobar la clave del documento (listingID) para identificar el documento.
Recuerde que debe proporcionar criterios de búsqueda, como una expresión o un término de consulta, para obtener los resultados clasificados. Tenga en cuenta que las puntuaciones de búsqueda disminuyen cuanto más profundamente se llega en los resultados de la búsqueda.
{
"search": "seattle condo",
"count": true,
"select": "listingId, beds, baths, description, street, city, price",
"top": 100,
"skip": 50
}
Resultados
Expresiones de filtro (mayor que, menor que, igual a)
Use el parámetro filter para especificar los criterios de inclusión o exclusión. El campo se debe atribuir como "filtrable" en el índice. En este ejemplo se buscan más de tres dormitorios:
{
"search": "seattle condo",
"count": true,
"select": "listingId, beds, baths, description",
"filter": "beds gt 3"
}
Resultados
Ordenar resultados
Agregue orderby para ordenar los resultados por otro campo además de la puntuación de búsqueda. El campo se debe atribuir como "ordenable" en el índice. En situaciones en las que el valor filtrado es idéntico (por ejemplo, el mismo precio), el orden es arbitrario, pero puede agregar más criterios para una ordenación más profunda. Una expresión de ejemplo que puede usar para probar este caso es:
{
"search": "seattle condo",
"count": true,
"select": "listingId, price, beds, baths, description",
"filter": "beds gt 3",
"orderby": "price asc"
}
Resultados
Puntos clave
En esta guía de inicio rápido, ha usado el Explorador de búsqueda para consultar un índice mediante la API de REST.
Los resultados se devuelven como documentos JSON detallados para que pueda ver la construcción y el contenido del documento en su totalidad. El parámetro
selectde una expresión de consulta puede limitar los campos que se devuelven.Los resultados de la búsqueda se componen de todos los campos marcados como "recuperables" en el índice. Seleccione la pestaña adyacente Campos para revisar los atributos.
Las consultas por palabra clave, similares a las que se pueden escribir en un explorador web comercial, resultan útiles para probar una experiencia de usuario final. Por ejemplo, suponiendo el índice de muestra integrado de bienes raíces, podría escribir "Seattle apartments lake washington" y luego puede usar Ctrl-F para encontrar términos dentro de los resultados de búsqueda.
Las expresiones de consulta y de filtro se articulan en una sintaxis implementada por Azure AI Search. El valor predeterminado es una sintaxis simple, pero también puede usar la sintaxis de Lucene completa para realizar consultas más eficaces. Las expresiones de filtro se articulan en la sintaxis de OData.
Limpieza de recursos
Cuando trabaje con su propia suscripción, se recomienda al final de un proyecto identificar si todavía se necesitan los recursos que ha creado. Los recursos que se dejan en ejecución pueden costarle mucho dinero. Puede eliminar los recursos de forma individual o bien eliminar el grupo de recursos para eliminar todo el conjunto de recursos.
Puede encontrar y administrar recursos en Azure Portal mediante el vínculo Todos los recursos o Grupos de recursos en el panel de navegación izquierdo.
Si está usando un servicio gratuito, recuerde que está limitado a tres índices, indexadores y orígenes de datos. Puede eliminar elementos individuales en Azure Portal para mantenerse por debajo del límite.
Paso siguiente
Para más información sobre las estructuras de consulta y la sintaxis, use un cliente REST para crear expresiones de consulta que usen más partes de la API. La API REST de Search con POST es especialmente útil para el aprendizaje y la exploración.