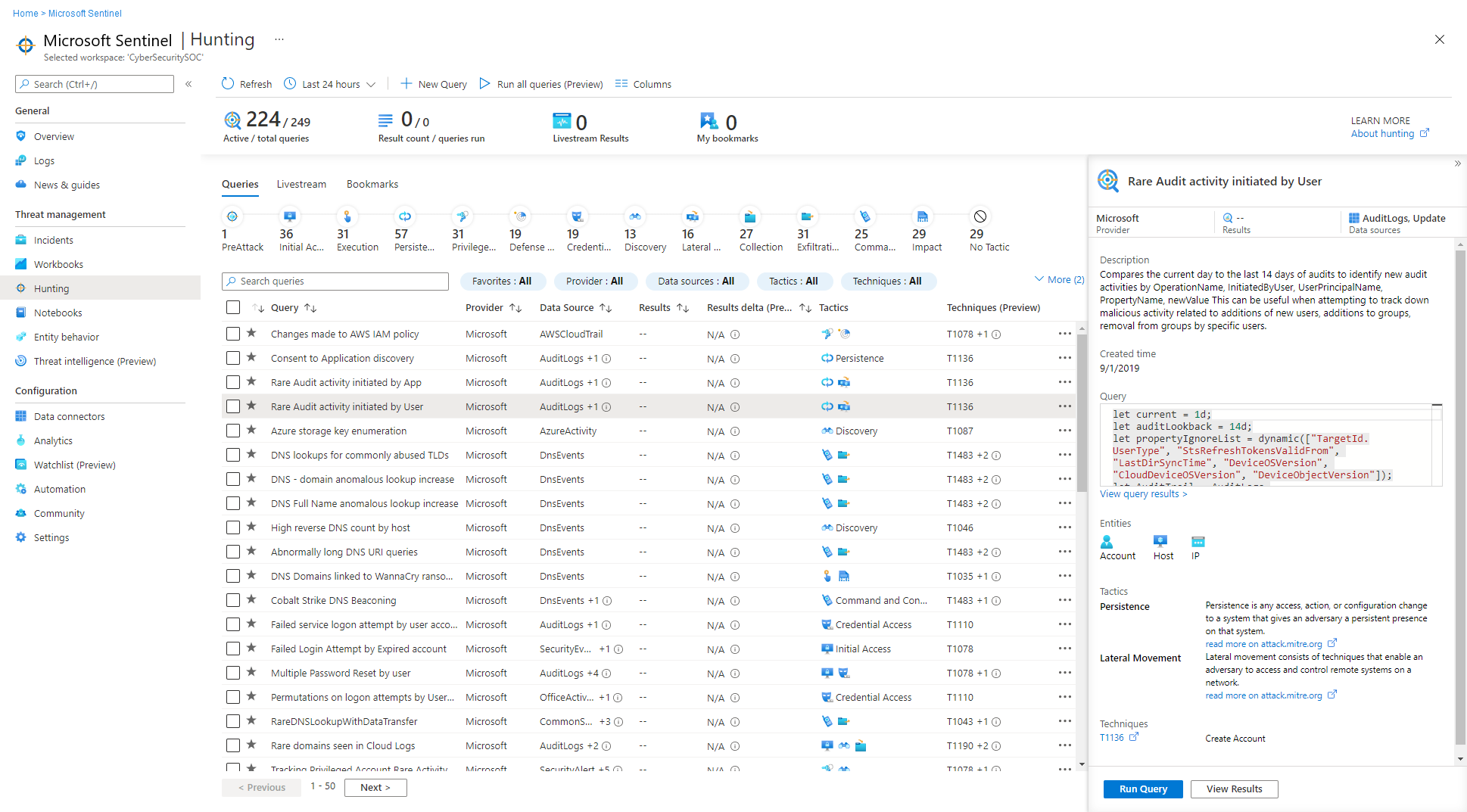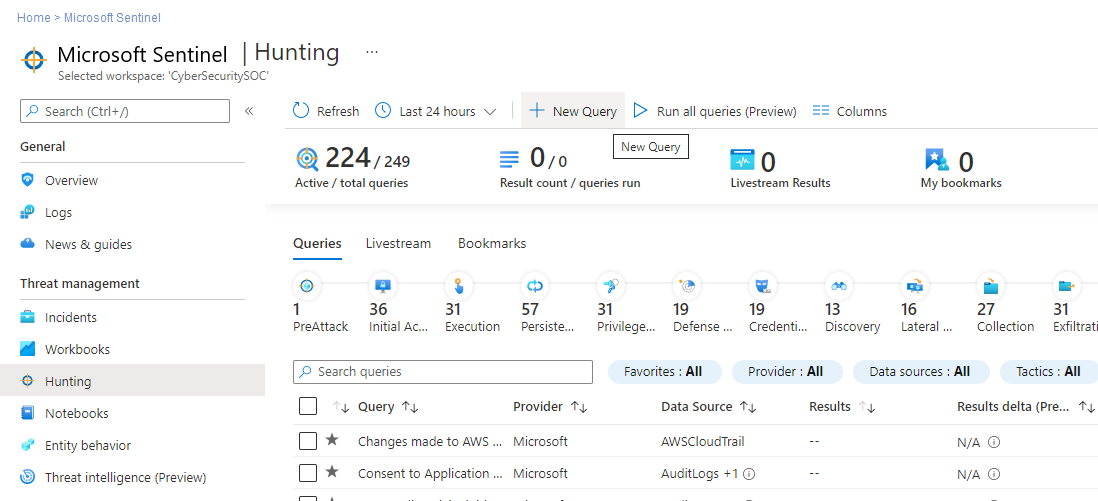Búsqueda de amenazas en Microsoft Sentinel
Tanto los analistas como los investigadores de seguridad, quieren buscar amenazas de seguridad de forma proactiva, pero los distintos sistemas y dispositivos de seguridad generan gran cantidad de datos que pueden ser difíciles de analizar y filtrar para convertirlos en eventos significativos. Microsoft Sentinel tiene eficaces herramientas de búsqueda y consulta que permiten buscar amenazas de seguridad en los orígenes de datos de cualquier organización. Para ayudar a los analistas de seguridad a buscar de forma proactiva nuevas anomalías que no detectan las aplicaciones de seguridad o incluso mediante las reglas de análisis programadas, las consultas de búsqueda le guían para formular las preguntas adecuadas para encontrar problemas en los datos que ya tiene en la red.
Por ejemplo, una consulta lista para usar proporciona datos sobre los procesos más poco comunes que se ejecutan en la infraestructura. No querrá una alerta cada vez que se ejecuten. Podrían ser totalmente inocentes. Pero es posible que desee echar un vistazo a la consulta de vez en cuando para ver si hay algo inusual.
Importante
Microsoft Sentinel ahora está disponible con carácter general en la plataforma de operaciones de seguridad unificada de Microsoft en el portal de Microsoft Defender. Para obtener más información, consulte Microsoft Sentinel en el portal de Microsoft Defender.
Búsqueda en Microsoft Sentinel (versión preliminar)
Con las búsquedas en Microsoft Sentinel, busque amenazas no detectadas y comportamientos malintencionados mediante la creación de una hipótesis, la búsqueda a través de datos, la validación de esa hipótesis y la acción cuando sea necesario. Crear nuevas reglas analíticas, inteligencia sobre amenazas e incidentes en función de sus hallazgos.
| Capabilities | Descripción |
|---|---|
| Definición de una hipótesis | Para definir una hipótesis, busque inspiración en el mapa de MITRE, los resultados recientes de la consulta de búsqueda, las soluciones del centro de contenido o genere sus propias búsquedas personalizadas. |
| Investigación de consultas y resultados de marcador | Después de definir una hipótesis, vaya a la pestaña Página de búsqueda Consultas. Seleccione las consultas relacionadas con la hipótesis y Nueva búsqueda para empezar. Ejecute consultas relacionadas con la búsqueda e investigue los resultados mediante la experiencia de registros. Marque los resultados directamente en la búsqueda para anotar los resultados, extraer identificadores de entidad y conservar las consultas pertinentes. |
| Investigar y tomar medidas | Investigue aún más mediante el uso de páginas de entidades UEBA. Ejecute cuadernos de estrategias específicos de entidades en entidades con marcadores. Use acciones integradas para crear nuevas reglas analíticas, indicadores de amenazas e incidentes en función de los resultados. |
| Seguimiento de los resultados | Registre los resultados de la búsqueda. Realice un seguimiento de si la hipótesis se valida o no. Deje notas detalladas en los comentarios. Busca automáticamente nuevas reglas analíticas e incidentes. Realice un seguimiento del impacto general del programa de búsqueda con la barra de métricas. |
Para empezar, consulte Realizar la búsqueda proactiva de amenazas de un extremo a otro en Microsoft Sentinel.
Consultas de búsqueda
En Microsoft Sentinel, seleccione la pestaña Búsqueda>Consultas para ejecutar todas las consultas o un subconjunto seleccionado. En la pestaña Consultas se enumeran todas las consultas de búsqueda instaladas con soluciones de seguridad del centro de contenidoy cualquier consulta adicional que haya creado o modificado. En cada consulta se proporciona una descripción de lo que se busca y en qué tipo de datos se ejecuta. Estas consultas se agrupan por sus tácticas de tipo MITRE ATT&CK. Los iconos de la derecha clasifican el tipo de amenaza, como el acceso inicial, la persistencia y la filtración. Las técnicas de MITRE ATT&CK se muestran en la columna Técnicas y describen el comportamiento específico identificado por la consulta de búsqueda.
Use la pestaña consultas para identificar dónde iniciar la búsqueda, examinando el recuento de resultados, los picos o el cambio en el recuento de resultados durante un período de 24 horas. Ordene y filtre por favoritos, origen de datos, táctica de MITRE ATT&KCK o técnica de MITRE ATT&CK, resultados, delta de resultados o porcentaje de delta de resultados. Vea las consultas que necesitan orígenes de datos conectados y obtenga recomendaciones sobre cómo habilitarlas.
En la tabla siguiente se describen las acciones detalladas disponibles en el panel de búsqueda:
| Acción | Descripción |
|---|---|
| Ver cómo se aplican las consultas al entorno | Seleccione el botón Ejecutar todas las consultas , o bien seleccione un subconjunto de consultas mediante las casillas que hay a la izquierda de cada fila y seleccione el botón Ejecutar las consultas seleccionadas. La ejecución de las consultas puede tardar entre unos segundos y varios minutos, en función del número de consultas seleccionadas, el intervalo de tiempo y la cantidad de datos que se consultan. |
| Ver las consultas que han devuelto resultados | Una vez que las consultas terminen de ejecutarse, vea las consultas que devolvieron resultados mediante el filtro Resultados: - Ordene para ver qué consultas han tenido más el mayor o menor número de resultados. - Visualice las consultas que no están activas en absoluto en su entorno seleccionando N/A en el filtro Resultados. - Mantenga el puntero sobre el icono de información (i) que aparece junto a N/A (N/D) para ver qué orígenes de datos se necesitan para activar esta consulta. |
| Identificar picos en los datos | Identifique picos en los datos ordenando o filtrando mediante la opción Delta de resultados o Porcentaje delta de resultados. Compara los resultados de las últimas 24 horas con los de las 24-48 horas anteriores, destacando las grandes diferencias o la diferencia relativa de volumen. |
| Ver las consultas asignadas a la táctica MITRE Att&CK | En la barra de tácticas de MITRE ATT&CK, al principio de la tabla, se muestran cuántas consultas se asignan a cada táctica de MITRE ATT&CK. La barra de tácticas se actualiza dinámicamente en función del actual conjunto de filtros aplicado. Le permite ver qué tácticas de MITRE ATT&CK aparecen cuando filtra por un recuento de resultados determinado, un delta de resultados alto, resultados N/A o cualquier otro conjunto de filtros. |
| Ver las consultas asignadas a técnicas de MITRE ATT&CK | Las consultas también se pueden asignar a técnicas de MITRE ATT&CK. Para filtrar u ordenar por técnicas de MITRE ATT&CK, utilice el filtro Technique (Técnica). Al abrir una consulta, podrá seleccionar la técnica para ver la descripción MITRE ATT&CK de la misma. |
| Guardar una consulta en los favoritos | Las consultas guardadas en favoritos se ejecutan automáticamente cada vez que se accede a la página Hunting (Búsqueda). Puede crear sus propias consultas de búsqueda o clonar y personalizar una plantilla de consulta de búsqueda ya existente. |
| Ejecución de consultas | Seleccione Run query (Ejecutar consulta) en la página de detalles de la consulta de búsqueda para ejecutar la consulta directamente desde la página de búsquedas. El número de coincidencias se muestra en la tabla, en la columna Results (Resultados). Revise la lista de consultas de búsqueda y las coincidencias encontradas correspondientes. |
| Revisión de una consulta subyacente | Realice una revisión rápida de la consulta subyacente en el panel de detalles de la consulta. Para ver los resultados, haga clic en el vínculo View query results (Ver resultados de la consulta) (debajo de la ventana de consulta) o en el botón View Results (Ver resultados) (en la parte inferior del panel). La consulta abre la página Registros (Análisis de registros) y, debajo de la consulta, puede revisar las coincidencias de la consulta. |
Use consultas antes, durante y después de un ataque para realizar las acciones siguientes:
Antes de que se produzca un incidente: esperar a que se produzcan detecciones no es suficiente. Tome medidas proactivas mediante la ejecución de cualquier consulta de búsqueda de amenazas relacionada con los datos que ingiere en el área de trabajo al menos una vez a la semana.
Los resultados de su búsqueda proactiva proporcionan una visión temprana de los eventos que podrían confirmar que un compromiso está en proceso, o al menos mostrar las áreas más débiles en su entorno que están en riesgo y necesitan atención.
Durante un ataque: use Live Stream para ejecutar una consulta específica de manera constante y presentar los resultados a medida que llegan. Use Live Stream cuando necesite supervisar de forma activa los eventos de usuario, por ejemplo, si necesita comprobar si todavía se produce un ataque específico, para ayudar a determinar la siguiente acción de un actor de amenazas y hacia el final de una investigación para confirmar que el ataque ha terminado realmente.
Luego de un compromiso: luego de que se produzca un compromiso o un incidente, asegúrese de mejorar su cobertura y conocimiento para evitar incidentes similares en el futuro.
Modifique las consultas existentes o cree otras nuevas para facilitar la detección precoz, basándose en la información obtenida a partir de su compromiso o incidente.
Si ha descubierto o creado una consulta de búsqueda que proporciona información de gran valor sobre posibles ataques, cree reglas de detección personalizadas basadas en esa consulta y muestre esa información como alertas a los encargados de responder a incidentes de seguridad.
Vea los resultados de la consulta y seleccione Nueva regla de alertas>Crear una alerta de Microsoft Sentinel. Use el asistente para reglas de análisis para crear una regla en función de la consulta. Para obtener más información, vea Creación de reglas de análisis personalizadas para detectar amenazas.
También puede crear consultas de búsqueda y Live Stream sobre los datos almacenados en Azure Data Explorer. Para obtener más información, vea los detalles de la creación de consultas entre recursos en la documentación de Azure Monitor.
Para buscar más consultas y orígenes de datos, vaya al Centro de contenido en Microsoft Sentinel o consulte recursos de la comunidad como repositorio de GitHub de Microsoft Sentinel.
Consultas de búsqueda listas para usar
Muchas soluciones de seguridad incluyen consultas de búsqueda listas para usar. Después de instalar una solución que incluya consultas de búsqueda desde el centro de contenido, las consultas listas para usar para esa solución se muestran en la pestaña búsqueda Consultas. Las consultas se ejecutan en datos almacenados en tablas de registro, como para la creación de procesos, eventos de DNS u otros tipos de eventos.
Muchos de los investigadores de seguridad de Microsoft desarrollan muchas consultas de búsqueda disponibles de forma continua. Agregan nuevas consultas a soluciones de seguridad y ajustan las consultas existentes para proporcionarle un punto de entrada para buscar nuevas detecciones y ataques.
Consultas de búsqueda personalizadas
Cree o edite una consulta y guárdela como su propia consulta o compártala con los usuarios que están en el mismo inquilino. En Microsoft Sentinel, cree una consulta de búsqueda personalizada desde la pestaña Búsqueda>Consultas.
Para obtener más información, consulte Creación de consultas de búsqueda personalizadas en Microsoft Sentinel.
Sesiones de streaming en directo
Cree sesiones interactivas que le permitan probar las consultas recién creadas a medida que se produzcan eventos, obtener notificaciones de las sesiones cuando se encuentre una coincidencia e iniciar investigaciones si es necesario. Puede crear rápidamente una sesión de streaming en vivo mediante cualquier consulta de Log Analytics.
Pruebe las consultas recién creadas en tiempo real
Puede probar y ajustar las consultas sin conflictos con las reglas actuales que se aplican activamente a los eventos. Después de confirmar que estas nuevas consultas funcionan según lo previsto, es fácil promocionarlas en reglas de alerta personalizadas seleccionando una opción que eleva la sesión a una alerta.
Reciba una notificación cuando se produzcan amenazas
Puede comparar las fuentes de distribución de datos de amenazas con los datos de registro agregados y recibir una notificación cuando se produzca una coincidencia. Las fuentes de distribución de datos de amenazas son secuencias de datos en curso que están relacionadas con amenazas potenciales o actuales, por lo que la notificación podría indicar una amenaza potencial para la organización. Cree una sesión de retransmisión en directo en lugar de una regla de alerta personalizada para recibir una notificación de un posible problema sin los gastos generales de mantener una regla de alerta personalizada.
Inicio de investigaciones
Si hay una investigación activa que implica a un activo, como un host o un usuario, vea la actividad específica (o cualquier actividad) en los datos de registro a medida que se produce en ese activo. Reciba una notificación cuando se produzca dicha actividad.
Para obtener más información, consulte Detección de amenazas mediante la búsqueda de secuencias en directo en Microsoft Sentinel.
Marcadores para realizar un seguimiento de los datos
La búsqueda de amenazas suele conllevar revisar una infinidad de datos de registro en busca de pruebas que evidencien comportamientos malintencionados. Durante este proceso, los investigadores dan con eventos que quieren recordar, volver a ver y analizar como parte de la validación de posibles hipótesis y para entender la historia completa de un riesgo.
Durante el proceso de búsqueda e investigación, es posible que encuentre resultados de consultas que parezcan inusuales o sospechosos. Marque estos elementos para hacerles referencia en el futuro; por ejemplo, al crear o enriquecer un incidente para investigarlo. Los eventos como las posibles causas principales, los indicadores de riesgo u otros eventos importantes se deben generar como marcadores. Si un suceso clave que ha marcado es lo suficientemente grave como para justificar una investigación, escálelo a incidente.
En los resultados, marque las casillas de las filas que quiera conservar y seleccione Add bookmark (Agregar marcador). Esto crea para un registro por cada fila marcada, un marcador, que contiene los resultados de la fila y la consulta que creó los resultados. Puede agregar etiquetas y notas propias a cada marcador.
- Al igual que con las reglas de análisis programadas, puede enriquecer sus marcadores con asignaciones de entidades para extraer varios tipos de entidades e identificadores, y asignaciones ATT&CK de MITRE para asociar tácticas y técnicas concretas.
- Los marcadores utilizan por defecto las mismas asignaciones de entidades y técnicas ATT&CK de MITRE que la consulta de búsqueda que produjo los resultados marcados.
Para ver todos los resultados añadidos como marcadores, haga clic en la pestaña Bookmarks (Marcadores) de la página principal de Hunting (Búsqueda). Agregue etiquetas a los marcadores a fin de clasificarlos para el filtrado. Por ejemplo, si va a investigar una campaña de ataques, puede crear una etiqueta para la campaña, aplicar la etiqueta a todos los marcadores pertinentes y, después, filtrar todos los marcadores por esa campaña.
Para investigar un único resultado incluido en los marcadores, seleccione el marcador y, después, haga clic en Investigate (Investigar) en el panel de detalles para abrir la experiencia de investigación. Vea, investigue y comunique visualmente los resultados mediante un diagrama interactivo de entidad gráfica y una escala de tiempo. También puede seleccionar directamente una entidad de la lista para ver la página de entidad correspondiente a esa entidad.
También puede crear un incidente a partir de uno o varios marcadores, o bien agregar uno o varios marcadores a un incidente existente. Active una casilla situada a la izquierda de los marcadores que quiera usar y, después, seleccione Incident actions>Create new incident (Acciones de incidente > Crear incidente), o bien Add to existing incident (Agregar a incidente existente). Realice una evaluación de prioridades del incidente e investíguelo como cualquier otro.
Vea los datos marcados directamente en la tabla HuntingBookmark en el área de trabajo de Log Analytics. Por ejemplo:
La visualización de los marcadores de la table le permite filtrar, resumir y combinar los datos marcados con otros orígenes de datos, lo que facilita la búsqueda de pruebas definitivas.
Para empezar a usar marcadores, consulte Realizar un seguimiento de los datos durante la búsqueda con Microsoft Sentinel.
Cuadernos para impulsar investigaciones
Cuando la búsqueda y las investigaciones se vuelvan más complejas, use cuadernos de Microsoft Sentinel para mejorar su actividad con aprendizaje automático, visualizaciones y análisis de datos.
Los cuadernos se asemejan a un espacio aislado virtual, con su propio kernel, donde puede llevar a cabo una investigación completa. El cuaderno puede incluir los datos sin procesar, el código que se ejecuta en dichos datos, los resultados y sus visualizaciones. Guarde los cuadernos para que pueda compartirlos con otros usuarios con el fin de reutilizarlos en su organización.
Los blocs de notas pueden ser útiles cuando la búsqueda o la investigación se hacen demasiado extensas para recordarlas con facilidad, ver los detalles o cuando es necesario guardar las consultas y los resultados. Para ayudarle a crear y compartir blocs de notas, Microsoft Sentinel proporciona Jupyter Notebooks, un entorno de código abierto de desarrollo interactivo y manipulación de datos, integrado directamente en la página de Microsoft Sentinel Notebooks.
Para más información, vea:
- Uso de Jupyter Notebook para buscar amenazas de seguridad
- Documentación de Jupyter Project
- Documentación introductoria de Jupyter
- Infosec Jupyter Book
- Tutoriales de Real Python
En la siguiente tabla se describen varios métodos de uso de cuadernos de Jupyter Notebook para ayudarle con sus procesos en Microsoft Sentinel:
| Método | Descripción |
|---|---|
| Persistencia de datos, repetibilidad y vuelta atrás (backtracking) | Si trabaja con muchas consultas y conjuntos de resultados, es probable que tenga puntos muertos. Hay que decidir qué consultas y resultados conservar, y cómo acumular los resultados útiles en un único informe. Use cuadernos de Jupyter Notebook para guardar consultas y datos sobre la marcha, use variables para volver a ejecutar consultas con diferentes valores o fechas, o guarde las consultas para volver a ejecutarlas en futuras investigaciones. |
| Scripting y programación | Use cuadernos de Jupyter Notebook para agregar programación a sus consultas, lo que incluye: - Lenguajes declarativos, como el lenguaje de consulta Kusto (KQL) o SQL, para codificar su lógica en una sola instrucción, posiblemente compleja. - Lenguajes de programación de procedimientos, para ejecutar una lógica en una serie de pasos. Divida su lógica en pasos para ayudarle a ver y depurar resultados intermedios, agregar funcionalidades que podrían no estar disponibles en el lenguaje de consulta y reutilizar resultados parciales en pasos de procesamiento posteriores. |
| Vínculos a datos externos | Aunque las tablas de Microsoft Sentinel son las que tienen más datos de eventos y telemetría, los cuadernos de Jupyter Notebook pueden vincularse a datos que estén accesibles a través de su red o desde un archivo. Usando cuadernos de Jupyter Notebook, puede incluir datos como los siguientes: - Datos de servicios externos que no posee, como datos de geolocalización u orígenes de inteligencia sobre amenazas - Datos confidenciales que solo se almacenen en el seno de su organización, como bases de datos de recursos humanos o listas de recursos de gran valor - Datos que aún no haya migrado a la nube |
| Herramientas especializadas de procesamiento de datos, aprendizaje automático y visualización | Jupyter Notebooks ofrece más visualizaciones, bibliotecas de aprendizaje automático y funciones de procesamiento y transformación de datos. Por ejemplo, use cuadernos de Jupyter Notebook con las siguientes funcionalidades de Python: - Pandas para procesamiento de datos, limpieza e ingeniería - Matplotlib, HoloViews y Plotly para visualización - NumPy y SciPy para procesamiento numérico y científico avanzado - scikit-learn para aprendizaje automático - TensorFlow, PyTorch y Keras para aprendizaje profundo Sugerencia: Los cuadernos de Jupyter Notebook admiten varios kernels de lenguaje. Use magics para mezclar lenguajes dentro del mismo cuaderno, permitiendo la ejecución de celdas individuales mediante otro lenguaje. Por ejemplo, puede recuperar datos mediante una celda de script de PowerShell, procesar los datos en Python y usar JavaScript para representar una visualización. |
Herramientas de seguridad de MSTIC, Jupyter y Python
Microsoft Threat Intelligence Center (MSTIC) es un equipo de ingenieros y analistas de seguridad de Microsoft que realizan detecciones de seguridad para varias plataformas de Microsoft y trabajan en la identificación e investigación de amenazas.
MSTIC ha creado MSTICPy, una biblioteca para investigaciones de seguridad de la información y búsqueda en cuadernos de Jupyter Notebook. MSTICPy proporciona una funcionalidad reutilizable que pretende agilizar la creación de cuadernos y que facilita la lectura de cuadernos en Microsoft Sentinel por parte de los usuarios.
Por ejemplo, MSTICPy puede hacer lo siguiente:
- Consultar datos de registro de varios orígenes.
- Enriquecer los datos con inteligencia sobre amenazas, geolocalizaciones y datos de recursos de Azure.
- Extraer indicadores de actividad (IoA) de registros y desempaquetar datos codificados.
- Realizar análisis sofisticados, como la detección de sesiones anómalas y la descomposición de series temporales.
- Visualizar datos usando escalas de tiempo interactivas, árboles de proceso y Morph Charts multidimensionales.
MSTICPy también incluye varias herramientas de cuadernos que ahorran tiempo, como widgets que establecen límites de tiempo de consulta, seleccionan y muestran elementos de listas, y configuran el entorno del cuaderno.
Para más información, consulte:
- Documentación de MSTICPy
- Los blocs de notas Jupyter con capacidades de búsqueda de Microsoft Sentinel
- Configuraciones avanzadas para cuadernos de Jupyter Notebook y MSTICPy en Microsoft Sentinel
Operadores y funciones útiles
Las consultas de búsqueda se crean en el lenguaje de consulta Kusto (KQL), un lenguaje de consulta eficaz con IntelliSense que proporciona la eficacia y flexibilidad necesarias para llevar la búsqueda a un nuevo nivel.
Es el mismo lenguaje que usan las consultas en las reglas de análisis y en otros lugares de Microsoft Sentinel. Para obtener más información, vea Referencia de lenguaje de consulta.
Los operadores siguientes son especialmente útiles en las consultas de búsqueda de Microsoft Sentinel:
where: filtra una tabla por el subconjunto de filas que cumplen un predicado.
summarize: crea una tabla que agrega el contenido de la tabla de entrada.
Unirse - combina las filas de dos tablas para formar una nueva tabla haciendo coincidir los valores de las columnas especificadas de cada tabla.
count: devuelve el número de registros en el conjunto de registros de entrada.
top: devuelve los primeros N registros ordenados por las columnas especificadas.
limit: devuelve hasta el número de filas especificado.
project: selecciona las columnas que se incluirán, las cambia de nombre o las quita e inserta nuevas columnas calculadas.
extend: crea columnas calculadas y las anexa al conjunto de resultados.
makeset: devuelve una matriz dinámica (JSON) del conjunto de valores distintos que una expresión toma en el grupo.
find: busca filas que coinciden con un predicado a través de un conjunto de tablas.
adx(): esta función ejecuta consultas entre recursos de orígenes de datos de Azure Data Explorer desde la experiencia de búsqueda de Microsoft Sentinel y Log Analytics. Para obtener más información, consulte Consulta entre recursos en Azure Data Explorer mediante Azure Monitor.
Artículos relacionados
- Los blocs de notas Jupyter con capacidades de búsqueda de Microsoft Sentinel
- Realizar un seguimiento de los datos durante la búsqueda con Microsoft Sentinel
- Detectar amenazas mediante la búsqueda de secuencias en vivo en Microsoft Sentinel
- Obtenga información de un ejemplo del uso de reglas de análisis personalizadas al supervisar Zoom con un conector personalizado.