Traslado de un espacio de nombres de Azure Service Bus a otra región
Existen varios escenarios en los que puede que deba trasladar su espacio de nombres de Service Bus existente de una región a otra. Por ejemplo, si desea crear un espacio de nombres con la misma configuración para realizar pruebas. También es posible que desee mover un espacio de nombres secundario a otra región como parte del planeamiento de recuperación ante desastres.
Los pasos generales son los siguientes:
- Exporte el espacio de nombres de Service Bus de la región actual a una plantilla de Azure Resource Manager.
- Actualice la ubicación de los recursos en la plantilla. Además, quite el filtro de suscripción predeterminado de la plantilla porque no se puede crear una regla predeterminada, ya que se crea automáticamente.
- Use la plantilla para implementar el espacio de nombres de Service Bus en la región de destino.
- Compruebe la implementación para asegurarse de que el espacio de nombres, las colas, los temas y las suscripciones de los temas se han creado en la región de destino.
- Complete el traslado eliminando el espacio de nombres de la región de origen después de procesar todos los mensajes.
Requisitos previos
Asegúrese de que Azure Service Bus y las características que usa su cuenta se admitan en la región de destino.
Preparación
Para empezar, exporte una plantilla de Resource Manager. Esta plantilla contiene la configuración que describe el espacio de nombres de Service Bus.
Inicie sesión en Azure Portal.
Seleccione Todos los recursos y, después, seleccione su espacio de nombres de Service Bus.
En la página Espacio de nombres de Service Bus, seleccione Exportar plantilla en Automatización en el menú izquierdo.
Elija Descargar en la página Exportar plantilla.
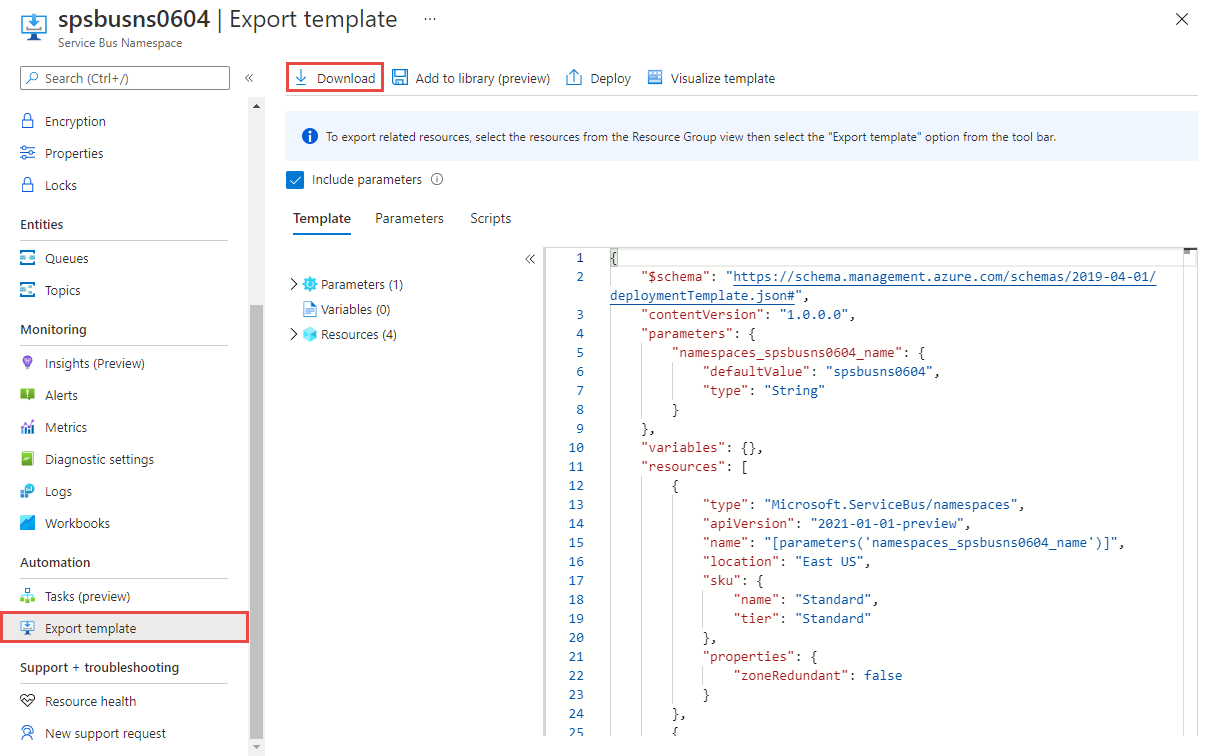
Busque el archivo ZIP que descargó desde el portal y descomprímalo en la carpeta que prefiera. Este archivo ZIP contiene los archivos JSON de plantilla y parámetros.
Abra el archivo template.json en la carpeta extraída.
Busque
locationy reemplace el valor de la propiedad por el nuevo nombre de la región o ubicación. Para obtener los códigos de ubicación, consulte Ubicaciones de Azure. El código de una región es el nombre de la región sin espacios, por ejemplo,West USes igual awestus.Quite definiciones de recursos de tipo:
Microsoft.ServiceBus/namespaces/topics/subscriptions/rules. No olvide quitar el carácter de coma (,) que precede a esta sección para conservar la validez de JSON.Nota:
No se puede crear una regla predeterminada para una suscripción mediante el uso de una plantilla de Resource Manager. La regla predeterminada se crea automáticamente cuando se crea la suscripción en la región de destino.
Mover
Implemente la plantilla para crear un espacio de nombres de Service Bus en la región de destino.
En Azure Portal, haga clic en Crear un recurso.
En Buscar en Marketplace, escriba implementación de plantillas para el texto de búsqueda, seleccione Template Deployment (implementar mediante plantillas personalizadas) y, a continuación, presione Entrar.
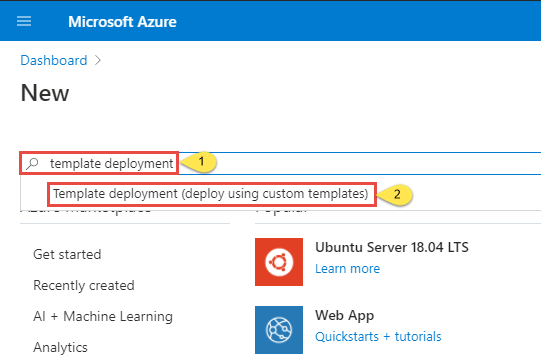
En la página Implementación de plantillas, seleccione Crear.
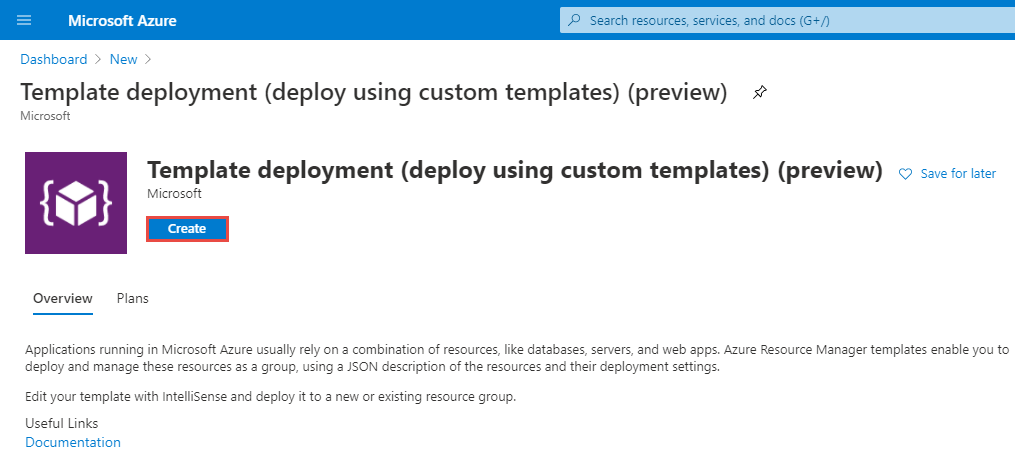
En la página Implementación personalizada, seleccione Cree su propia plantilla en el editor.
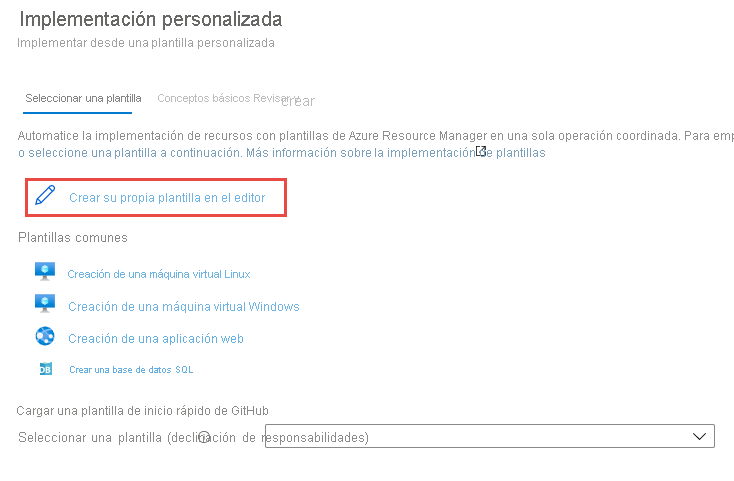
En la página Editar plantilla, seleccione Cargar archivo en la barra de herramientas y, después, siga las instrucciones para cargar el archivo template.json que descargó en la última sección.
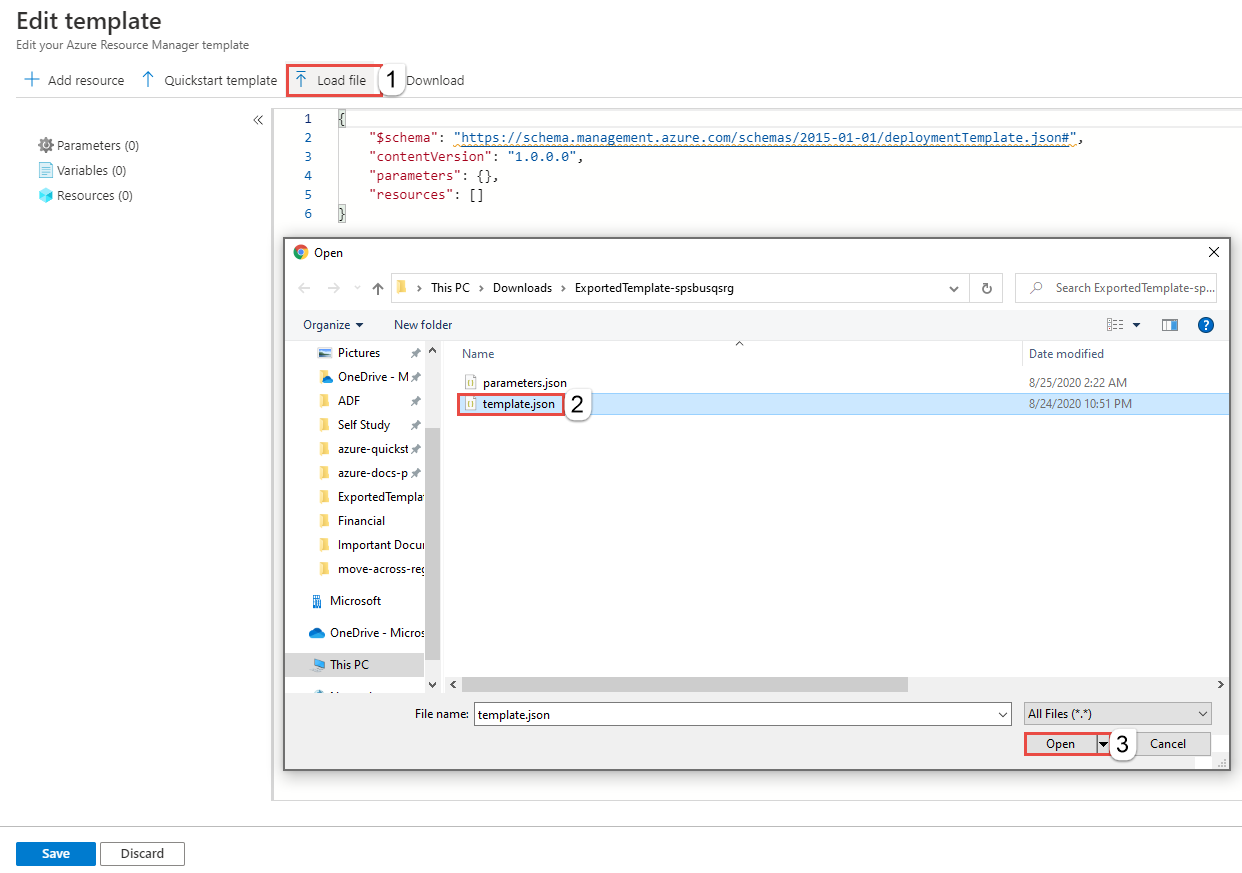
Seleccione Guardar para guardar la plantilla.
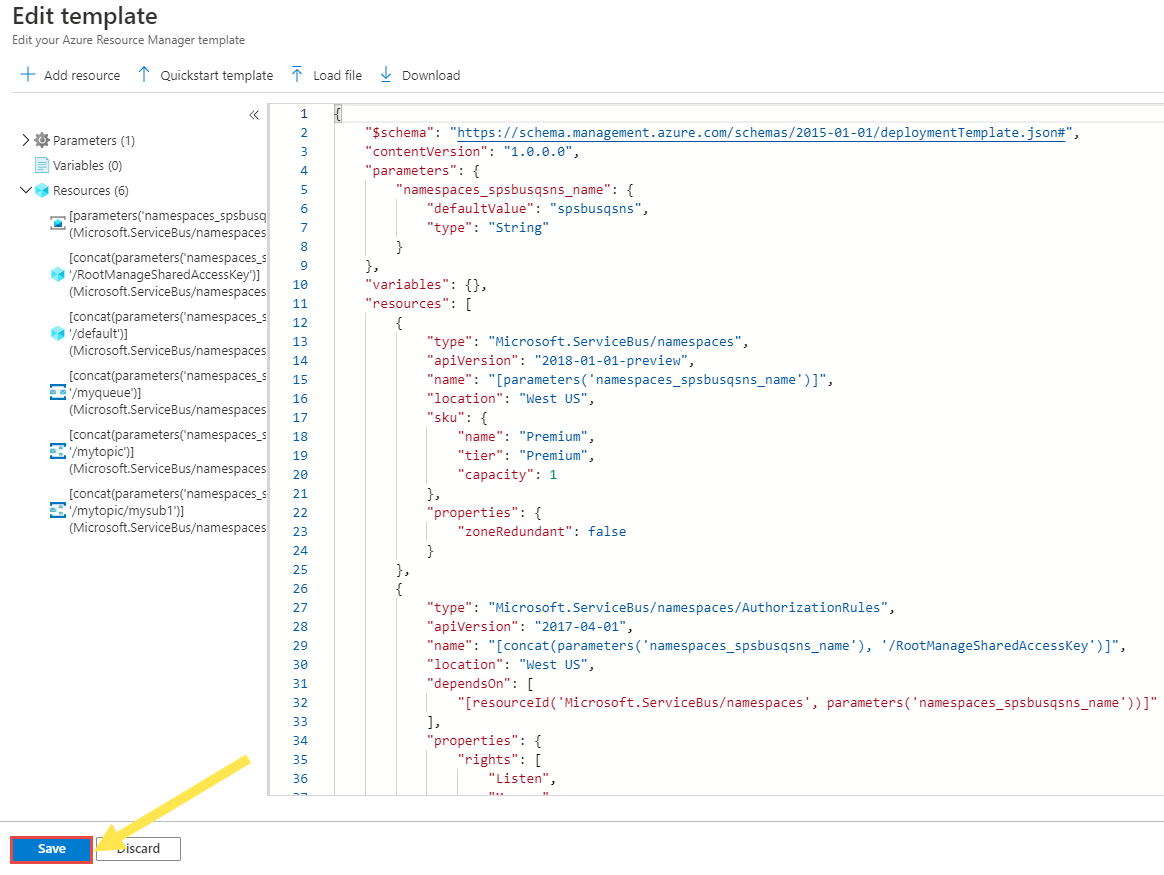
En la página Implementación personalizada, siga estos pasos:
Seleccione una suscripción de Azure.
Seleccione un grupo de recursos existente o cree uno.
Seleccione la ubicación o región de destino. Si ha seleccionado un grupo de recursos existente, esta configuración es de solo lectura.
Escriba un nuevo nombre para el espacio de nombres.
Seleccione Revisar + crear.
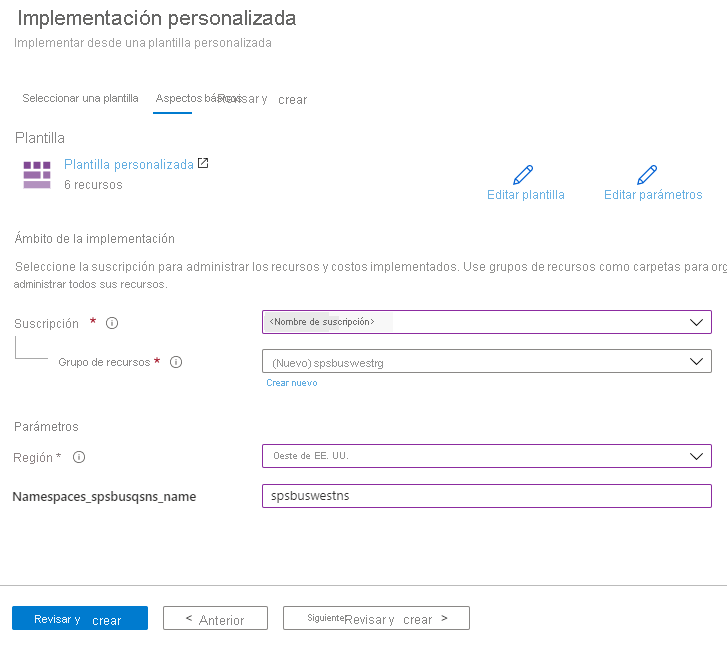
En la página Revisar y crear, seleccione Crear en la parte inferior de la página.
Comprobar
Cuando la implementación sea correcta, seleccione Ir al grupo de recursos.
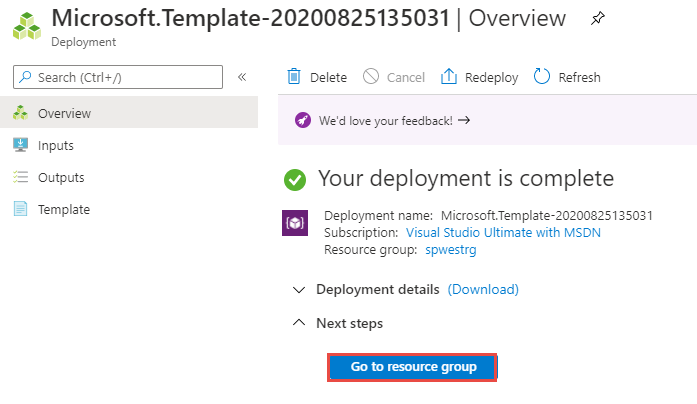
En la página Grupo de recursos, seleccione el espacio de nombres de Service Bus.
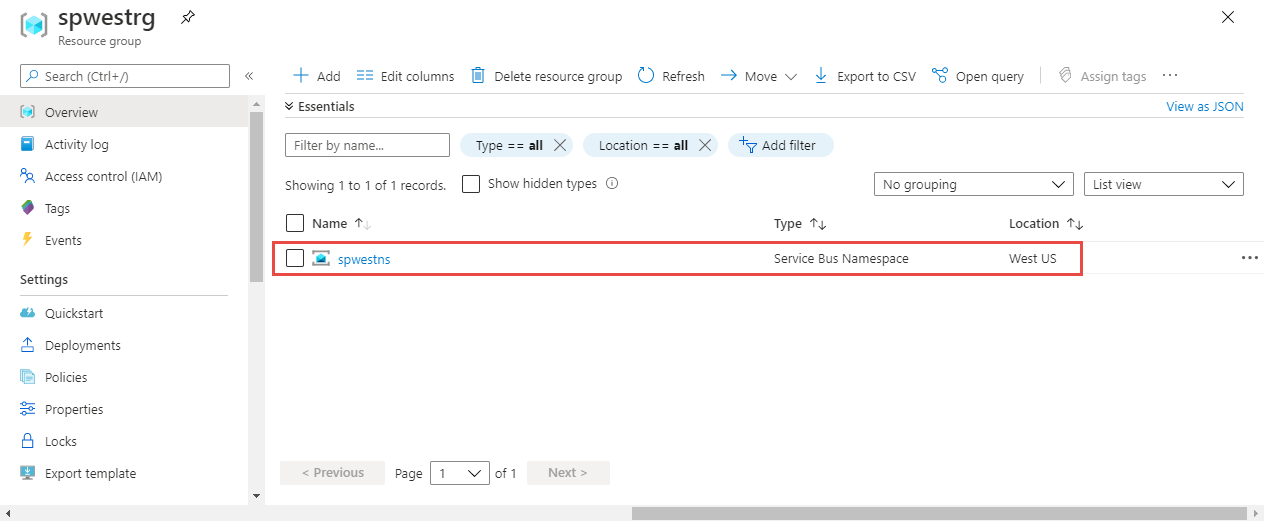
En la página Espacio de nombres de Service Bus, compruebe que ve las colas, los temas y las suscripciones de la región de origen.
Verá colas en el espacio de nombres, en la parte inferior del panel derecho.
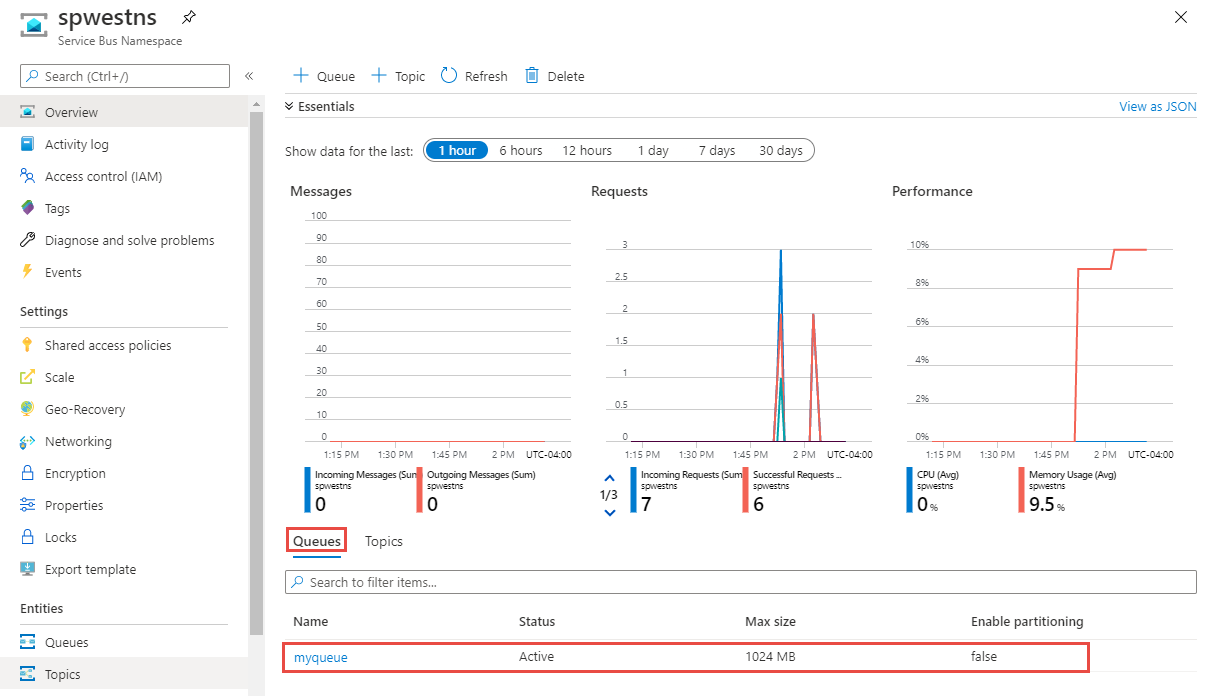
Cambie a la pestaña Temas para ver los temas en el espacio de nombres.
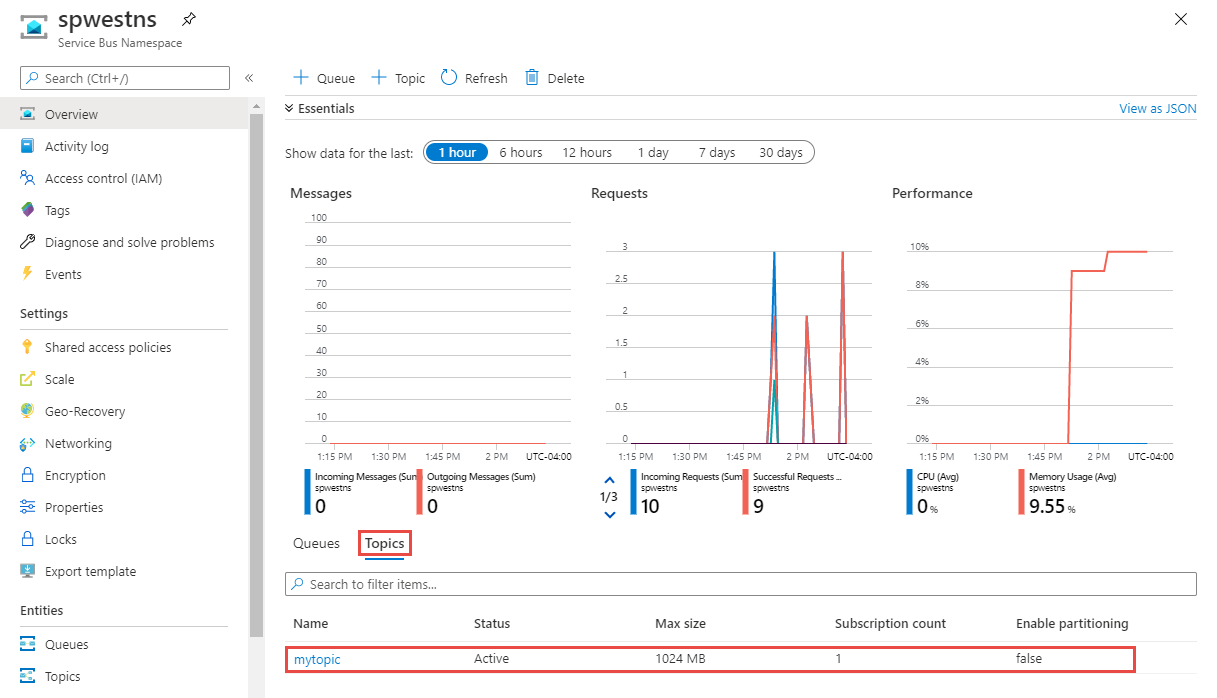
Seleccione el tema para comprobar que se han creado las suscripciones.
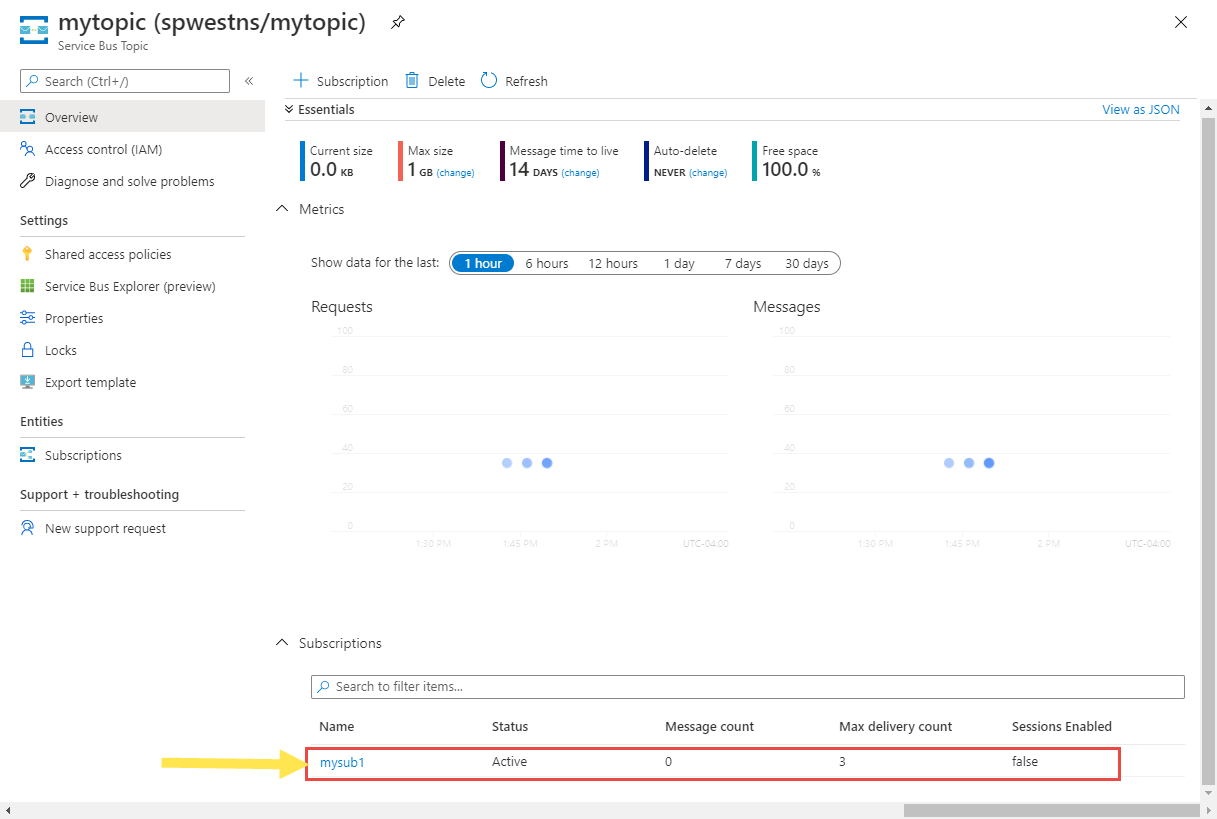
Descarte o limpieza
Después de la implementación, si quiere empezar de nuevo, puede eliminar el espacio de nombres de Service Bus de destino y repetir los pasos descritos en las secciones Preparación y Traslado de este artículo.
Para confirmar los cambios y completar el traslado de un espacio de nombres de Service Bus, elimine el espacio de nombres de Service Bus de origen. Asegúrese de procesar todos los mensajes antes de eliminar el espacio de nombres.
Para eliminar un espacio de nombres de Service Bus (de origen o destino) mediante Azure Portal:
En la ventana de búsqueda de la parte superior de Azure Portal, escriba Service Bus y seleccione Service Bus en los resultados de la búsqueda. Verá los espacios de nombres de Service Bus en una lista.
Seleccione el espacio de nombres de destino que desea eliminar y, a continuación, seleccione Eliminar en la barra de herramientas.
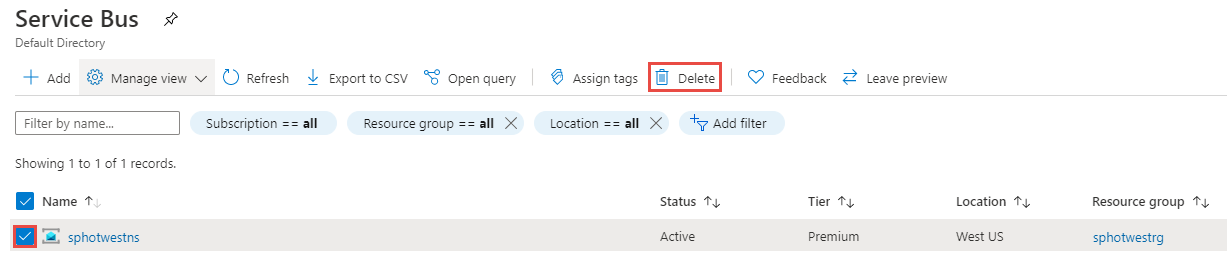
En la página Eliminar recursos, compruebe los recursos seleccionados y confirme la eliminación escribiendo yes y, a continuación, seleccione Eliminar.
Otra opción es eliminar el grupo de recursos que contiene el espacio de nombres de Service Bus. En la página Grupo de recursos, seleccione Eliminar grupo de recursos en la barra de herramientas y, a continuación, confirme la eliminación.
Pasos siguientes
En este tutorial, ha trasladado un espacio de nombres de Azure Service Bus de una región a otra y ha limpiado los recursos de origen. Para obtener más información sobre cómo trasladar recursos entre regiones y la recuperación ante desastres en Azure, consulte: