Supervisión del rendimiento con registros de Azure Monitor
En este artículo se describen los pasos para agregar el Agente de Log Analytics como una extensión del conjunto de escalado de máquinas virtuales al clúster y conectarlo al área de trabajo de Azure Log Analytics existente. Esto permite recopilar datos de diagnóstico sobre los contenedores, las aplicaciones y la supervisión de rendimiento. Si lo agrega como una extensión al recurso del conjunto de escalado de máquinas virtuales, Azure Resource Manager garantiza la instalación en todos los nodos, incluso cuando se ajusta la escala del clúster.
Nota
En este artículo se da por supuesto que tiene un área de trabajo de Azure Log Analytics que ya ha configurado. De lo contrario, vea Configuración de registros de Azure Monitor.
Incorporación de la extensión del Agente mediante la CLI de Azure
La mejor manera de agregar el agente de Log Analytics al clúster es a través de las API del conjunto de escalado de máquinas virtuales disponibles con la CLI de Azure. Si no tiene la CLI de Azure configurada aún, diríjase a Azure Portal y abra una instancia de Cloud Shell o instale la CLI de Azure.
Tras solicitar Cloud Shell, asegúrese de que trabaja en la misma suscripción que el recurso. Compruébelo con
az account showy asegúrese de que el valor "nombre" coincide con el de la suscripción del clúster.En Azure Portal, desplácese hasta el grupo de recursos donde se encuentra el área de trabajo de Log Analytics. Seleccione el recurso de Log Analytics (el tipo del recurso será área de trabajo de Log Analytics). Una vez que esté en la página de información general de recursos, seleccione Configuración avanzada en la sección Configuración del menú izquierdo.
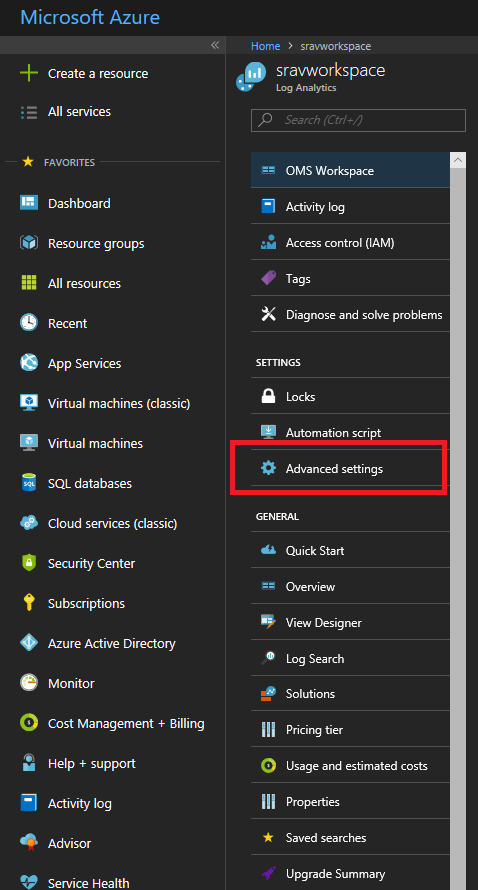
Seleccione Servidores Windows si va a configurar un clúster con Windows y Servidores Linux si va a crear un clúster con Linux. Esta página muestra sus
workspace IDyworkspace key( enumerados como clave principal en el portal). Los necesitará para el siguiente paso.Ejecute el comando para instalar el agente de Log Analytics en el clúster, usando la API
vmss extension set:En un clúster con Windows:
az vmss extension set --name MicrosoftMonitoringAgent --publisher Microsoft.EnterpriseCloud.Monitoring --resource-group <nameOfResourceGroup> --vmss-name <nameOfNodeType> --settings "{'workspaceId':'<Log AnalyticsworkspaceId>'}" --protected-settings "{'workspaceKey':'<Log AnalyticsworkspaceKey>'}"En un clúster con Linux:
az vmss extension set --name OmsAgentForLinux --publisher Microsoft.EnterpriseCloud.Monitoring --resource-group <nameOfResourceGroup> --vmss-name <nameOfNodeType> --settings "{'workspaceId':'<Log AnalyticsworkspaceId>'}" --protected-settings "{'workspaceKey':'<Log AnalyticsworkspaceKey>'}"Este es un ejemplo de incorporación del agente de Log Analytics a un clúster con Windows.
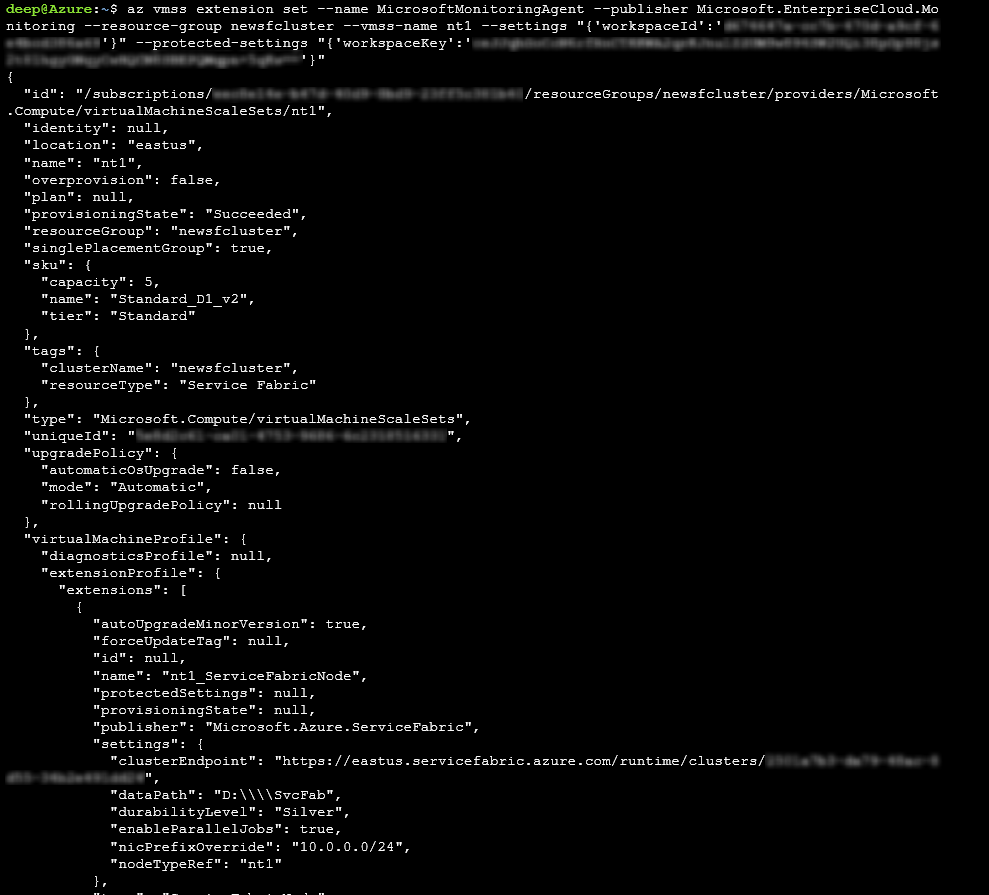
La incorporación satisfactoria del Agente a los nodos debería durar menos de 15 minutos. Puede verificar que los agentes se han agregado mediante el uso de la API
az vmss extension list:az vmss extension list --resource-group <nameOfResourceGroup> --vmss-name <nameOfNodeType>
Incorporación del Agente a través de la plantilla de Resource Manager
Las plantillas de ejemplo de Resource Manager que implementan un área de trabajo de Azure Log Analytics e incorporan un agente a cada uno de los nodos se encuentran disponibles para Windows o Linux.
Puede descargar y modificar esta plantilla para implementar un clúster que satisfaga mejor sus necesidades.
Ver contadores de rendimiento
Ahora que ha agregado el agente de Log Analytics, vaya al portal de Log Analytics para elegir los contadores de rendimiento que desea recopilar.
En Azure Portal, vaya al grupo de recursos donde creó la solución Service Fabric Analytics. Seleccione ServiceFabric<nameOfLog AnalyticsWorkspace> .
Seleccione Log Analytics.
Seleccione Configuración avanzada.
Seleccione Datos y luego elija Contadores de rendimiento de Windows o Linux. Existe una lista de contenedores predeterminados que puede elegir para habilitar, y también puede establecer el intervalo para la recopilación. También puede agregar contadores de rendimiento adicionales para recopilar. En este artículo puede comprobar el formato adecuado.
Seleccione Guardar y elija Aceptar.
Cierre la hoja Configuración avanzada.
En el encabezado General, seleccione Resumen del área de trabajo.
Verá iconos en forma de grafo para cada una de las soluciones habilitadas, entre ellos uno para Service Fabric. Seleccione el grafo de Service Fabric para ir a la solución Service Fabric Analytics.
Verá unos cuantos iconos con gráficos sobre eventos de canales operativos y servicios fiables. La representación gráfica de los datos que entran para los contadores que ha seleccionado aparece en Métricas de nodo.
Seleccione el gráfico Métrica de contenedor para ver detalles adicionales. También puede consultar los datos del contador de rendimiento de forma similar a los eventos de clúster y filtrar en los nodos, el nombre del contador de rendimiento y los valores mediante el lenguaje de consulta Kusto.
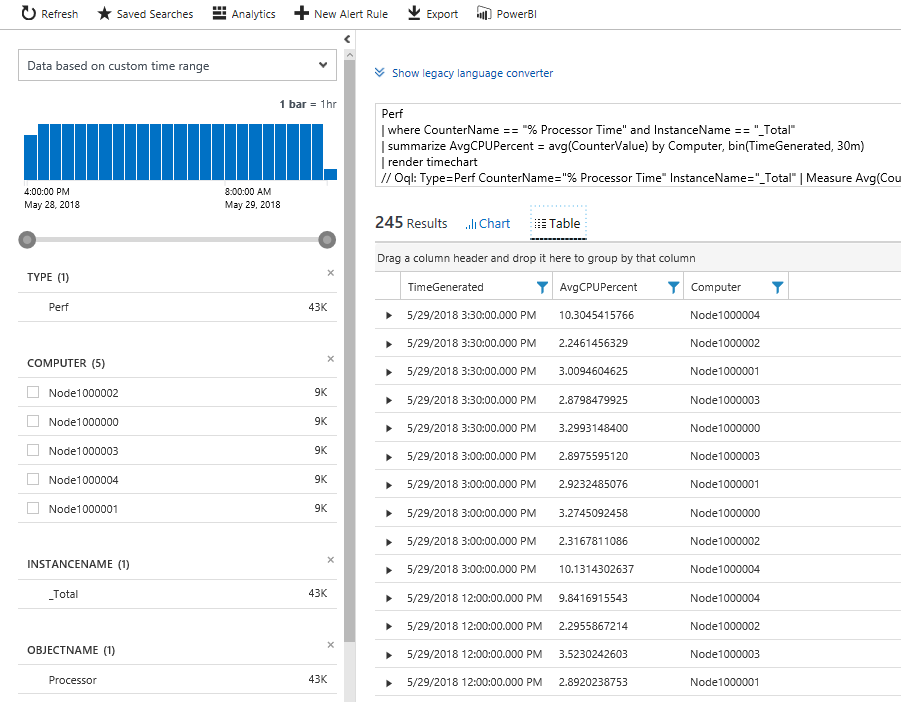
Pasos siguientes
- Recopile los contadores de rendimiento correspondientes. Para configurar el agente de Log Analytics para recopilar contadores de rendimiento específicos, revise Configuración orígenes de datos.
- Configure los registros de Azure Monitor para configurar alertas automáticas que ayuden a la detección y el diagnóstico.
- Como alternativa, puede recopilar los contadores de rendimiento a través de la extensión de Azure Diagnostics y enviarlos a Application Insights.