Replicación de máquinas virtuales de Azure en otra región de Azure
En este artículo se describe cómo habilitar la replicación de máquinas virtuales de Azure de una región de Azure a otra.
Antes de comenzar
En este artículo se da por supuesto que está preparado para la implementación de Site Recovery, como se describe en Tutorial de recuperación ante desastres de Azure en Azure.
Se deben cumplir los requisitos previos y debería haber creado un almacén de Recovery Services.
Habilitar replicación
Use el procedimiento siguiente para replicar máquinas virtuales de Azure en otra región de Azure. Por ejemplo, la región primaria de Azure es Este de Asia y la secundaria es Sudeste de Asia.
En el almacén >página de Site Recovery, en Máquinas virtuales de Azure, seleccione Habilitar replicación.
En la página Habilitar replicación, en Origen, haga lo siguiente:
Región: seleccione la región de Azure desde la que quiere proteger las máquinas virtuales. Por ejemplo, la ubicación de origen es Este de Asia.
Nota
Para la recuperación ante desastres entre regiones, la ubicación de origen debe ser diferente del almacén de Recovery Services y la ubicación de su grupo de recursos. No obstante, puede ser igual que la de cualquiera de ellos en el caso de la recuperación ante desastres zonal.
Subscripción: seleccione la suscripción a la que pertenecen sus máquinas virtuales de origen. Puede tratarse de cualquier suscripción dentro del mismo inquilino de Microsoft Entra donde exista el almacén de Recovery Services.
Grupo de recursos: seleccione el grupo de recursos al que pertenecen las máquinas virtuales de origen. Todas las máquinas virtuales del grupo de recursos seleccionado se enumeran para su protección en el paso siguiente.
Modelo de implementación de máquina virtual: seleccione el modelo de implementación de Azure de las máquinas de origen.
Recuperación ante desastres entre zonas de disponibilidad: seleccione Sí si quiere realizar la recuperación ante desastres zonal en máquinas virtuales.
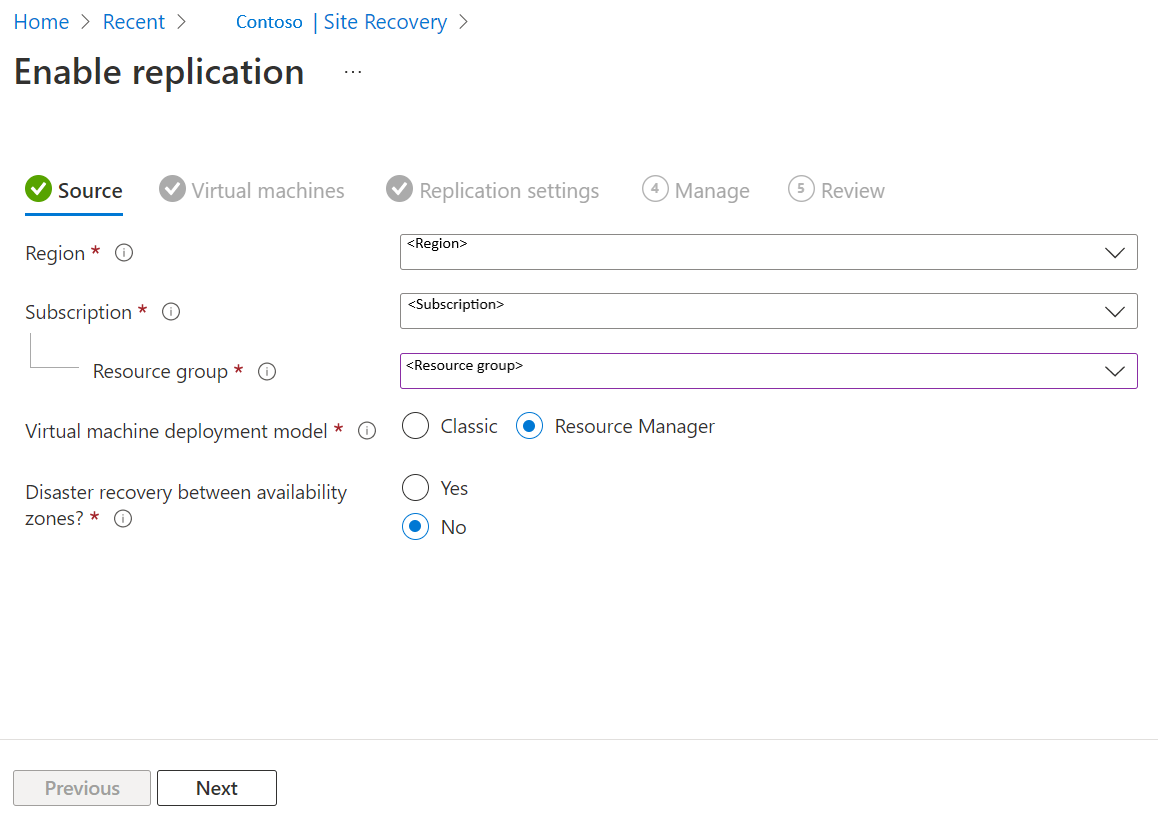
Seleccione Next (Siguiente).
En Máquinas virtuales, seleccione las máquinas virtuales que quiera replicar. Solo puede seleccionar aquellas máquinas en las que se pueda habilitar la replicación. Puede seleccionar hasta 10 máquinas virtuales. Luego, seleccione Siguiente.
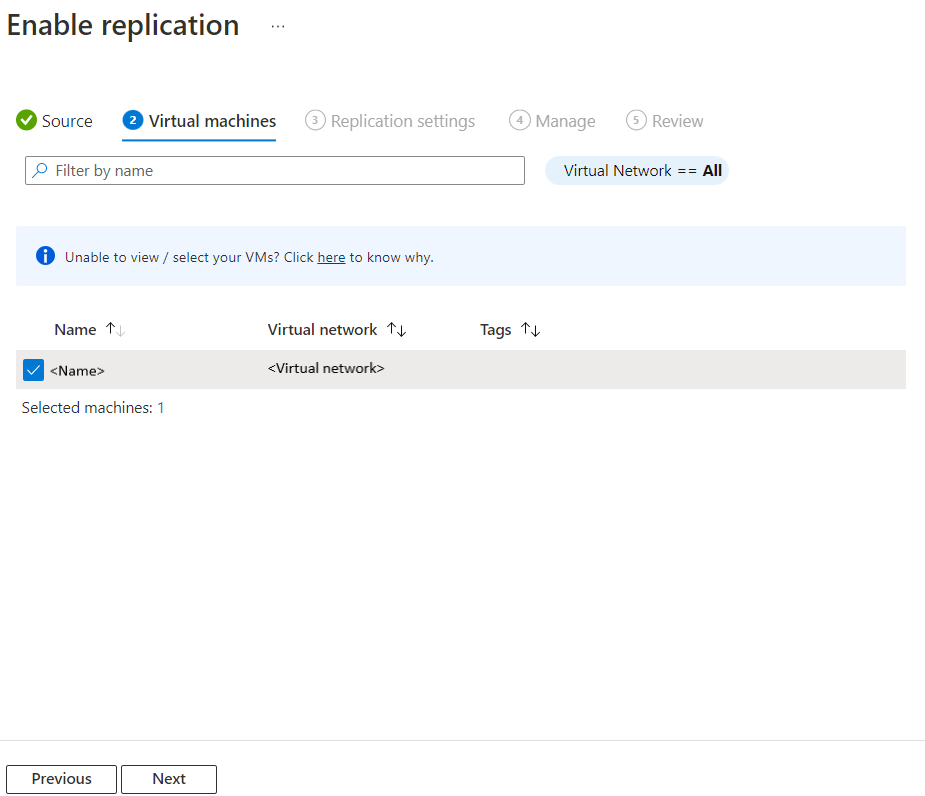
En Configuración de replicación, puede configurar las siguientes opciones:
En Ubicación y grupo de recursos,
Ubicación de destino: seleccione la ubicación donde se deben replicar los datos de la máquina virtual de origen. Según la ubicación de las máquinas seleccionadas, Site Recovery le proporciona la lista de regiones de destino adecuadas. Se recomienda mantener como la ubicación de destino la misma ubicación del almacén de Recovery Services.
Suscripción de destino: seleccione la suscripción de destino utilizada para la recuperación ante desastres. De forma predeterminada, la suscripción de destino será la misma que la suscripción de origen.
Grupo de recursos de destino: seleccione el grupo de recursos al que pertenecen todas las máquinas virtuales replicadas.
- De forma predeterminada, Site Recovery crea un nuevo grupo de recursos en la región de destino con un sufijo asr en el nombre.
- Si el grupo de recursos creado por Site Recovery ya existe, se vuelve a usar.
- Puede personalizar la configuración del grupo de recursos.
- La ubicación del grupo de recursos de destino puede ser cualquier región de Azure excepto la región en la que se hospedan las máquinas virtuales de origen.
Nota
También puede crear un nuevo grupo de recursos de destino seleccionando Crear nuevo.
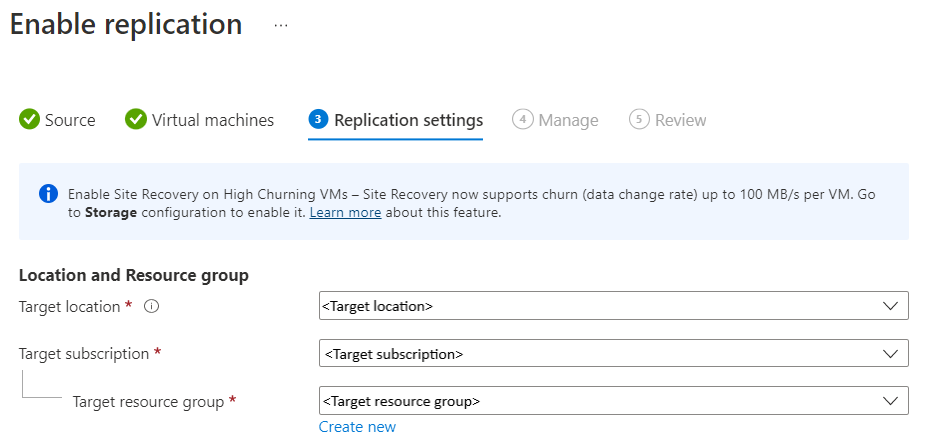
En Red,
Red virtual de conmutación por error: seleccione la red virtual de conmutación por error.
Nota
También puede crear una nueva red virtual de conmutación por error seleccionando Crear nueva.
Subred de conmutación por error: seleccione la subred de conmutación por error.

Almacenamiento: seleccione Ver o editar configuración de almacenamiento. Se abre la página Personalizar la configuración de destino.

- Disco de réplica o administrado: Site Recovery crea nuevos discos de réplica o administrados en la región de destino para reflejar los discos administrados de la máquina virtual de origen con el mismo tipo de almacenamiento (Estándar o Premium) que el disco administrado de la máquina virtual de origen.
- Almacenamiento en caché: Site Recovery necesita una cuenta de almacenamiento adicional denominada almacenamiento en caché en la región de origen. Todos los cambios que se producen en las VM de origen se siguen y se envían a la cuenta de almacenamiento en caché antes de replicarlas en la ubicación de destino.
Nota:
Azure Site Recovery tiene una opción de alta renovación que puede optar por proteger las máquinas virtuales con una tasa de cambio de datos alta. Con esto, puede usar un tipo de blob en bloques Premium de la cuenta de almacenamiento. De manera predeterminada, se selecciona la opción Renovación normal. Para obtener más información, vea Recuperación ante desastres de máquinas virtuales de Azure: alta compatibilidad con la renovación.
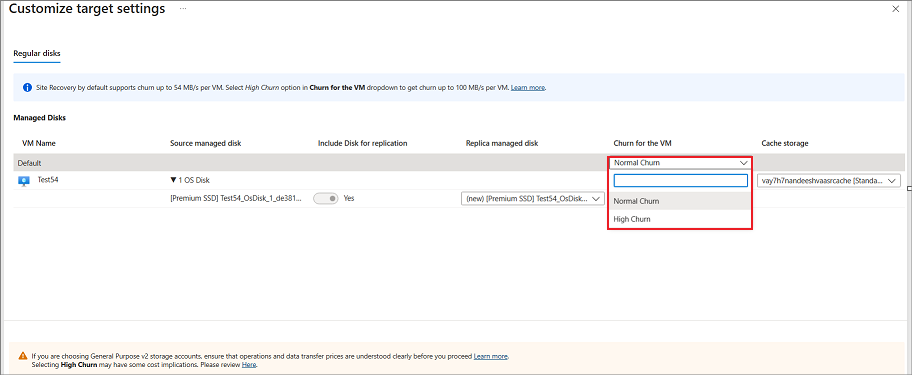
Opciones de disponibilidad: seleccione la opción de disponibilidad adecuada para la máquina virtual de la región de destino. Si un conjunto de disponibilidad que ha creado Azure Site Recovery ya existe, se vuelve a usar. Seleccione Ver o editar opciones de disponibilidad para ver o editar las opciones de disponibilidad.
Nota
- Al configurar los conjuntos de disponibilidad de destino, configure diferentes conjuntos de disponibilidad para máquinas virtuales de diferentes tamaños.
- No puede cambiar el tipo de disponibilidad (instancia única, zona de disponibilidad o conjunto de disponibilidad) después de habilitar la replicación. Deberá deshabilitar y habilitar la replicación para cambiar el tipo de disponibilidad.

Reserva de capacidad: la reserva de capacidad le permite adquirir capacidad en la región de recuperación y, luego, conmutar por error a esa capacidad. Puede crear un nuevo grupo de reserva de capacidad o usar uno existente. Para más información, consulte cómo funciona la reserva de capacidad. Seleccione Ver o editar asignación de grupos de reserva de capacidad para modificar la configuración de reserva de capacidad. Al desencadenar la conmutación por error, la nueva máquina virtual se crea en el grupo de reserva de capacidad asignado.

Seleccione Next (Siguiente).
En Administrar, haga lo siguiente:
- En Directiva de replicación,
- Directiva de replicación: seleccione la directiva de replicación. define la configuración del historial de retención del punto de recuperación y la frecuencia de instantánea coherente con la aplicación. De manera predeterminada, Site Recovery crea una nueva directiva de replicación con la configuración predeterminada de 24 horas para la retención del punto de recuperación.
- Grupo de replicación: cree un grupo de replicación para replicar máquinas virtuales juntas a fin de generar puntos de recuperación coherentes con varias máquinas virtuales. Tenga en cuenta que habilitar la coherencia de varias máquinas virtuales puede afectar al rendimiento de la carga de trabajo y solo debe usarse si las máquinas ejecutan la misma carga de trabajo y hace falta coherencia entre varias máquinas.
- En Configuración de extensiones,
- Seleccione Actualizar configuración y Cuenta de Automation.
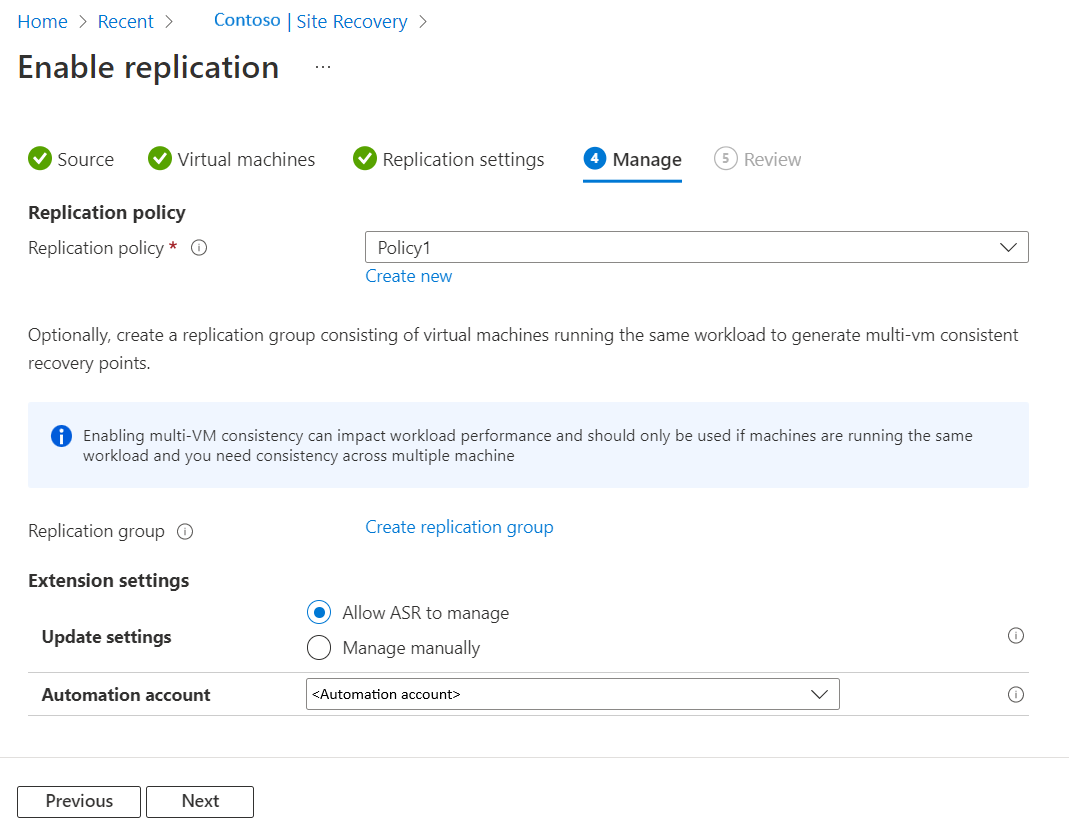
- En Directiva de replicación,
Seleccione Siguiente.
En Revisar, revise la configuración de la máquina virtual y seleccione Habilitar replicación.
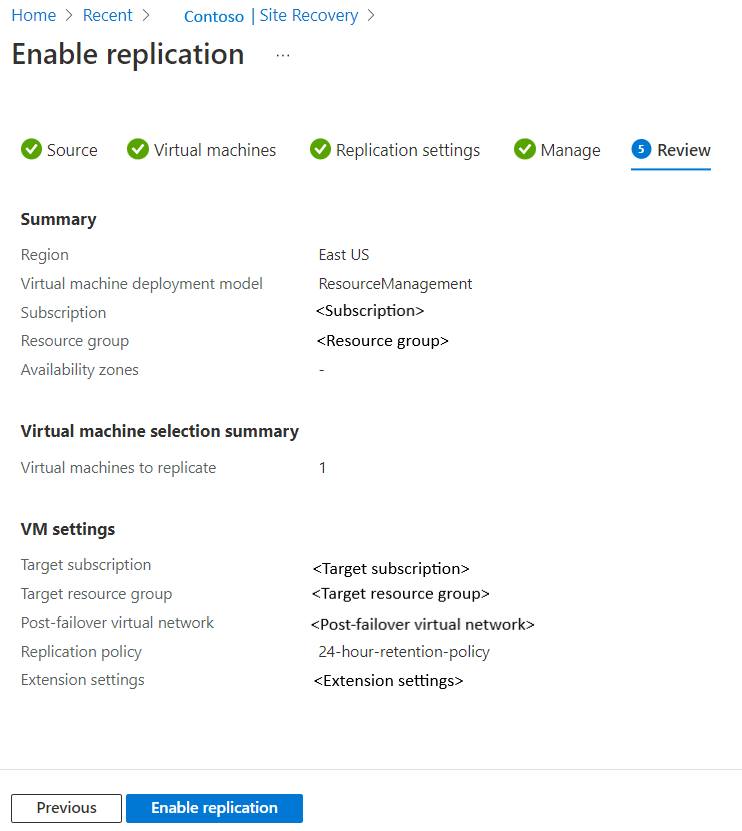
Después de que las máquinas virtuales están habilitadas para la replicación, puede comprobar el estado de mantenimiento de las máquinas virtuales en Elementos replicados. El tiempo necesario para la replicación inicial depende de varios factores, como el tamaño del disco, el almacenamiento usado en los discos, etc. La transferencia de datos se produce en aproximadamente el 23 % del rendimiento del disco. La replicación inicial crea una instantánea del disco y transfiere esa instantánea.
Habilitación de la replicación para discos agregados
Si se agregan discos a una máquina virtual de Azure para la que está habilitada la replicación, ocurre lo siguiente:
El mantenimiento de la replicación de la máquina virtual muestra una advertencia y una nota le informa de que están disponibles uno o más discos para la protección.
Si habilita la protección para los discos agregados, la advertencia desaparecerá después de la replicación inicial del disco.
Si decide no habilitar la replicación para el disco, puede seleccionar descartar la advertencia.
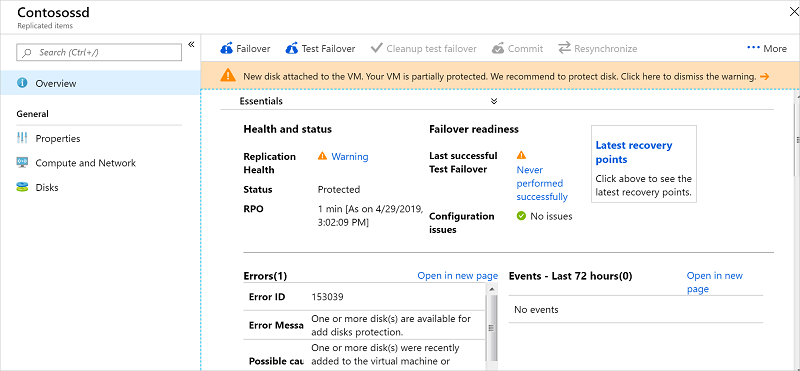
Para habilitar la replicación para un disco agregado, haga lo siguiente:
En el almacén >>, haga clic en la VM a la que agregó el disco.
Haga clic en Discos y, luego, seleccione el disco de datos para el que quiere habilitar la replicación (estos discos tienen un estado de No protegido).
En Detalles del disco, haga clic en Habilitar replicación.
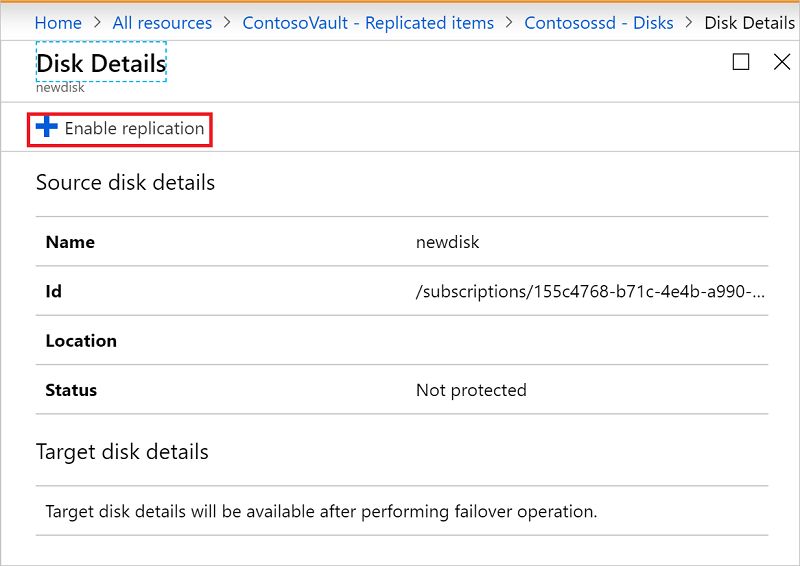
Después de la ejecución del trabajo de habilitación de la replicación y cuando la replicación inicial finaliza, se elimina la advertencia de mantenimiento de replicación de la incidencia del disco.
Nota:
- Durante la replicación inicial, el estado de la máquina virtual puede tardar un tiempo en actualizarse, sin ningún progreso. Haga clic en el botón Actualizar para ver el estado más reciente.
- Si no se ha generado ningún punto de recuperación en los últimos 60 minutos, el mantenimiento de replicación de la máquina virtual será crítico.
Pasos siguientes
- Más información sobre la ejecución de una conmutación por error de prueba.
Comentarios
Próximamente: A lo largo de 2024 iremos eliminando gradualmente GitHub Issues como mecanismo de comentarios sobre el contenido y lo sustituiremos por un nuevo sistema de comentarios. Para más información, vea: https://aka.ms/ContentUserFeedback.
Enviar y ver comentarios de