Solución de problemas cuando se conmuta por error una máquina física o una máquina virtual de VMware en Azure
Precaución
En este artículo se hace referencia a CentOS, una distribución de Linux que está cerca de su estado Final de ciclo vida (EOL). Tenga en cuenta su uso y planifique en consecuencia. Para más información, consulte la Guía de fin de ciclo de vida de CentOS.
Es posible que aparezca uno de los errores siguientes mientras se realiza la conmutación por error de una máquina virtual en Azure. Para solucionar los problemas, use los pasos que se describen para cada condición de error.
No se pudo realizar la conmutación por error con el identificador de error 28031
Site Recovery no pudo crear una máquina virtual conmutada por error en Azure. Esto podría deberse a uno de los siguientes motivos:
No hay una cuota suficiente disponible para crear la máquina virtual: para comprobar la cuota disponible, vaya a Suscripción -> Uso y cuotas. Puede abrir una solicitud de soporte técnico nueva para aumentar la cuota.
Estás intentando conmutar por error máquinas virtuales de diferentes familias de tamaños en el mismo conjunto de disponibilidad. Asegúrese de elegir una familia del mismo tamaño para todas las máquinas virtuales del mismo conjunto de disponibilidad. Cambie el tamaño en la configuración Proceso de la máquina virtual y vuelva a intentar la conmutación por error.
Hay una directiva de la suscripción que impide crear una máquina virtual. Cambie la directiva para permitir la creación de una máquina virtual y reintente la conmutación por error.
No se pudo realizar la conmutación por error con el identificador de error 28092
Site Recovery no pudo crear una interfaz de red para la máquina virtual conmutada por error. Asegúrese de tener una cuota suficiente disponible para crear interfaces de red en la suscripción. Para comprobar la cuota disponible, vaya a Suscripción -> Uso y cuotas. Puede abrir una solicitud de soporte técnico nueva para aumentar la cuota. Si tiene una cuota suficiente, puede tratarse de un error intermitente. Vuelva a intentar la operación. Si el problema sigue después de varios reintentos, deje un comentario al final de este documento.
No se pudo realizar la conmutación por error con el identificador de error 70038
Site Recovery no pudo crear una máquina virtual clásica conmutada por error en Azure. Esto podría suceder porque:
- No existe uno de los recursos, como una red virtual, que se requieren para crear la máquina virtual. Cree la red virtual según lo indicado en la configuración Red de la máquina virtual, o bien modifique la configuración a una red virtual que ya exista y vuelva a intentar la conmutación por error.
No se pudo realizar la conmutación por error con el identificador de error 170010
Site Recovery no pudo crear una máquina virtual conmutada por error en Azure. Esto podría suceder porque se produjo un error en una actividad interna de hidratación de la máquina virtual local.
Para mostrar todas las máquinas de Azure, el entorno de Azure requiere que algunos de los controladores tengan el estado de inicio de arranque y que servicios como DHCP tengan el estado de inicio automático. Por lo tanto, la actividad hidratación, en el momento de la conmutación por error, convierte el tipo de inicio de atapi, intelide, storflt, vmbus, and storvsc drivers en el inicio del arranque. También se convierte el tipo de inicio de una serie de servicios, como DHCP, para iniciarse automáticamente. Esta actividad puede producir un error debido a problemas específicos del entorno.
Para cambiar manualmente el tipo de inicio de los controladores para el sistema operativo invitado de Windows, siga estos pasos:
Descargue el script de no hidratación y ejecútelo de esta forma. Este script comprueba si la máquina virtual requiere hidratación.
.\Script-no-hydration.ps1Proporciona el siguiente resultado si se requiere la hidratación:
REGISTRY::HKEY_LOCAL_MACHINE\SYSTEM\ControlSet001\services\storvsc start = 3 expected value = 0 This system doesn't meet no-hydration requirement.En caso de que la VM cumpla con el requisito de no hidratación, el script da el resultado "Este sistema cumple con el requisito de no hidratación". En este caso, todos los controladores y servicios están en el estado requerido por Azure y no se requiere hidratación en la máquina virtual.
Ejecute el script no-hydration-set como se indica a continuación si la máquina virtual no cumple el requisito de no hidratación.
.\Script-no-hydration.ps1 -setEsto convierte el tipo de inicio de los controladores y dará el siguiente resultado:
REGISTRY::HKEY_LOCAL_MACHINE\SYSTEM\ControlSet001\services\storvsc start = 3 expected value = 0 Updating registry: REGISTRY::HKEY_LOCAL_MACHINE\SYSTEM\ControlSet001\services\storvsc start = 0 This system is now no-hydration compatible.
La conmutación por error falló con un error que indica que las direcciones IP de réplica para el adaptador de red de la máquina virtual no son válidas
La conmutación por error de prueba o la operación de conmutación por error pueden fallar para una máquina con el error "Una o más direcciones IP de réplica para el adaptador de red de la máquina virtual no son válidas", si no se realizó una limpieza adecuada de una operación de conmutación por error de prueba anterior. Debido a esto, la máquina de prueba aún podría estar presente en el entorno de Azure y podría estar usando la misma dirección IP. Hace que la configuración de destino de la máquina virtual se vuelva crítica.
Para resolver este problema, asegúrate de que se haya realizado una limpieza completa de conmutación por error de prueba, de modo que la conmutación por error o la operación de conmutación por error de prueba puedan realizarse correctamente.
No se puede conectar/RDP/SSH a la máquina virtual que conmutó por error debido a que el botón Conectar de la máquina virtual no está disponible.
Para obtener instrucciones detalladas para la solución de problemas de RDP, consulte la documentación que encontrará aquí.
Para obtener instrucciones detalladas para la solución de problemas de SSH, consulte la documentación que encontrará aquí.
Si el botón Conectar de la máquina virtual conmutada por error de Azure no está disponible y no está conectado a Azure a través de una conexión VPN Express Route o de sitio a sitio, entonces
- Vaya a la Máquina virtual>Red, y haga clic en el nombre de la interfaz de red necesaria.
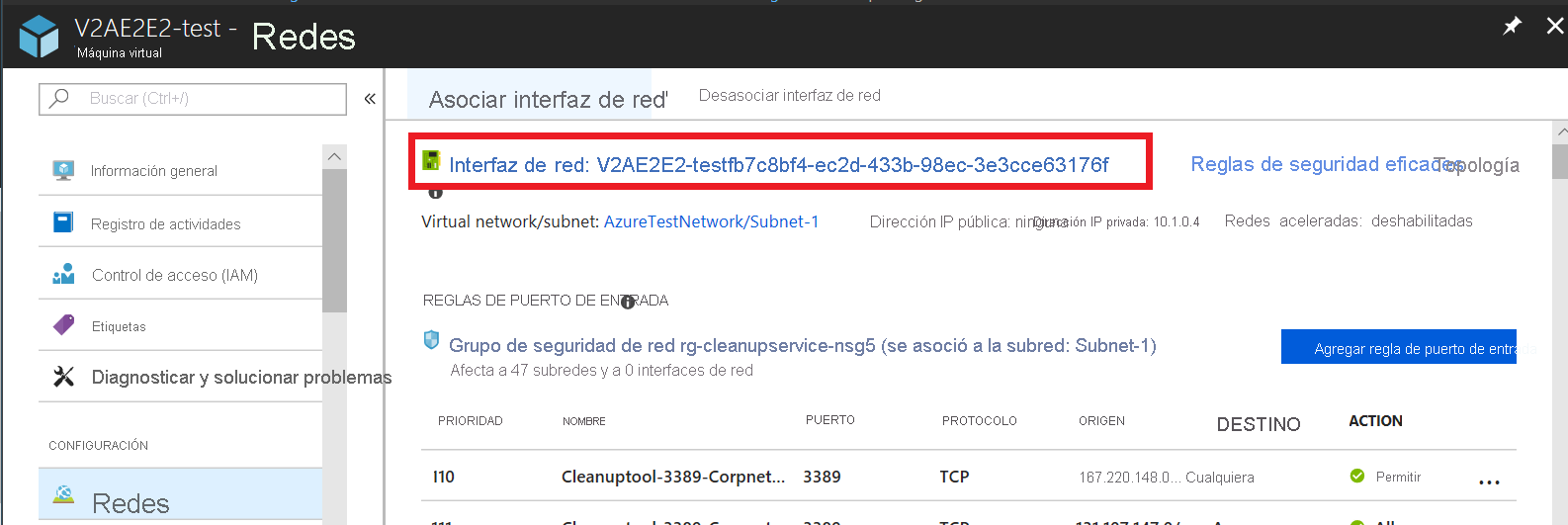
- Navega hasta Configuraciones IP y, después, selecciona el campo de nombre de la configuración IP necesaria.
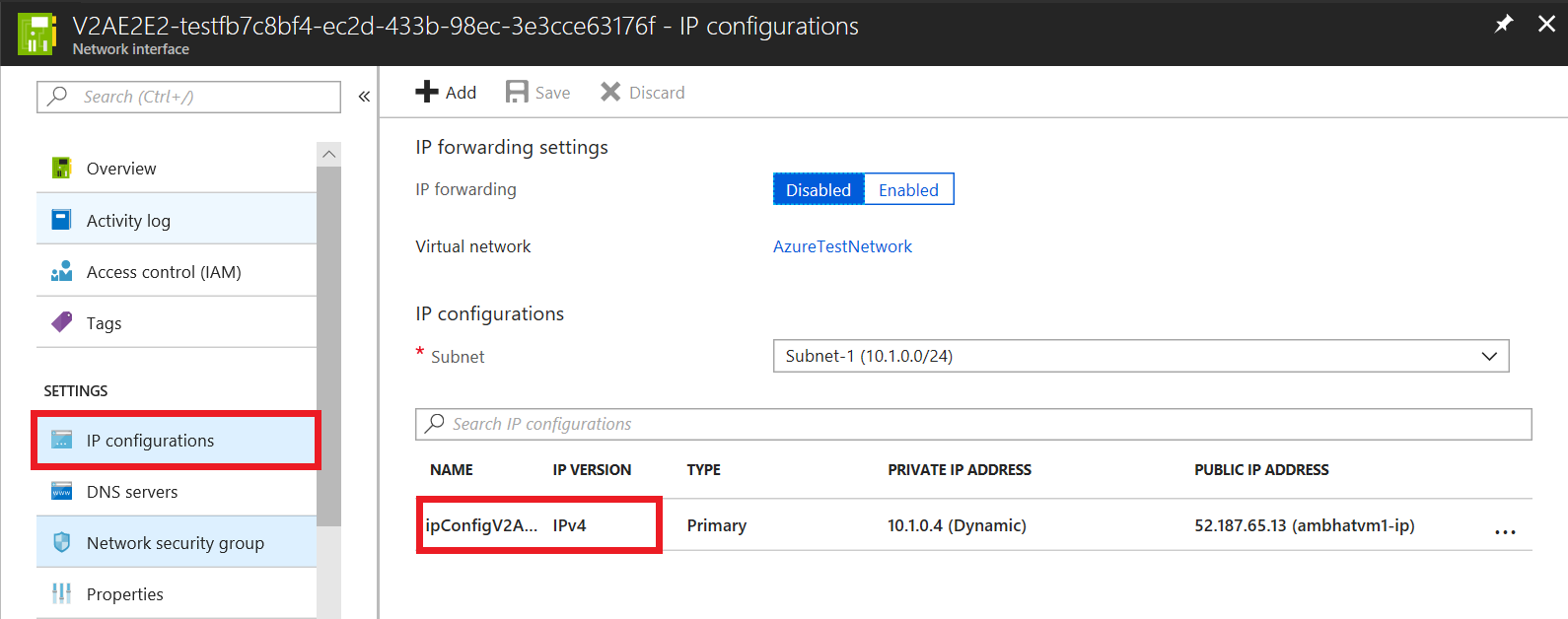
- Para habilitar la dirección IP pública, selecciona Habilitar.
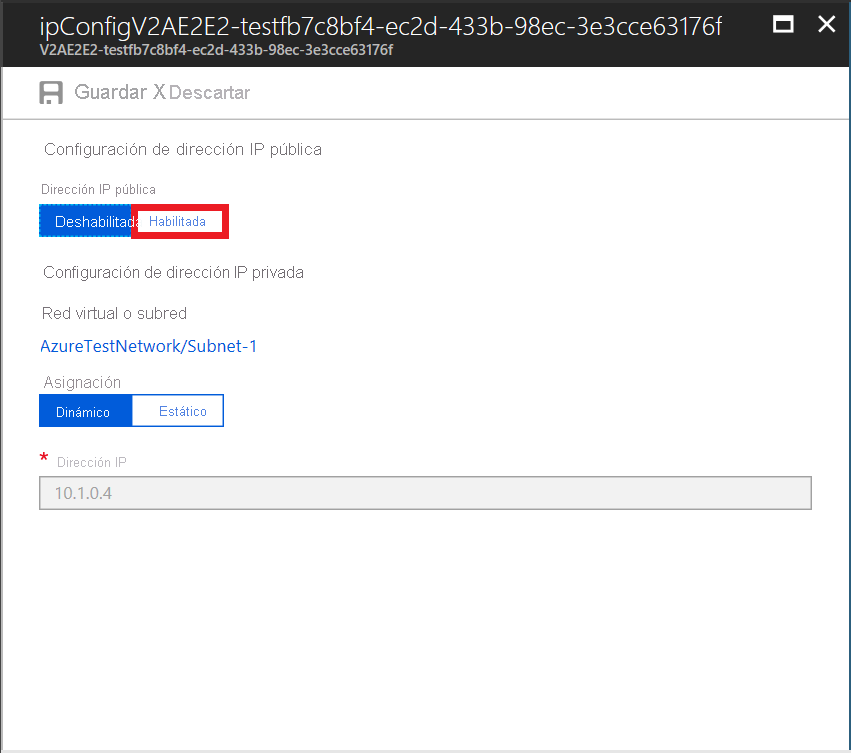
- Haga clic en Configurar los valores obligatorios>Crear uno nuevo.
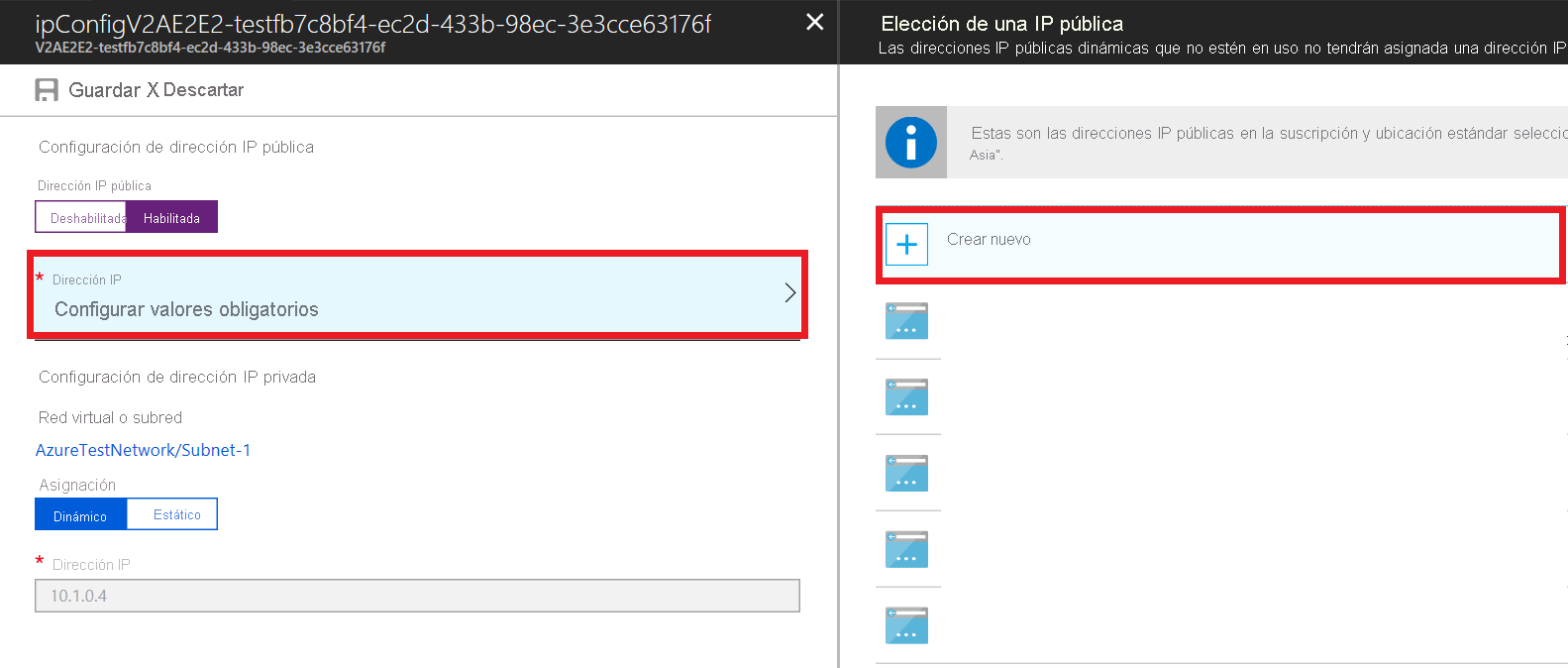
- Escribe el nombre de la dirección pública, seleccione las opciones predeterminadas para SKUy asignación y, después, selecciona Aceptar.
- Ahora, selecciona Guardar para guardar los cambios.
- Cierre los paneles y navegue a la sección Introducción de la máquina virtual para conectar/RDP.
No se puede conectar/RDP/SSH - Botón VMConnect disponible
Si el botón Conectar de la máquina virtual conmutada por error de Azure está disponible, compruebe Diagnósticos de arranque en su máquina virtual, así como los errores enumerados en este artículo.
Si la máquina virtual no se ha iniciado, realiza la conmutación por error a un punto de recuperación anterior.
Si la aplicación dentro de la máquina virtual no aparece, realiza la conmutación por error a un punto de recuperación coherente con la aplicación.
Si la máquina virtual está unida al dominio, asegúrese de que ese controlador de dominio funciona correctamente. Esto se puede hacer siguiendo estos pasos:
a. Cree una nueva máquina virtual en la misma red.
b. Asegúrate de que es capaz de unirse al mismo dominio en el que se espera que aparezca la máquina virtual que ha conmutado por error.
c. Si el controlador de dominio no funciona correctamente, inicie sesión en la máquina virtual con conmutación por error mediante una cuenta de administrador local.
Si estás utilizando un servidor DNS personalizado, asegúrate de que es accesible. Esto se puede hacer siguiendo estos pasos:
a. Cree una nueva máquina virtual en la misma red y
b. Compruebe si la máquina virtual es capaz de realizar la resolución de nombres con el servidor DNS personalizado.
Nota:
Habilitar cualquier ajuste que no sea Diagnósticos de arranque requiere que el agente de la máquina virtual de Azure esté instalado en la máquina virtual antes de la conmutación por error.
No se puede abrir la consola serie después de la conmutación por error de una máquina basada en UEFI en Azure
Si puedes conectarte a la máquina mediante RDP pero no puedes abrir la consola serie, sigue los siguientes pasos:
Si el sistema operativo de la máquina es Red Hat u Oracle Linux 7.*/8.0, ejecute el siguiente comando en la VM de Azure de conmutación por error con permisos raíz. Reinicie la VM después del comando.
grub2-mkconfig -o /boot/efi/EFI/redhat/grub.cfgSi el sistema operativo de la máquina es CentOS 7.*, ejecute el siguiente comando en la VM de Azure de conmutación por error con permisos raíz. Reinicie la VM después del comando.
grub2-mkconfig -o /boot/efi/EFI/centos/grub.cfg
Mensaje de cierre inesperado (Id. de evento 6008)
Al arrancar una máquina tras la conmutación por error, si recibes un mensaje de cierre inesperado sobre la máquina virtual recuperada, esto indica que el estado de cierre no se capturó en el punto de recuperación usado para la conmutación por error. Esto ocurre al recuperarse hasta un punto en el que la máquina virtual no se había cerrado completamente.
Esto no suele ser motivo de preocupación y normalmente puede omitirse en las conmutaciones por error no planeadas. Si la conmutación por error se ha planeado, asegúrese de que la VM se cierra correctamente antes de la conmutación por error y proporcione tiempo suficiente para que los datos de replicación pendientes locales se envíen a Azure. A continuación, use la opción Más reciente de la pantalla Conmutación por error para que los datos pendientes de Azure se procesen en un punto de recuperación, el cual se utiliza para la conmutación por error de la máquina virtual.
No se puede seleccionar el almacén de datos
Este problema se indica cuando no se puede ver el almacén de datos en Azure Portal al intentar volver a proteger la máquina virtual que ha experimentado una conmutación por error. Esto es porque el destino maestro no se reconoce como una máquina virtual en las instancias de vCenter agregadas a Azure Site Recovery.
Para obtener más información sobre cómo volver a proteger una máquina virtual, consulte Reprotección y conmutación por recuperación de máquinas en un sitio local después de la conmutación por error en Azure.
Para resolver el problema:
Cree manualmente el destino maestro en la instancia de vCenter que administra la máquina de origen. El almacén de datos estará disponible después de las siguientes operaciones de tejido de detección y actualización de vCenter.
Nota:
Las operaciones de tejido de detección y actualización pueden tardar hasta 30 minutos en completarse.
El registro del destino maestro de Linux con CS produce un error de TLS 35.
Se produce un error en el registro del destino maestro de Azure Site Recovery con el servidor de configuración porque el servidor proxy autenticado se está habilitando en el destino maestro.
Este error se indica mediante las siguientes cadenas en el registro de instalación:
RegisterHostStaticInfo encountered exception config/talwrapper.cpp(107)[post] CurlWrapper Post failed : server : 10.38.229.221, port : 443, phpUrl : request_handler.php, secure : true, ignoreCurlPartialError : false with error: [at curlwrapperlib/curlwrapper.cpp:processCurlResponse:231] failed to post request: (35) - SSL connect error.
Para resolver el problema:
En la VM del servidor de configuración, abra un símbolo del sistema y compruebe la configuración del proxy mediante los siguientes comandos:
cat /etc/environment echo $http_proxy echo $https_proxy
Si la salida de los comandos anteriores muestra que se ha definido la configuración de http_proxy o https_proxy, use uno de los métodos siguientes para desbloquear las comunicaciones del destino maestro con el servidor de configuración:
Descargue la herramienta PsExec.
Use la herramienta para acceder al contexto de usuario del sistema y determinar si la dirección del proxy está configurada.
Si el proxy está configurado, abra Internet Explorer en un contexto de usuario del sistema mediante la herramienta PsExec.
psexec -s -i "%programfiles%\Internet Explorer\iexplore.exe"
Para asegurarse de que el destino maestro puede comunicarse con el servidor de configuración:
- Modifique la configuración del proxy en Internet Explorer para omitir la dirección IP del servidor de destino maestro a través del proxy.
Or - Deshabilite al proxy en el servidor de destino maestro.
- Modifique la configuración del proxy en Internet Explorer para omitir la dirección IP del servidor de destino maestro a través del proxy.
Pasos siguientes
- Solucionar problemas de conexión RDP con una máquina virtual Windows
- Solucionar problemas de conexión SSH a una máquina virtual Linux
Si necesita más ayuda, publique la consulta en la página de preguntas y respuestas de Microsoft para Site Recovery o deje un comentario al final de este documento. Tenemos una comunidad activa que debería poder ayudarle.