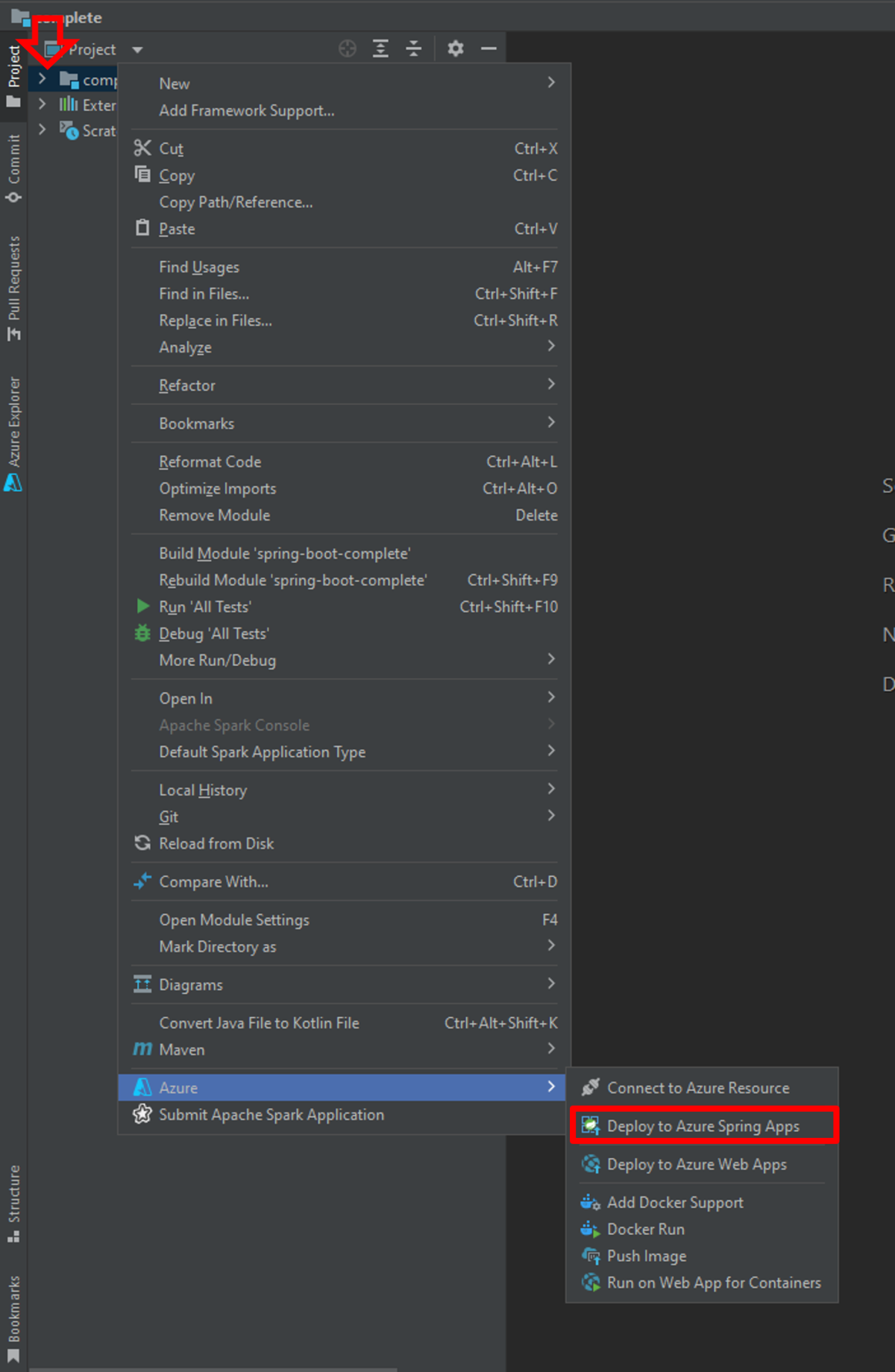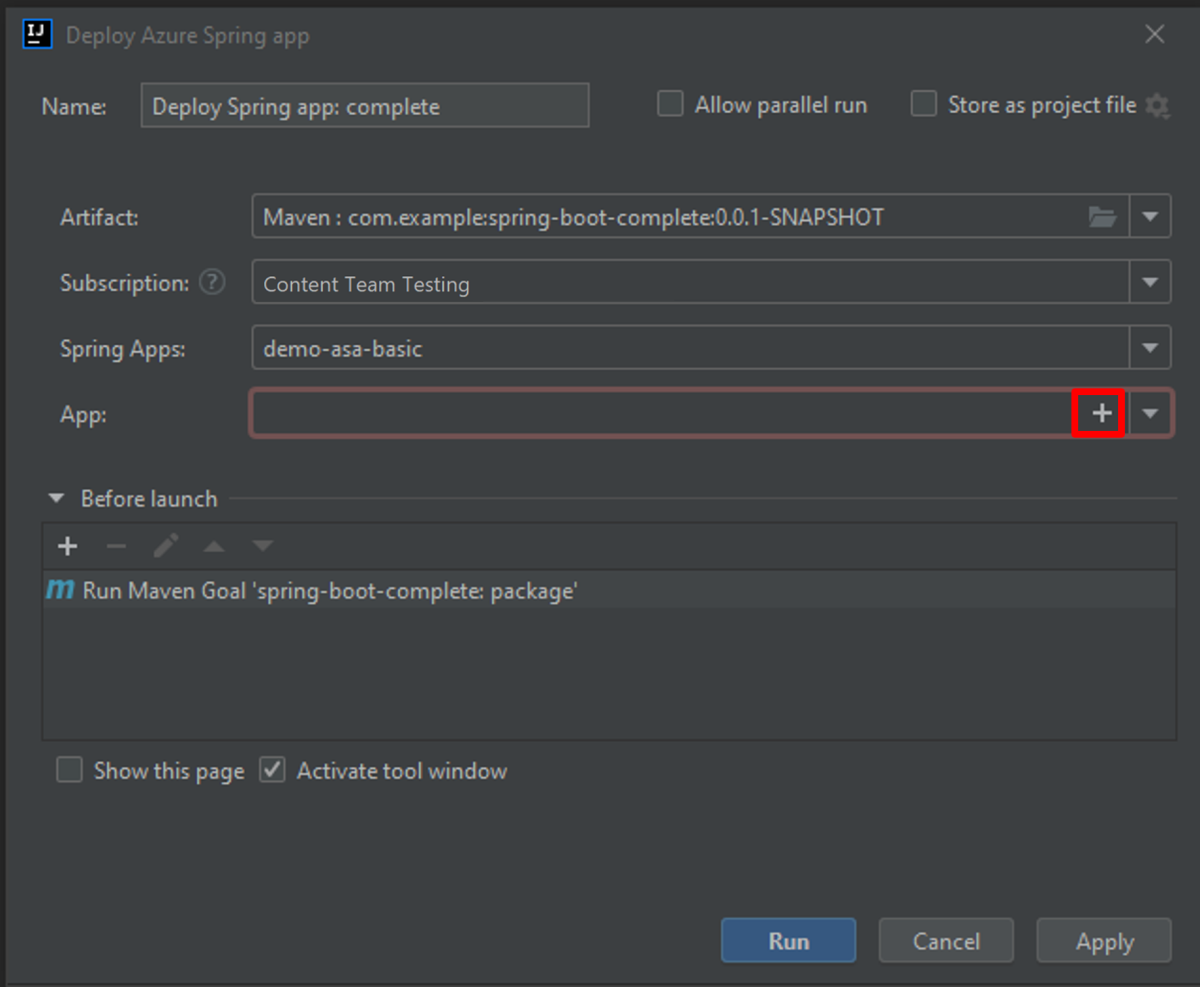Implementación de aplicaciones Spring Boot mediante IntelliJ
Nota:
Los planes Básico, Estándar y Enterprise quedarán en desuso a partir de mediados de marzo de 2025, con un período de retirada de 3 años. Se recomienda realizar la transición a Azure Container Apps. Para más información, consulte el anuncio de retirada de Azure Spring Apps.
El plan Estándar por consumo y dedicado quedará obsoleto a partir del 30 de septiembre de 2024, con un cierre completo al cabo de seis meses. Se recomienda realizar la transición a Azure Container Apps. Para más información, consulte Migrar el plan Estándar por consumo y dedicado de Azure Spring Apps a Azure Container Apps.
Este artículo se aplica a: ✔️ Java ❌ C#
Este artículo se aplica a: ✔️ Nivel Básico o Estándar ✔️ Enterprise
El complemento IntelliJ para Azure Spring Apps admite la implementación de aplicaciones desde IntelliJ IDEA.
Antes de ejecutar este ejemplo, puede probar la guía de inicio rápido básica.
Requisitos previos
Instalación del complemento
Puede agregar Azure Toolkit for IntelliJ IDEA 3.51.0 desde la opción Plugins (Complementos) de la interfaz de usuario de IntelliJ.
Inicie IntelliJ. Si anteriormente ha abierto un proyecto, ciérrelo para mostrar el cuadro de diálogo de bienvenida. Seleccione Configure (Configurar) en el vínculo inferior derecho y, luego, seleccione Plugins (Complementos) para abrir el cuadro de diálogo de configuración de complementos. Elija Install Plugins from disk (Instalar complementos desde el disco).
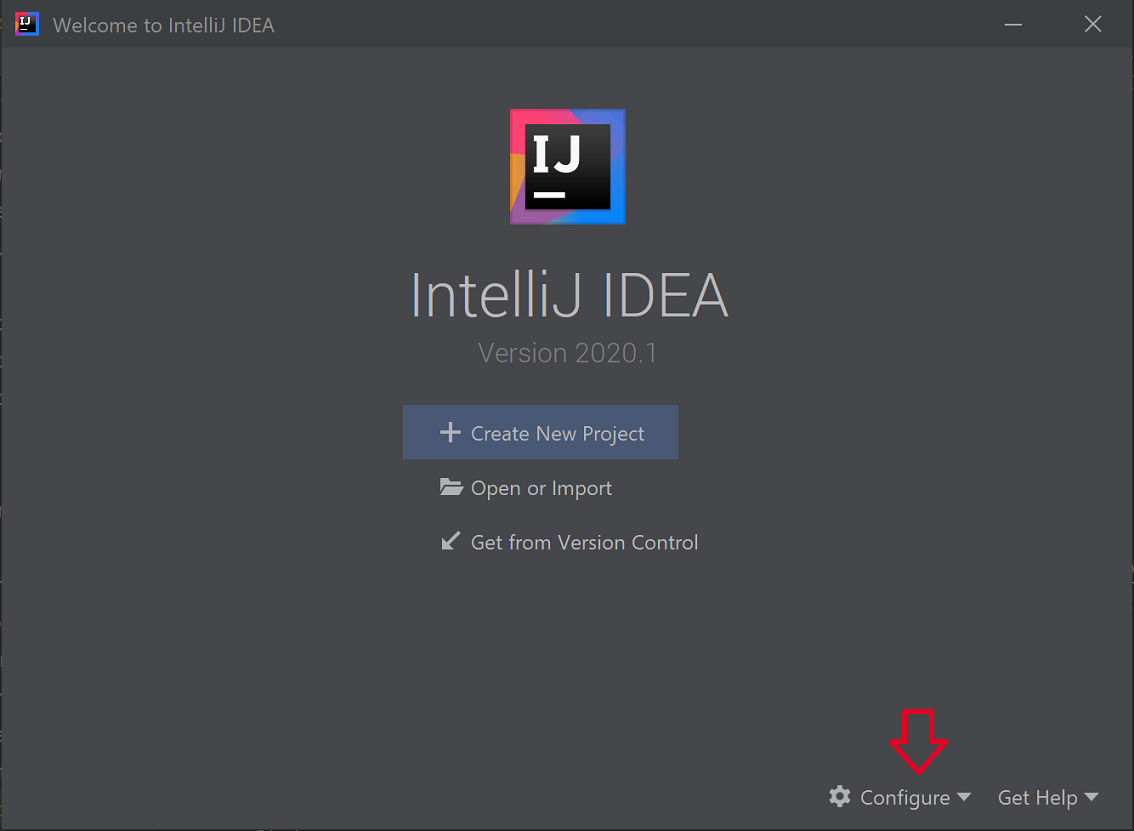
Búsqueda de Azure Toolkit for IntelliJ. Seleccione Instalar.
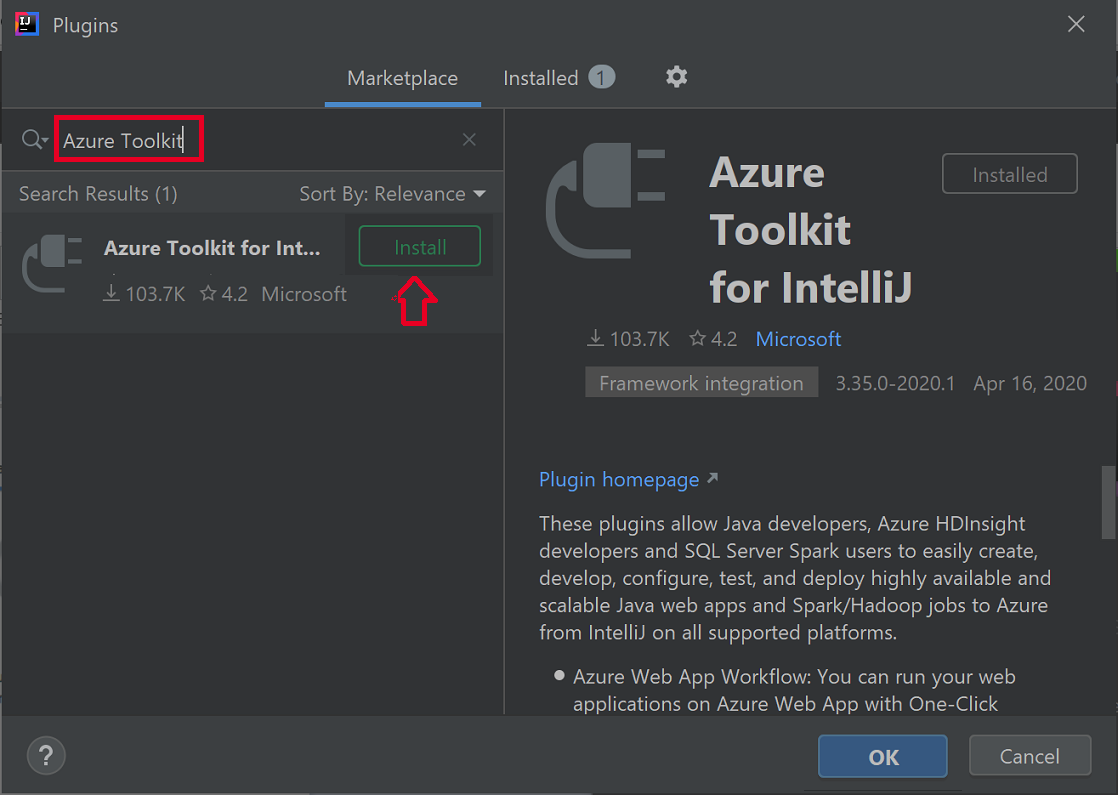
Seleccione Restart IDE (Reiniciar IDE).
Procedimientos del tutorial
Los procedimientos siguientes implementan una aplicación Hola mundo con IntelliJ IDEA.
- Apertura del proyecto gs-spring-boot
- Implementación en Azure Spring Apps
- Presentación de los registros de streaming
Apertura del proyecto gs-spring-boot
Descargue y descomprima el repositorio de origen de este tutorial o clónelo con el siguiente comando de GIT:
git clone https://github.com/spring-guides/gs-spring-boot.git.Vaya a la carpeta gs-spring-boot\complete.
Abra el cuadro de diálogo de bienvenida de IntelliJ y seleccione Import Project (Importar proyecto) para abrir el asistente de importación.
Seleccione la carpeta gs-spring-boot\complete.
Implementación en Azure Spring Apps
Para realizar la implementación en Azure, debe iniciar sesión con su cuenta de Azure y elegir su suscripción. Puede encontrar información sobre el inicio de sesión en Instalación e inicio de sesión.
Vaya al explorador de proyectos de IntelliJ, haga clic con el botón derecho en el proyecto y seleccione Azure ->Implementar en Azure Spring Apps.
Acepte el nombre de la aplicación en el campo Name (Nombre). El nombre hace referencia a la configuración, no al nombre de la aplicación. Normalmente, los usuarios no tienen que cambiarlo.
En Artifact(Artefacto), acepte el identificador del proyecto.
Seleccione Aplicación: haga clic en + para crear una instancia de Azure Spring Apps.
Rellene el campo App name (Nombre de la aplicación) y, luego, seleccione OK (Aceptar).
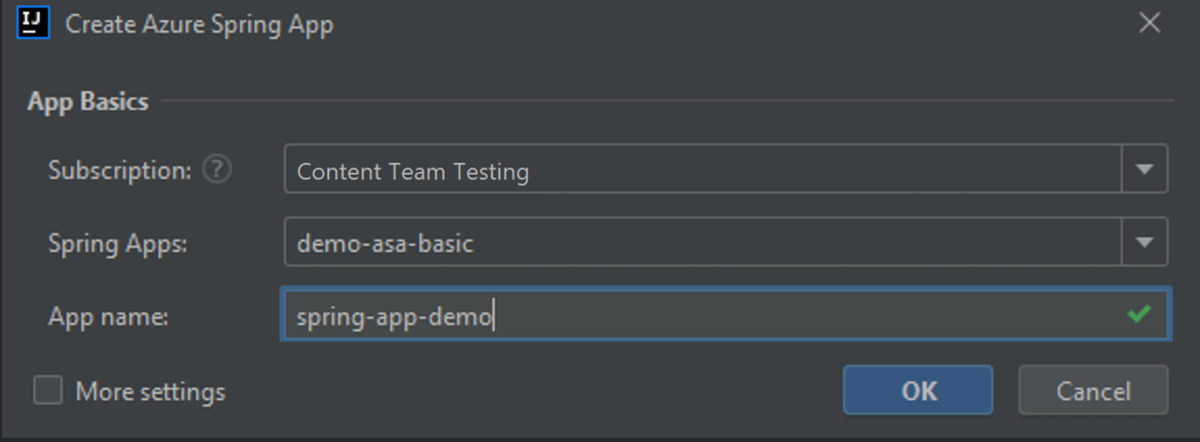
Para iniciar la implementación, seleccione el botón Run (Ejecutar).
El complemento ejecutará el comando
mvn packageen el proyecto y, luego, creará la aplicación e implementará el archivo JAR generado por el comandopackage.Si la dirección URL de la aplicación no se muestra en la ventana de salida, puede obtenerla en Azure Portal. Desplácese desde el grupo de recursos hasta la instancia de Azure Spring Apps. Luego, seleccione Aplicaciones. Se mostrará la aplicación en ejecución. Seleccione la aplicación y copie la Dirección URL o el Punto de conexión de prueba.
Vaya a la dirección URL o al punto de conexión de prueba en el explorador.
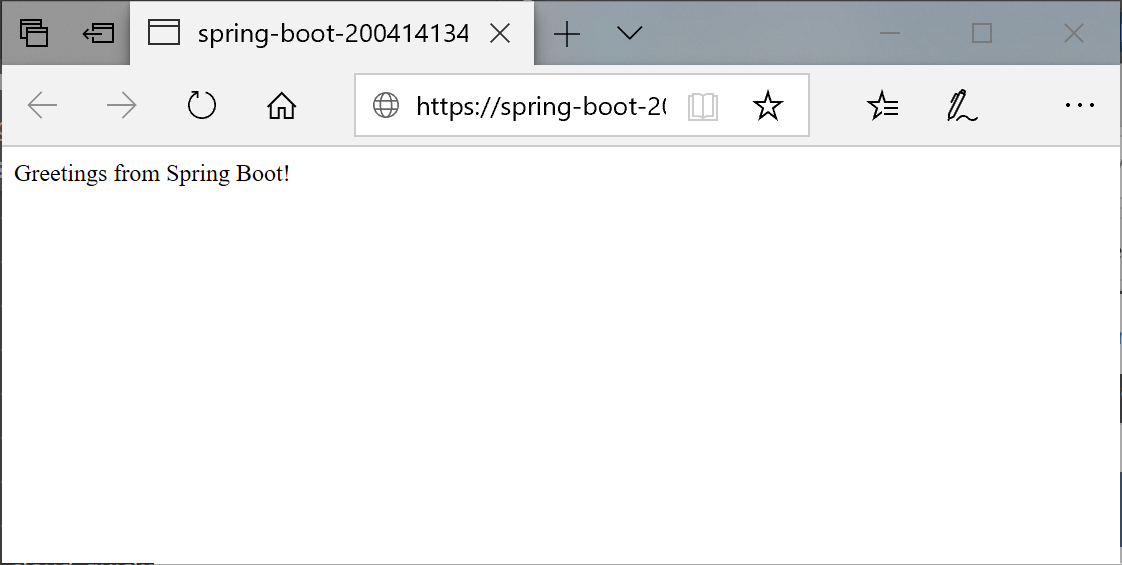
Presentación de los registros de streaming
Para obtener los registros:
Seleccione Azure Explorer (Explorador de Azure) y, luego, Spring Apps.
Haga clic con el botón derecho en la aplicación en ejecución.
Seleccione Streaming Logs (Registros de streaming) en la lista desplegable.
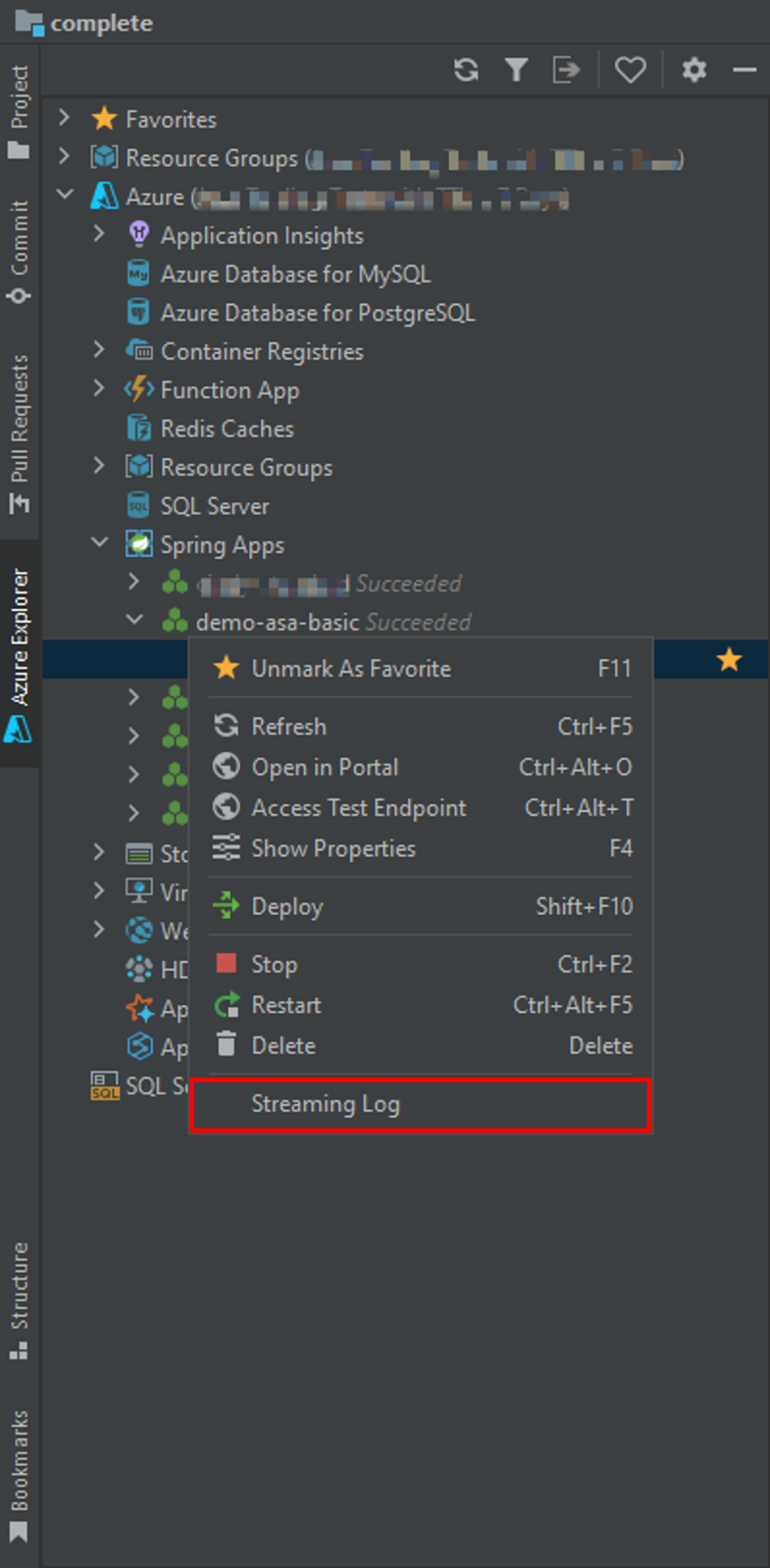
Seleccione la instancia.
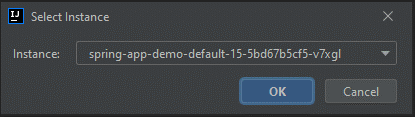
El registro de streaming se verá en la ventana de salida.