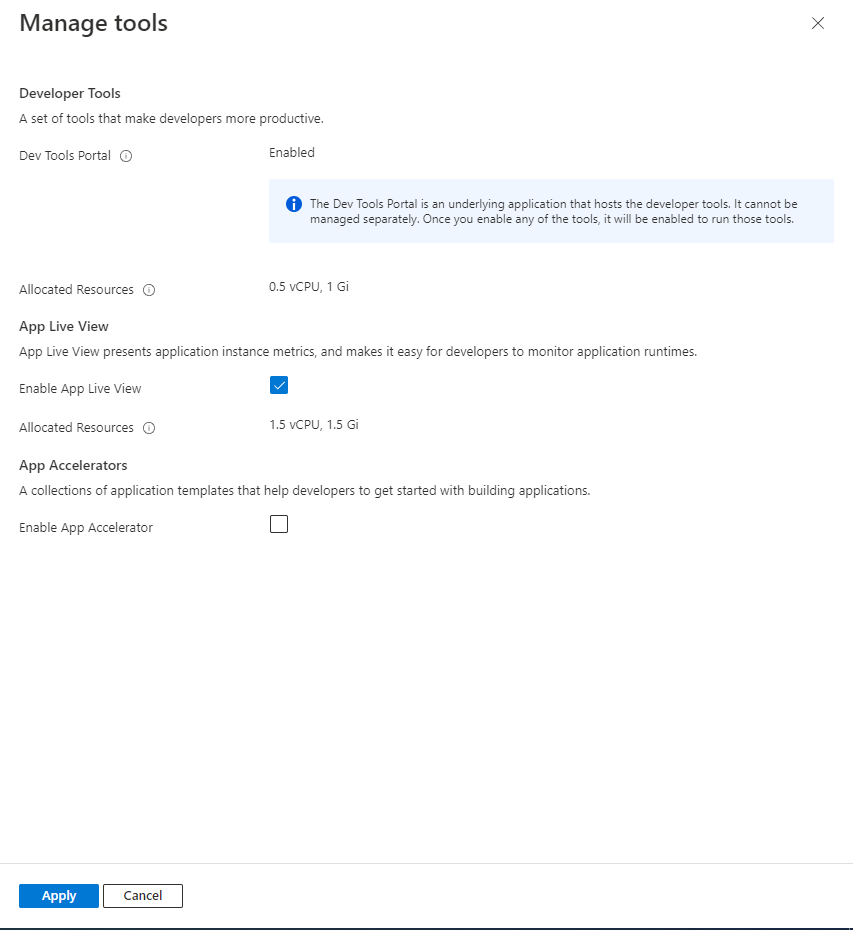Uso de Application Live View con el plan Enterprise de Azure Spring Apps
Nota:
Azure Spring Apps es el nuevo nombre del servicio Azure Spring Cloud. Aunque el servicio tiene un nuevo nombre, verá el nombre antiguo en algunos lugares durante un tiempo mientras trabajamos para actualizar recursos, como capturas de pantalla, vídeos y diagramas.
Este artículo se aplica a:❌ Básico o Estándar ✔️ Enterprise
En este artículo se muestra cómo usar Application Live View para VMware Tanzu con el plan Enterprise de Azure Spring Apps.
Application Live View para VMware Tanzu es una herramienta ligera de conclusiones y solución de problemas que ayuda a los desarrolladores y operadores de aplicaciones a buscar dentro de las aplicaciones en ejecución.
Application Live View solo admite aplicaciones de tipo Spring Boot.
Requisitos previos
Suscripción a Azure. Si no tiene una suscripción a Azure, cree una cuenta gratuita antes de empezar.
Comprenda y cumpla la sección Requisitos del plan Enterprise en Azure Marketplace.
CLI de Azurecon la extensión Azure Spring Apps. Use el siguiente comando para quitar las versiones anteriores e instalar la extensión más reciente: Si ya ha instalado la extensión
spring-cloud, desinstálela para evitar errores de coincidencia de la configuración y la versión.az extension remove --name spring az extension add --name spring az extension remove --name spring-cloud
Habilitación de Application Live View
Puede habilitar Application Live View al aprovisionar una instancia del plan Enterprise de Azure Spring Apps. Si ya tiene un recurso de Azure Spring Apps Enterprise aprovisionado, consulte la sección Administrar Application Live View en instancias de plan Enterprise existentes de este artículo.
Puede habilitar Application Live View mediante Azure Portal o la CLI de Azure.
Siga estos pasos para habilitar Application Live View mediante Azure Portal:
Acceda a Azure Portal.
En la pestaña Aspectos básicos, seleccione el nivel Enterprise de precios, especifique otros campos de entrada y seleccione Siguiente.
En la pestaña configuración de VMware Tanzu, seleccione Habilitar Application Live View.
Especifique otras opciones de configuración y, a continuación, seleccione Revisar y crear.
Asegúrese de que Habilitar Application Live View y Habilitar el portal de herramientas de desarrollo están establecidos en Sí en la pestaña Revisar y crear y, a continuación, seleccione Crear para crear la instancia del plan Enterprise.
Supervisión de Application Live View
Azure Spring Apps ejecuta Application Live View en modo de conector.
| Componente | Descripción |
|---|---|
| Application Live View Server | Componente de servidor central que contiene una lista de aplicaciones registradas. Application Live View Server es responsable de las conexiones proxy de la solicitud para capturar la información del accionador relacionada con la aplicación. |
| Application Live View Connector | Componente responsable de detectar la aplicación en ejecución y registrar las instancias en Application Live View Server para que se observe. Application Live View Connector también es responsable de la conexión proxy de las consultas del accionador a la aplicación. |
Después de aprovisionar la instancia del plan Enterprise de Azure Spring Apps, puede obtener su estado de ejecución y su consumo de recursos, o bien administrar Application Live View.
Puede supervisar Application Live View mediante Azure Portal o la CLI de Azure.
Puede ver el estado de Application Live View en Azure Portal en la pestaña Información general de la página Herramientas de desarrollo.
Configuración de las herramientas de desarrollo para acceder a Application Live View
Para acceder a Application Live View, debe configurar las herramientas de desarrollo de Tanzu. Para obtener más información, consulte Configuración de las herramientas de desarrollo de Tanzu en el plan Enterprise de Azure Spring Apps.
Uso de Application Live View para supervisar las aplicaciones
Application Live View permite ver las métricas dinámicas de las aplicaciones de tipo Spring Boot y las aplicaciones de tipo Spring Native. Application Live View se basa en el concepto de accionadores de Spring Boot.
Siga estos pasos para implementar una aplicación y supervisarla en Application Live View:
Agregue la siguiente dependencia al archivo pom.xml de la aplicación.
<dependency> <groupId>org.springframework.boot</groupId> <artifactId>spring-boot-starter-actuator</artifactId> </dependency>Agregue el siguiente objetivo de ejecución al complemento de Maven en el archivo pom.xml para exponer la información de compilación:
<plugin> <groupId>org.springframework.boot</groupId> <artifactId>spring-boot-maven-plugin</artifactId> <executions> <execution> <goals> <goal>build-info</goal> </goals> <configuration> <additionalProperties> <spring.boot.version>${project.parent.version}</spring.boot.version> </additionalProperties> </configuration> </execution> </executions> </plugin>Habilite el punto de conexión del accionador agregando la siguiente configuración en application.properties:
management.endpoints.web.exposure.include=info,healthUse el siguiente comando para compilar su paquete localmente:
mvn clean package -DskipTestsUse el siguiente comando para implementar el archivo binario:
az spring app create \ --resource-group <resource-group-name> \ --service <Azure-Spring-Apps-service-instance-name> \ --name <app-name> az spring app deploy \ --resource-group <resource-group-name> \ --service <Azure-Spring-Apps-service-instance-name> \ --name <app-name> \ --artifact-path <jar-file-in-target-folder>Una vez implementada correctamente la aplicación, puede supervisarla mediante el panel de Application Live View en el portal de herramientas de desarrollo. Para obtener más información, consulte Supervisión de aplicaciones por Application Live View.
Si ya ha habilitado el portal de herramientas de desarrollo y ha expuesto un punto de conexión público, use el siguiente comando para obtener la dirección URL del panel del portal de herramientas de desarrollo. Agregue el sufijo
/app-live-viewpara componer el punto de conexión para acceder a Application Live View.az spring dev-tool show --service <Azure-Spring-Apps-service-instance-name> \ --resource-group <resource-group-name> \ --query properties.url \ --output tsvTambién puede acceder a Application Live View mediante Visual Studio Code (VS Code). Para más información, consulte la sección Uso de Application Live View en VS Code de este artículo.
Administración de Application Live View en instancias de plan Enterprise existentes
Puede habilitar Application Live View en una instancia del plan Enterprise de Azure Spring Apps existente mediante Azure Portal o la CLI de Azure.
Si habilitó el portal de herramientas de desarrollo y ha expuesto un punto de conexión público, use Ctrl+F5 para desactivar la memoria caché del explorador después de habilitar Application Live View.
Siga estos pasos para administrar Application Live View mediante Azure Portal:
Vaya a la instancia del servicio Azure Spring Apps y, después, seleccione Herramientas de desarrollo.
Seleccione Administrar herramientas.
Seleccione la casilla Habilitar Application Live View y, a continuación, seleccione Guardar.
A continuación, puede ver el estado de Application Live View en las Herramientas de desarrollo.
Configuración del accionador de Spring Boot personalizado
Application Live View puede conectarse y supervisar automáticamente aplicaciones de Spring Boot con la configuración predeterminada del accionador. El puerto HTTP predeterminado de los puntos de conexión del accionador es el mismo que el puerto HTTP de la aplicación y la ruta de acceso de contexto predeterminada de la aplicación, que tiene el /actuator sufijo, puede acceder a todos los puntos de conexión del accionador.
Si el puerto (management.server.port=) o la ruta de acceso de contexto (management.endpoints.web.base-path=/) se personalizan para una aplicación, Application Live View deja de conectarse y supervisar la aplicación y genera un error 404 para la aplicación. Para que Application Live View pueda seguir supervisando estas aplicaciones, siga los pasos que se indican a continuación para configurar la implementación de la aplicación para personalizar los puntos de conexión del accionador.
Siga estos pasos para configurar la implementación en Azure Portal:
Vaya a la instancia de servicio de Azure Spring Apps y, después, vaya a la página Aplicaciones y seleccione una aplicación.
En el panel de navegación, seleccione Configuración.
En la pestaña Configuración general, actualice los valores de Puerto del accionador de Spring Boot y Ruta de acceso del accionador de Spring Boot y, después, seleccione Guardar.
Nota:
Esta configuración se puede establecer tanto en una aplicación como en una implementación. La configuración de una aplicación afecta a la implementación activa actual, pero no afecta automáticamente a las nuevas implementaciones.
Uso de Application Live View en VS Code
Puede acceder a Application Live View directamente en VS Code para supervisar las aplicaciones en el plan Enterprise de Azure Spring Apps.
Prerrequisitos
Visualización del panel de Application Live View
Siga estos pasos para ver el panel de Application Live View para una instancia de servicio:
En Visual Studio Code, abra la extensión Azure Spring Apps e inicie sesión en su cuenta de Azure.
Expanda la instancia de servicio que desea supervisar y haga clic con el botón derecho para seleccionar la instancia de servicio.
Seleccione Abrir Application Live View en el menú para abrir el panel de Application Live View en el explorador predeterminado.
Visualización del panel de Application Live View para una aplicación
Siga estos pasos para ver la página de Application Live View para una aplicación:
En Visual Studio Code, abra la extensión Azure Spring Apps e inicie sesión en su cuenta de Azure.
Expanda la instancia de servicio y la aplicación que desea supervisar. Haga clic con el botón derecho en la aplicación.
Seleccione Abrir Application Live View en el menú para abrir la página de Application Live View en el explorador predeterminado.
Solución de problemas de Application Live View
Si intenta abrir Application Live View para una instancia de servicio que no ha habilitado Application Live View o ha expuesto un punto de conexión público, verá un mensaje de error.
Para habilitar Application Live View y exponer el punto de conexión público, use Azure Portal o la CLI de Azure. Para más información, consulte la sección Administración de Application Live View en instancias de plan Enterprise existentes de este artículo.