Tutorial: Configuración de una CDN para Azure Static Web Apps
Al agregar Azure Front Door como CDN para la aplicación web estática, se beneficia de un punto de entrada seguro para la entrega rápida de las aplicaciones web.
Con Static Web Apps, tiene dos opciones para la integración con Azure Front Door. Puede agregar Azure Front Door a la aplicación web estática si habilita el perímetro de nivel empresarial, una integración administrada de Azure Front Door con Static Web Apps. Como alternativa, puede configurar manualmente un recurso de Azure Front Door delante de la aplicación web estática.
Tenga en cuenta las ventajas siguientes para determinar qué opción se adapta mejor a las necesidades.
El perímetro de nivel empresarial proporciona lo siguiente:
- Ningún cambio en la configuración
- sin tiempo de inactividad
- Certificados SSL y dominios personalizados administrados automáticamente
Una configuración manual de Azure Front Door proporciona control total sobre la configuración de CDN, incluida la oportunidad de lo siguiente:
- Limitar el origen del tráfico por origen
- Agregar un firewall de aplicaciones web (WAF)
- Enrutamiento entre varias aplicaciones
- Usar características más avanzadas de Azure Front Door
En este tutorial, obtendrá información sobre cómo agregar Azure Front Door a la aplicación web estática.
Requisitos previos
- Dominio personalizado configurado para la aplicación web estática con un periodo de vida (TTL) establecido en menos de 48 horas.
- Una aplicación implementada con Azure Static Web Apps que use el plan de hospedaje Estándar.
Habilitación del perímetro de nivel empresarial en el recurso de Static Web Apps
Vaya a la aplicación web estática en Azure Portal.
En el menú de la izquierda, seleccione Enterprise-grade edge (Perímetro de nivel empresarial).
Active la casilla etiquetada Enable enterprise-grade edge (Habilitar perímetro de nivel empresarial).
Seleccione Guardar.
Seleccione Aceptar para confirmar el guardado.
Habilitar esta característica conlleva costos adicionales.
Requisitos previos
- Una cuenta de Azure con una suscripción activa. Cree su cuenta de forma gratuita.
- Un sitio de Azure Static Web Apps. Compilación de la primera aplicación web estática
- Planes Estándar de Azure Static Web Apps y Estándar o Premium de Azure Front Door. Para más información, vea Precios de Static Web Apps
- Considere la posibilidad de usar el perímetro de nivel empresarial para acelerar la carga de páginas, mejorar la seguridad y aumentar la confiabilidad para aplicaciones globales.
Crear una instancia de Azure Front Door
Inicie sesión en Azure Portal.
En la página principal o en el menú de Azure Portal, seleccione +Crear un recurso. Busque Perfiles de Front Door y CDNy seleccione Crear>Perfiles de Front Door y CDN.
En la página Comparar ofertas, seleccione Creación rápida y después Continuar para crear una instancia de Front Door.
En la página Crear un perfil de Front Door, escriba o seleccione los valores siguientes.
Configuración Valor Subscription Seleccione su suscripción a Azure. Resource group Escriba el nombre de un grupo de recursos. Este nombre suele ser el mismo nombre de grupo que usa la aplicación web estática. Ubicación del grupo de recursos Si crea un grupo de recursos, escriba la ubicación más cercana. Nombre Escriba my-static-web-app-front-door. Nivel Seleccione Estándar. Nombre del extremo Escriba un nombre único para el host de Front Door. Tipo de origen Seleccione Static Web App. Nombre de host de origen Seleccione el nombre de host de la aplicación web estática en la lista desplegable. Almacenamiento en memoria caché Seleccione la casilla Habilitar caché. Comportamiento del almacenamiento en caché de cadenas de consulta Seleccione Usar cadena de consulta. Compresión Seleccione Habilitar compresión. Directiva de WAF Si desea habilitar esta característica, seleccione Crear o seleccione una directiva de Web Application Firewall existente en la lista desplegable. Nota:
Al crear un perfil de Azure Front Door, debe seleccionar un origen de la misma suscripción en la que se ha creado el servicio Front Door.
Seleccione Revisar y crear y, luego, Crear. El proceso de creación puede tardar unos minutos en completarse.
Una vez finalizada la implementación, seleccione Ir al recurso.
Deshabilitación de caché para el flujo de trabajo de autenticación
Nota:
La expiración de la memoria caché, la cadena de consulta de clave de caché y las acciones de invalidación del grupo de origen están en desuso. Estas acciones pueden seguir funcionando normalmente, pero el conjunto de reglas no puede cambiar. Reemplace estas invalidaciones por nuevas acciones de invalidación de configuración de ruta antes de cambiar el conjunto de reglas.
Agregue la siguiente configuración para deshabilitar las directivas de almacenamiento en caché de Front Door para que no intenten almacenar en caché las páginas relacionadas con la autenticación y la autorización.
Agregar una condición
En Front Door, en Configuración, seleccione Conjunto de reglas.
Seleccione Agregar.
En el cuadro de texto Nombre del conjunto de reglas, escriba Seguridad.
En el cuadro de texto Nombre de la regla, escriba NoCacheAuthRequests.
Seleccione Agregar una condición.
Seleccione Ruta de acceso de solicitud.
Seleccione la lista desplegable Operador y, después, Comienza por.
Seleccione el vínculo Editar encima del cuadro de texto Valor.
Escriba
/.authen el cuadro de texto y, después, seleccione Actualizar.No seleccione ninguna opción en la lista desplegable Transformación de cadena.
Agregar una acción
Seleccione el menú desplegable Agregar una acción.
Seleccione Route configuration override (Invalidación de la configuración de enrutamiento).
Seleccione Deshabilitado en la lista desplegable Almacenamiento en caché.
Seleccione Guardar.
Asociación de una regla a un punto de conexión
Ahora que se ha creado la regla, debe aplicarla a un punto de conexión de Front Door.
En Front Door, seleccione Conjunto de reglas y, después, el vínculo Sin asociar.
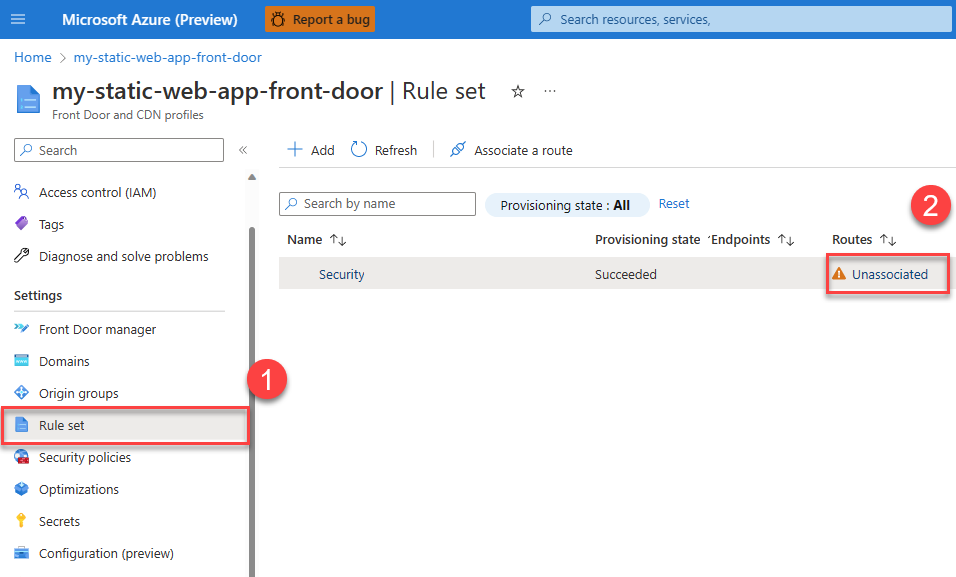
Seleccione el nombre del punto de conexión al que quiere aplicar la regla de almacenamiento en caché y después Siguiente.
Seleccione Asociar.
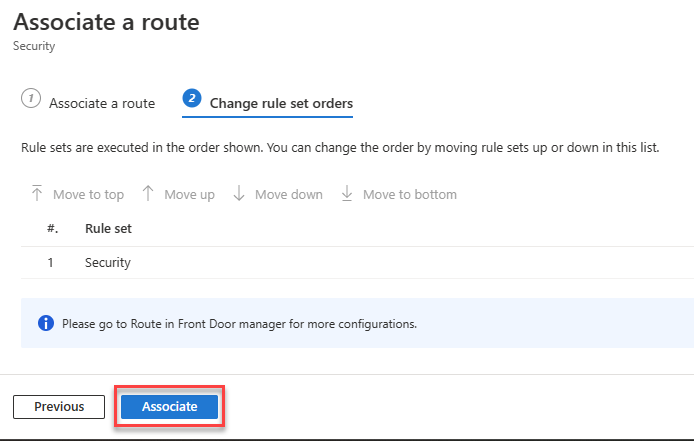
Copia del Id. de Front Door
Siga estos pasos para copiar el identificador único de la instancia de Front Door.
En Front Door, seleccione el vínculo Información general en el panel de navegación de la izquierda.
Copie el valor etiquetado como Id. de Front Door y péguelo en un archivo para usarlo más adelante.
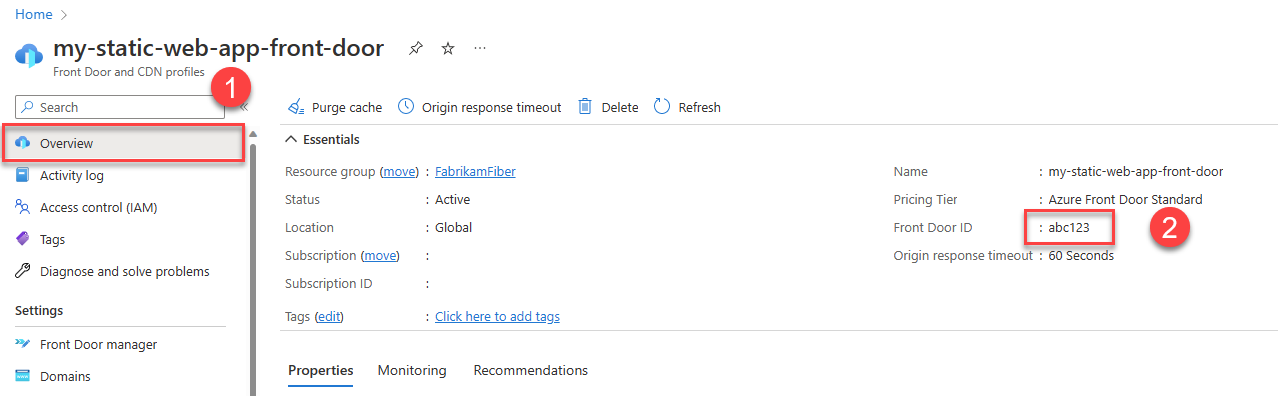
Actualización de la configuración de la aplicación web estática
Para completar la integración con Front Door, debe actualizar el archivo de configuración de la aplicación para que realice las funciones siguientes:
- Restringir el tráfico al sitio solo a través de Front Door
- Restringir el tráfico al sitio solo desde la instancia de Front Door
- Definir qué dominios pueden acceder a tu sitio
- Deshabilitación del almacenamiento en caché para rutas protegidas
Abra el archivo staticwebapp.config.json para el sitio y realice los cambios siguientes.
Restrinja el tráfico para que se use solo Front Door mediante la adición de la siguiente sección al archivo de configuración:
"networking": { "allowedIpRanges": ["AzureFrontDoor.Backend"] }Para definir qué dominios e instancias de Azure Front Door pueden acceder al sitio, agregue la sección
forwardingGateway."forwardingGateway": { "requiredHeaders": { "X-Azure-FDID" : "<YOUR-FRONT-DOOR-ID>" }, "allowedForwardedHosts": [ "my-sitename.azurefd.net" ] }En primer lugar, configure la aplicación para que solo permita el tráfico desde la instancia de Front Door. En cada solicitud de back-end, Front Door agrega automáticamente un encabezado
X-Azure-FDIDque contiene el identificador de la instancia de Front Door. Al configurar la aplicación web estática para exigir este encabezado, restringirá el tráfico exclusivamente a la instancia de Front Door. En la secciónforwardingGatewaydel archivo de configuración, agregue la secciónrequiredHeadersy defina el encabezadoX-Azure-FDID. Reemplace<YOUR-FRONT-DOOR-ID>por el Id. de Front Door que reservó anteriormente.A continuación, agregue el nombre de host de Azure Front Door (no el nombre de host de Azure Static Web Apps) a la matriz
allowedForwardedHosts. Si tiene dominios personalizados configurados en la instancia de Front Door, inclúyalos también en esta lista.En este ejemplo, reemplace
my-sitename.azurefd.netpor el nombre de host de Azure Front Door para el sitio.Para todas las rutas protegidas de la aplicación, deshabilite el almacenamiento en caché de Azure Front Door agregando
"Cache-Control": "no-store"a la definición del encabezado de ruta.{ ... "routes": [ { "route": "/members", "allowedRoles": ["authenticated", "members"], "headers": { "Cache-Control": "no-store" } } ] ... }
Con esta configuración, el sitio ya no estará disponible a través del nombre de host *.azurestaticapps.net generado, sino exclusivamente a través de los nombres de host configurados en la instancia de Front Door.
Consideraciones
Dominios personalizados: ahora que Front Door administra el sitio, ya no usará la característica de dominios personalizados de Azure Static Web Apps. Azure Front Door tiene un proceso independiente para agregar un dominio personalizado. Consulte Incorporación de un dominio personalizado a Front Door. Al agregar un dominio personalizado a Front Door, deberá actualizar el archivo de configuración de la aplicación web estática para incluirlo en la lista
allowedForwardedHosts.Estadísticas de tráfico: de forma predeterminada, Azure Front Door configura sondeos de estado que pueden afectar a sus estadísticas de tráfico. Es posible que desee editar los valores predeterminados para los sondeos de estado.
Compatibilidad con versiones antiguas: al implementar actualizaciones en archivos existentes en la aplicación web estática, Azure Front Door puede continuar operativo para versiones anteriores de los archivos hasta que expire su período de vida. Purgue la caché de Azure Front Door para las rutas de acceso afectadas, para asegurarse de que se proporcionan los archivos más recientes.
Limpieza de recursos
Si ya no desea usar los recursos creados en este tutorial, elimine las instancias de Azure Static Web Apps y Azure Front Door.