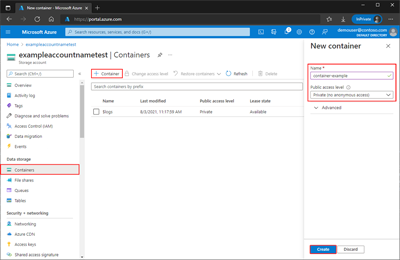Nota
El acceso a esta página requiere autorización. Puede intentar iniciar sesión o cambiar directorios.
El acceso a esta página requiere autorización. Puede intentar cambiar los directorios.
En este inicio rápido, aprenderá a usar el portal de Azure para crear un contenedor en Azure Storage y cargar y descargar blobs en bloques en ese contenedor.
Prerrequisitos
Para acceder a Azure Storage, necesitará una suscripción de Azure. Si todavía no tiene una suscripción, cree una cuenta gratuita antes de empezar.
Todo el acceso a Azure Storage tiene lugar mediante una cuenta de almacenamiento. En este inicio rápido, cree una cuenta de almacenamiento con Azure Portal, Azure PowerShell o la CLI de Azure. Si necesita ayuda para crear una cuenta de almacenamiento, consulte Creación de una cuenta de almacenamiento.
Creación de un contenedor
Para crear un contenedor en Azure Portal, siga estos pasos:
Vaya a la nueva cuenta de almacenamiento en Azure Portal.
En el menú izquierdo de la cuenta de almacenamiento, desplácese hasta la sección Almacenamiento de datos y seleccione Contenedores.
Seleccione el botón + Contenedor.
Escriba un nombre para el nuevo contenedor. El nombre del contenedor debe escribirse en minúsculas, comenzar por una letra o un número, y solo puede incluir letras, números y el carácter de guión (-). Para obtener más información sobre los nombres de contenedor y blob, consulte Nomenclatura y referencia a contenedores, blobs y metadatos.
Establezca el nivel de acceso anónimo en el contenedor. El nivel predeterminado es Private (no anonymous access) [Privado (sin acceso anónimo)].
Seleccione Crear para crear el contenedor.
Subir un blob de bloques
Los blobs en bloques constan de bloques de datos ensamblados para crear un blob. La mayoría de los escenarios que usan Blob Storage emplean blobs en bloques. Los blobs de bloques son ideales para almacenar datos de texto y binarios en la nube, como archivos, imágenes y vídeos. Esta guía de inicio rápido muestra cómo trabajar con blobs en bloques.
Para cargar un blob en bloques en el nuevo contenedor en Azure Portal, siga estos pasos:
En Azure Portal, vaya al contenedor que creó en la sección anterior.
Seleccione el contenedor para mostrar una lista de blobs que contiene. Este contenedor es nuevo, por lo que aún no contendrá ningún blob.
Seleccione el botón Cargar para abrir la hoja de carga y examine el sistema de archivos local para buscar un archivo que se cargue como un blob en bloques. Opcionalmente, puede expandir la sección Opciones avanzadas para configurar otras opciones para la operación de carga. Por ejemplo, puede cargar un blob en una carpeta virtual nueva o existente o proporcionar un valor en el campo Cargar en carpeta .
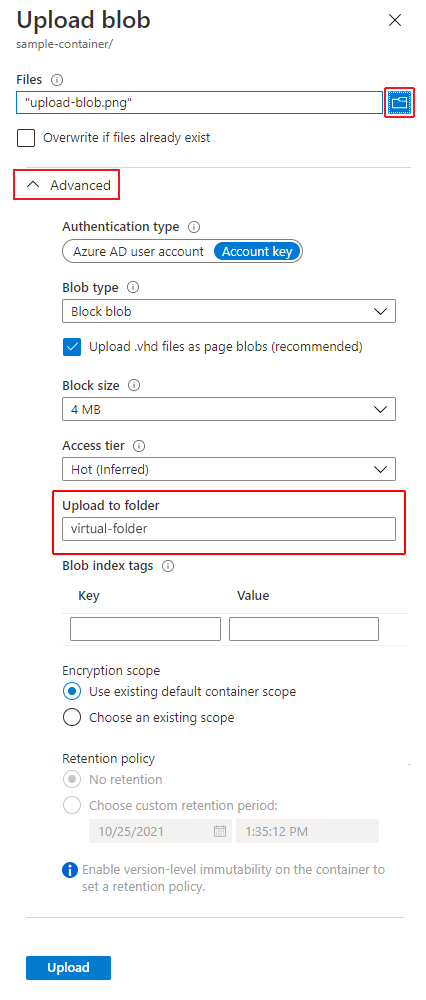
Seleccione botón Upload para cargar el blob.
Cargue tantos blobs como quiera de esta manera. Verá que ahora aparecen los nuevos blobs dentro del contenedor.
Descarga de un blob en bloques
Puede descargar un blob en bloques para mostrarlo en el explorador o guardarlo en el sistema de archivos local. Para descargar un blob en bloques, siga estos pasos:
Vaya a la lista de blobs que cargó en la sección anterior.
Haga clic con el botón derecho en el blob que desea descargar y seleccione Descargar.
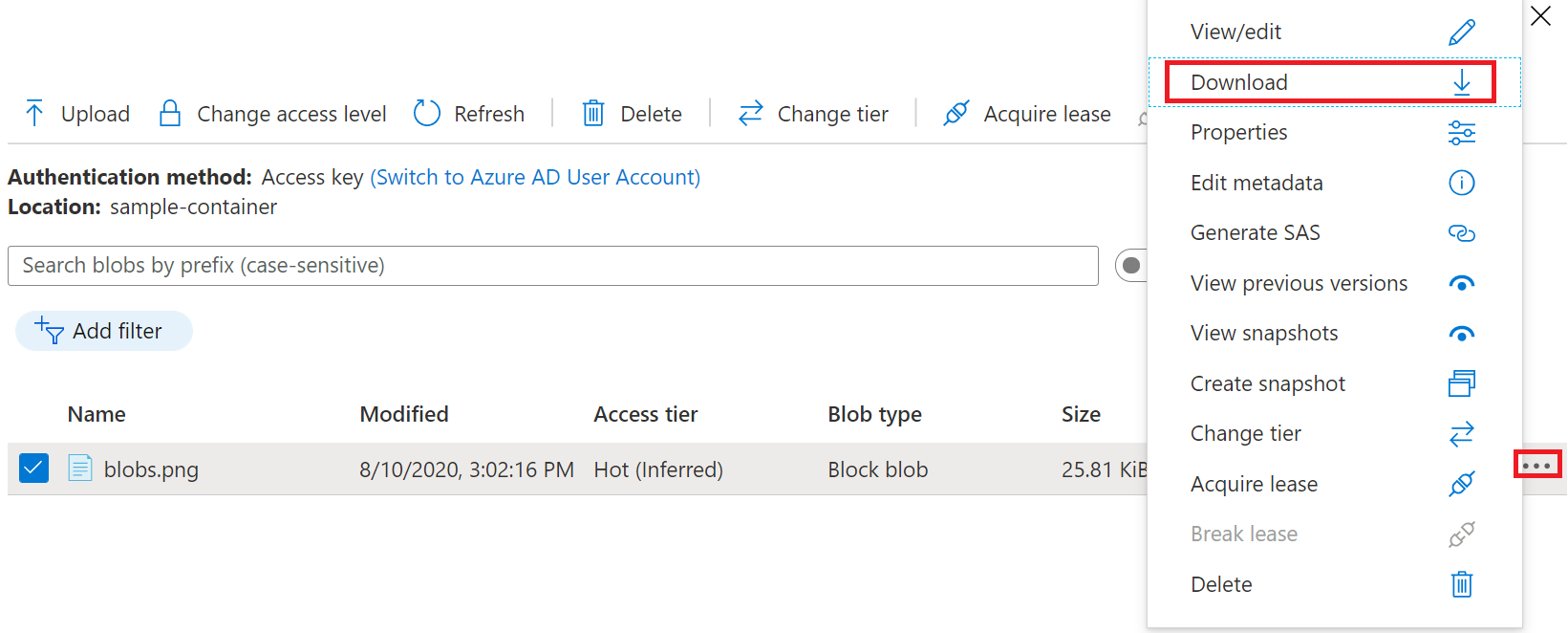
Eliminación de un blob en bloques
Para eliminar uno o varios blobs en Azure Portal, siga estos pasos:
- En Azure Portal, vaya al contenedor.
- Muestre la lista de blobs del contenedor.
- Use la casilla para seleccionar uno o varios blobs de la lista.
- Seleccione el botón Eliminar para eliminar los blobs seleccionados.
- En el cuadro de diálogo, confirme la eliminación e indique si también desea eliminar las instantáneas de Blob.
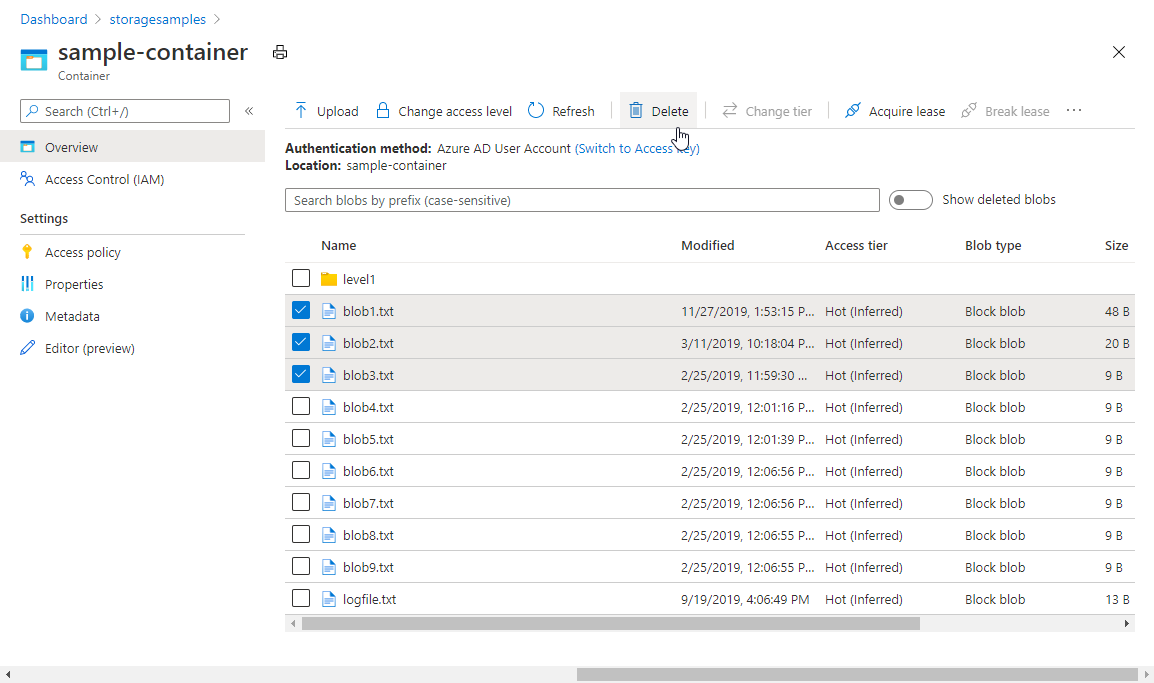
Limpieza de recursos
Para quitar todos los recursos que creó en este inicio rápido, puede simplemente eliminar el contenedor. Todos los blobs del contenedor también se eliminarán.
Para eliminar el contenedor:
- En Azure Portal, vaya a la lista de contenedores de la cuenta de almacenamiento.
- Seleccione el contenedor que desea eliminar.
- Seleccione el botón Más (...) y seleccione Eliminar.
- Confirme que desea eliminar el contenedor.
Pasos siguientes
En este inicio rápido, ha aprendido a crear un contenedor y a cargar un blob con Azure Portal. Para obtener información sobre cómo trabajar con Blob Storage desde una aplicación web, continúe con un tutorial que muestra cómo cargar imágenes en una cuenta de almacenamiento.