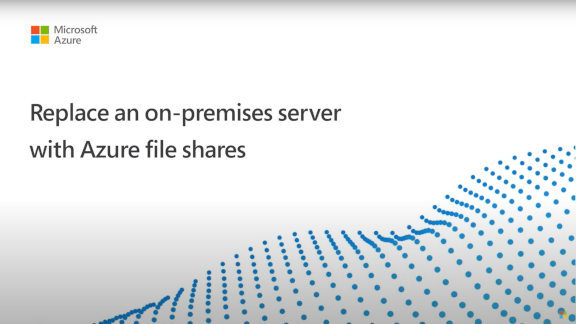Nota
El acceso a esta página requiere autorización. Puede intentar iniciar sesión o cambiar directorios.
El acceso a esta página requiere autorización. Puede intentar cambiar los directorios.
Espacios de nombres de sistemas de archivos distribuidos, comúnmente denominados espacios de nombres DFS o DFS-N, es un rol de servidor de Windows Server que se usa para simplificar la implementación y el mantenimiento de recursos compartidos de archivos SMB en producción. Los espacios de nombres DFS proporcionan virtualización del espacio de nombres de almacenamiento, lo que le permite proporcionar una capa de direccionamiento indirecto entre la ruta de acceso UNC del recurso compartido de archivos y el recurso compartido de archivos real. Los espacios de nombres DFS son compatibles con recursos compartidos de archivos SMB, sin importar dónde estén hospedados esos recursos compartidos de archivos. Se puede usar con recursos compartidos SMB hospedados en un servidor de archivos de Windows local con o sin Azure File Sync, recursos compartidos de archivos de Azure directamente, recursos compartidos de archivos SMB hospedados en Azure NetApp Files u otras ofertas de terceros e incluso con recursos compartidos de archivos hospedados en otras nubes.
Básicamente, Espacios de nombres DFS proporciona una asignación entre una ruta de acceso UNC descriptiva, como \\contoso\shares\ProjectX, y la ruta de acceso UNC subyacente del recurso compartido SMB, como \\Server01-Prod\ProjectX o \\storageaccount.file.core.windows.net\projectx. Cuando el usuario final quiere navegar al recurso compartido de archivos, escribe la ruta de acceso UNC descriptiva, pero el cliente SMB accede a la ruta de acceso SMB subyacente de la asignación. También puede ampliar este concepto básico para asumir un nombre de servidor de archivos existente, como \\MyServer\ProjectX. Puede usar esta funcionalidad para lograr los escenarios siguientes:
Proporcione un nombre de prueba de migración para un conjunto lógico de datos. Por ejemplo, puede asignar
\\contoso\shares\Engineeringa\\OldServer\Engineering. Cuando complete la migración a Azure Files, puede cambiar la asignación a\\storageaccount.file.core.windows.net\engineering, de modo que cuando un usuario final acceda a la ruta UNC, se le redirigirá sin interrupciones a la ruta de acceso del recurso compartido de archivos de Azure.Establezca un nombre común para un conjunto lógico de datos que se distribuye a varios servidores en distintos sitios físicos, como a través de Azure File Sync. En este ejemplo, un nombre como
\\contoso\shares\FileSyncExamplese asigna a varias rutas UNC como\\FileSyncServer1\ExampleShare,\\FileSyncServer2\DifferentShareName,\\FileSyncServer3\ExampleShare. Cuando el usuario accede a la UNC amigable, se le asigna una lista de posibles rutas UNC, y elige la más cercana, en función de las definiciones de sitio de Windows Server Active Directory (AD).Ampliar un conjunto lógico de datos más allá de los umbrales de tamaño, E/S u otras escalas. Esto podría ser útil cuando se trabaja con directorios de usuario, en los que cada usuario obtiene su propia carpeta en un recurso compartido, o con los recursos compartidos temporales, donde los usuarios obtienen un espacio arbitrario para administrar las necesidades de datos temporales. Con los espacios de nombres DFS, se unen varias carpetas en un espacio de nombres cohesivo. Por ejemplo,
\\contoso\shares\UserShares\user1se asigna a\\storageaccount.file.core.windows.net\user1,\\contoso\shares\UserShares\user2se asigna a\\storageaccount.file.core.windows.net\user2, etc.
Puede ver un ejemplo de cómo usar Espacios de nombres DFS con la implementación de Azure Files en el vídeo de introducción siguiente.
Nota:
Vaya al minuto 10:10 del vídeo para ver cómo configurar Espacios de nombres DFS.
Si ya tiene un espacio de nombres DFS implementado, no es necesario realizar ningún paso especial para usarlo con Azure Files y File Sync. Si accede al recurso compartido de archivos de Azure desde el entorno local, se aplican consideraciones de red normales. Consulte Consideraciones sobre redes de Azure Files para más información.
Se aplica a
| Modelo de administración | Modelo de facturación | Nivel multimedia | Redundancia | Pequeñas y Medianas Empresas (PYME) | NFS |
|---|---|---|---|---|---|
| Microsoft.Storage | Aprovisionado v2 | HDD (estándar) | Local (LRS) |
|
|
| Microsoft.Storage | Aprovisionado v2 | HDD (estándar) | Zona (ZRS) |
|
|
| Microsoft.Storage | Aprovisionado v2 | HDD (estándar) | Geo (GRS) |
|
|
| Microsoft.Storage | Aprovisionado v2 | HDD (estándar) | GeoZone (GZRS) |
|
|
| Microsoft.Storage | Aprovisionado v1 | SSD (Premium) | Local (LRS) |
|
|
| Microsoft.Storage | Aprovisionado v1 | SSD (Premium) | Zona (ZRS) |
|
|
| Microsoft.Storage | Pago por uso | HDD (estándar) | Local (LRS) |
|
|
| Microsoft.Storage | Pago por uso | HDD (estándar) | Zona (ZRS) |
|
|
| Microsoft.Storage | Pago por uso | HDD (estándar) | Geo (GRS) |
|
|
| Microsoft.Storage | Pago por uso | HDD (estándar) | GeoZone (GZRS) |
|
|
Tipos de espacios de nombres
Los espacios de nombres DFS proporcionan dos tipos de espacios de nombres principales:
-
Espacio de nombres basado en dominio: un espacio de nombres hospedado como parte del dominio de Windows Server AD. Los espacios de nombres hospedados como parte de AD tendrán una ruta de acceso UNC que contenga el nombre del dominio, por ejemplo,
\\contoso.com\shares\myshare, si el dominio escontoso.com. Los espacios de nombres basados en dominio admiten límites de escala más grandes y redundancia integrada a través de AD. Los espacios de nombres basados en el dominio no pueden ser un recurso agrupado en un clúster de conmutación por error. -
Espacio de nombres independiente: un espacio de nombres hospedado en un servidor individual, no hospedado como parte de Windows Server AD. Los espacios de nombres independientes tendrán un nombre basado en el nombre del servidor independiente, como
\\MyStandaloneServer\shares\myshare, donde el servidor independiente se denominaMyStandaloneServer. Los espacios de nombres independientes admiten destinos de escala inferiores a los espacios de nombres basados en dominio, pero pueden hospedarse como un recurso en clúster de conmutación por error.
Requisitos
Para usar espacios de nombres DFS con Azure Files y File Sync, debe tener los siguientes recursos:
- Un dominio de Active Directory. Esto se puede hospedar en cualquier lugar que quiera, como local, en una máquina virtual (VM) de Azure o incluso en otra nube.
- Un Windows Server que puede hospedar el espacio de nombres. Un patrón común de implementación para espacios de nombres DFS es usar el controlador de dominio de Active Directory para hospedar los espacios de nombres, pero los espacios de nombres se pueden configurar desde cualquier servidor con el rol de servidor Espacios de nombres DFS instalado. Espacios de nombres DFS está disponible en todas las versiones compatibles de Windows Server.
- Un recurso compartido de archivos SMB hospedado en un entorno unido a un dominio, como un recurso compartido de archivos de Azure hospedado en una cuenta de almacenamiento unida a un dominio o un recurso compartido de archivos hospedado en un servidor de archivos de Windows unido a un dominio mediante Azure File Sync. Para más información sobre la unión a un dominio de la cuenta de almacenamiento, consulte Autenticación basada en identidades. Los servidores de archivos de Windows están unidos a un dominio del mismo modo, independientemente de si usa Azure File Sync.
- Los recursos compartidos de archivos SMB que quiere usar con Espacios de nombres DFS deben ser accesibles desde las redes locales. Para obtener más información, consulte Consideraciones de redes para el acceso directo.
Instalación del rol de servidor Espacios de nombres DFS
Si ya usa espacios de nombres DFS o desea configurar espacios de nombres DFS en el controlador de dominio, puede omitir estos pasos de forma segura.
Para instalar el rol de servidor Espacios de nombres DFS, abra el Administrador del servidor en el servidor. Seleccione Administrar y, a continuación, seleccione Agregar roles y características. El asistente generado guía al usuario a través de la instalación de los componentes necesarios de Windows para ejecutar y administrar los namespaces DFS.
En la sección Tipo de instalación del asistente para la instalación, seleccione el botón de opción Instalación basada en roles o basada en características y seleccione Siguiente. En la sección Selección de servidor, seleccione los servidores deseados en los que desea instalar el rol de servidor Espacios de nombres DFS y seleccione Siguiente.
En la sección Roles de servidor, seleccione y marque el rol de Espacios de nombres DFS bajo Servicios de archivos y almacenamiento> y Servicios de archivos e ISCSI. Al seleccionar el rol de servidor Espacios de nombres DFS, puede que también agregue los roles o características de servidor auxiliares necesarios que aún no haya instalado.
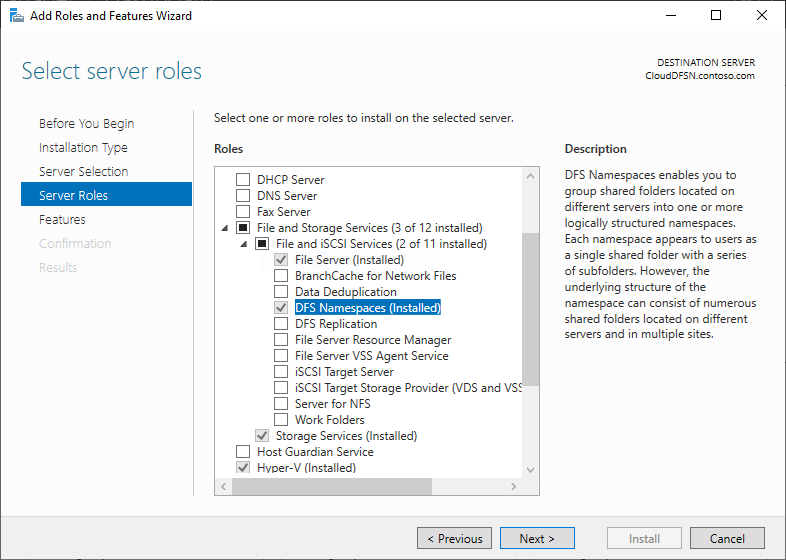
Después de seleccionar el rol Espacios de nombres DFS, puede seleccionar Siguiente en todas las pantallas posteriores e Instalar tan pronto como se habilite el botón en el asistente. Una vez completada la instalación, puede configurar el espacio de nombres.
Tomar el control de los nombres de servidor existentes mediante consolidación raíz
Un uso importante de los espacios de nombres DFS es asumir un nombre de servidor existente para refactorizar el diseño físico de los recursos compartidos de archivos. Por ejemplo, puede que desee consolidar los recursos compartidos de archivos de varios servidores de archivos antiguos juntos en un único servidor de archivos durante una migración de modernización. Tradicionalmente, la familiaridad del usuario final y la vinculación de documentos limitan la capacidad de consolidar las comparticiones de archivos de distintos servidores de archivos en un único host. Pero la característica de consolidación raíz de espacios de nombres DFS le permite mantener un solo servidor en varios nombres de servidor y enrutar al nombre de recurso compartido adecuado.
Aunque resulta útil para varios escenarios de migración del centro de datos, la consolidación raíz es especialmente útil para adoptar recursos compartidos de archivos de Azure nativos de la nube porque:
- Los recursos compartidos de archivos de Azure no permiten mantener los nombres de servidor locales existentes.
- Se debe acceder a los recursos compartidos de archivos de Azure a través del nombre de dominio completo (FQDN) de la cuenta de almacenamiento. Por ejemplo, a un recurso compartido de archivos de Azure llamado
shareen la cuenta de almacenamientostorageaccountsiempre se accede a través de la ruta UNC\\storageaccount.file.core.windows.net\share. Esto puede resultar confuso para los usuarios finales que esperan un nombre corto (por ejemplo\\MyServer\share, ) o un nombre que es un subdominio del nombre de dominio de la organización (por ejemplo\\MyServer.contoso.com\share).
La consolidación raíz solo se puede usar con espacios de nombres independientes. Si ya tiene un espacio de nombres basado en dominio existente para los recursos compartidos de archivos, no es necesario crear un espacio de nombres consolidado raíz.
Habilitación de la consolidación raíz
Habilite la consolidación de raíz estableciendo las siguientes claves del Registro desde una sesión de PowerShell con privilegios elevados (o mediante el uso de PowerShell remoto).
New-Item `
-Path "HKLM:SYSTEM\CurrentControlSet\Services\Dfs" `
-Type Registry `
-ErrorAction SilentlyContinue
New-Item `
-Path "HKLM:SYSTEM\CurrentControlSet\Services\Dfs\Parameters" `
-Type Registry `
-ErrorAction SilentlyContinue
New-Item `
-Path "HKLM:SYSTEM\CurrentControlSet\Services\Dfs\Parameters\Replicated" `
-Type Registry `
-ErrorAction SilentlyContinue
Set-ItemProperty `
-Path "HKLM:SYSTEM\CurrentControlSet\Services\Dfs\Parameters\Replicated" `
-Name "ServerConsolidationRetry" `
-Value 1
Creación de entradas DNS para nombres de servidor de archivos existentes
Para que los espacios de nombres DFS respondan a los nombres de servidor de archivos existentes, cree registros de alias (CNAME) para los servidores de archivos existentes que apunten al nombre del servidor de espacios de nombres DFS. El procedimiento exacto para actualizar los registros DNS puede depender de los servidores que usa su organización y si su organización usa herramientas personalizadas para automatizar la administración de DNS. Los pasos siguientes son para el servidor DNS incluido con Windows Server y que windows AD usa automáticamente.
En un servidor DNS de Windows, abra la consola de administración de DNS. Para encontrar esto, seleccione el botón Iniciar y escriba DNS. Vaya a la zona de búsqueda directa del dominio. Por ejemplo, si el dominio es contoso.com, la zona de búsqueda directa se puede encontrar en Zonas de búsqueda>contoso.com directa en la consola de administración. La jerarquía exacta que se muestra en este cuadro de diálogo depende de la configuración dns de la red.
Haga clic con el botón derecho en la zona de búsqueda directa y seleccione Nuevo alias (CNAME). En el cuadro de diálogo resultante, escriba el nombre corto del servidor de archivos que va a reemplazar (el nombre de dominio completo se rellena automáticamente en el cuadro de texto denominado Nombre de dominio completo). En el cuadro de texto con la etiqueta Nombre de dominio completo (FQDN) para el host de destino, escriba el nombre del servidor de DFS-N. Puede usar el botón Examinar para ayudarle a seleccionar el servidor si lo desea. Seleccione Aceptar para crear el registro CNAME para el servidor.
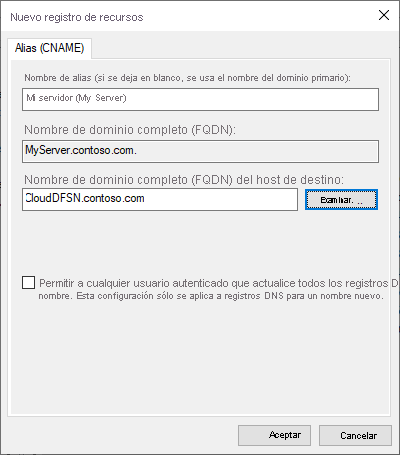
Creación de un espacio de nombres
La unidad básica de administración de Espacios de nombres DFS es el espacio de nombres. La raíz del espacio de nombres, o el nombre, es el punto inicial del espacio de nombres, de modo que en la ruta de acceso UNC \\contoso.com\Public\, la raíz del espacio de nombres es Public.
Si usa espacios de nombres DFS para asumir un nombre de servidor existente con consolidación raíz, el nombre del espacio de nombres debe ser el nombre del servidor que desea asumir, con el carácter # antepuesto. Por ejemplo, si desea asumir un servidor existente denominado MyServer, creará un espacio de nombres de DFS-N denominado #MyServer. El ejemplo de PowerShell se encarga de anteponer #, pero si crea a través de la consola de administración DFS, deberá anteponerlo según corresponda.
Para crear un nuevo espacio de nombres, abra la consola de administración DFS . Para encontrarlo, seleccione el botón Iniciar y escriba ADMINISTRACIÓN DFS. La consola de administración resultante tiene dos secciones denominadas Espacios de nombres y Replicación, que hacen referencia a espacios de nombres DFS y Replicación DFS (DFS-R) respectivamente. Azure File Sync proporciona un mecanismo de replicación y sincronización moderno que se puede usar en lugar de DFS-R si también se desea la replicación.
Seleccione la sección Espacios de nombres y seleccione el botón Nuevo espacio de nombres (también puede hacer clic con el botón derecho en la sección Espacios de nombres ). El Asistente para crear nuevo espacio de nombres que aparece le guiará a través del proceso de creación de un espacio de nombres.
La primera sección del asistente requiere que elija el servidor de espacio de nombres DFS para alojar el mismo. Varios servidores pueden hospedar un espacio de nombres, pero tendrá que configurar espacios de nombres DFS con un servidor a la vez. Escriba el nombre del servidor de espacio de nombres DFS deseado y seleccione Siguiente. En la sección Namespace Name and Settings (Nombre y configuración del espacio de nombres ), escriba el nombre deseado del espacio de nombres y seleccione Siguiente.
La sección Tipo de espacio de nombres permite elegir entre un espacio de nombres basado en dominio y un espacio de nombres independiente. Si piensa usar espacios de nombres DFS para conservar un nombre de dispositivo NAS o servidor de archivos existente, debe seleccionar la opción espacio de nombres independiente. Para cualquier otro escenario, seleccione un espacio de nombres basado en dominio. Consulte tipos de espacio de nombres para obtener más información sobre cómo elegir entre tipos de espacio de nombres.
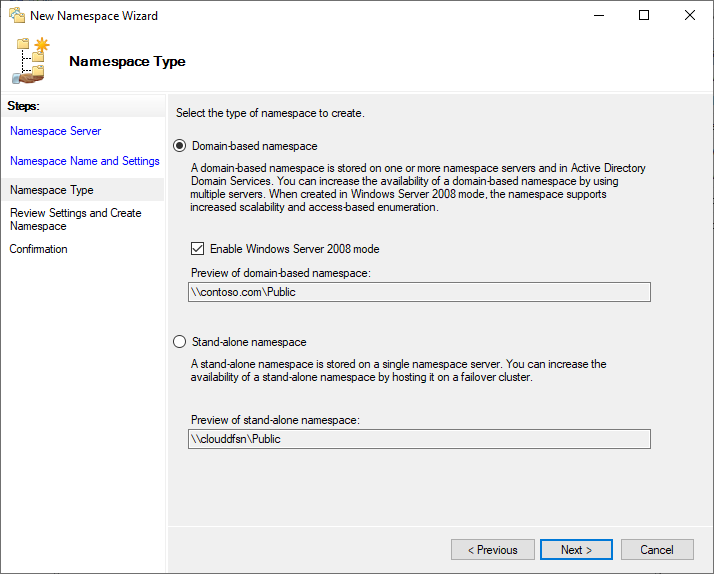
Seleccione el tipo de espacio de nombres deseado para su entorno y seleccione Siguiente. A continuación, el asistente resumirá el espacio de nombres que se va a crear. Seleccione Crear para crear el espacio de nombres y Cerrar cuando finalice el cuadro de diálogo.
Configuración de carpetas y destinos de carpetas
Para que un espacio de nombres sea útil, debe tener carpetas y destinos de carpeta. Cada carpeta puede tener uno o varios destinos de carpeta, que son punteros a los recursos compartidos de archivos SMB que hospedan ese contenido. Cuando los usuarios examinan una carpeta con destinos de carpeta, el equipo cliente recibe una referencia que redirige de forma transparente el equipo cliente a uno de los destinos de carpeta. También puede tener carpetas sin destinos de carpeta para agregar estructura y jerarquía al espacio de nombres.
Considere que las carpetas de Espacios de nombres DFS son análogas a los recursos compartidos de archivos.
En la consola de administración DFS, seleccione el espacio de nombres que acaba de crear y seleccione Nueva carpeta. El cuadro de diálogo Nueva carpeta resultante le permitirá crear la carpeta y sus destinos.
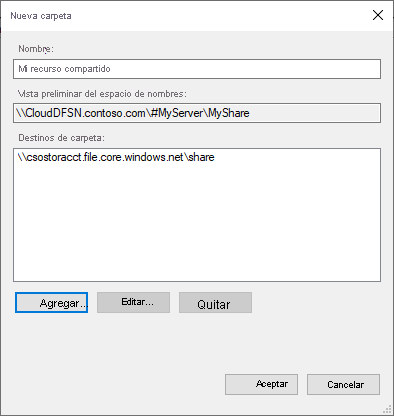
En el cuadro de texto con la etiqueta Name (Nombre ), proporcione el nombre de la carpeta. Seleccione Agregar... para agregar destinos de carpeta para esta carpeta. El cuadro de diálogo Agregar destino de carpeta resultante proporciona un cuadro de texto con la etiqueta Ruta de acceso a destino de carpeta , donde puede proporcionar la ruta de acceso UNC a la carpeta deseada. Seleccione Aceptar en el cuadro de diálogo Agregar destino de carpeta . Si va a agregar una ruta de acceso UNC a un recurso compartido de archivos de Azure, es posible que reciba un mensaje que informa de que no se puede ponerse en contacto con el servidor storageaccount.file.core.windows.net . Esto es lo esperado; Seleccione Sí para continuar. Por último, seleccione Aceptar en el cuadro de diálogo Nueva carpeta para crear la carpeta y los destinos de carpeta.
Ahora que ha creado un espacio de nombres, una carpeta y un destino de carpeta, debería poder montar el recurso compartido de archivos a través de espacios de nombres DFS. Si usa un espacio de nombres basado en dominio, la ruta de acceso completa del recurso compartido debe ser \\<domain-name>\<namespace>\<share>. Si usa un espacio de nombres independiente, la ruta de acceso completa del recurso compartido debe ser \\<DFS-server>\<namespace>\<share>. Si usa un espacio de nombres independiente con consolidación raíz, puede acceder directamente a través del nombre del servidor anterior, como \\<old-server>\<share>.
Enumeración basada en el acceso (ABE)
El uso de ABE para controlar la visibilidad de los archivos y carpetas en recursos compartidos de archivos de Azure SMB no es actualmente un escenario admitido. ABE es una característica de DFS-N, por lo que es posible configurar la autenticación basada en identidades y habilitar la característica ABE. Pero esto solo se aplica a los destinos de carpetas DFS-N; no se aplica retroactivamente a los propios recursos compartidos de archivos de destino. Esto se debe a que DFS-N funciona por referencia, en lugar de como un proxy delante del destino de carpetas.
Por ejemplo, si el usuario escribe la ruta de acceso \\mydfsnserver\share, el cliente SMB obtiene la referencia de \\mydfsnserver\share => \\server123\share y realiza el montaje en este último.
Por este motivo, ABE solo funcionará en los casos en los que el servidor DFS-N hospeda la lista de nombres de usuario antes de la redirección:
\\DFSServer\users\contosouser1 => \\SA.file.core.windows.net\contosouser1
\\DFSServer\users\contosouser1 => \\SA.file.core.windows.net\users\contosouser1
(Donde contosouser1 es una subcarpeta del recurso compartido users)
Si cada usuario es una subcarpeta después del redireccionamiento, ABE no funcionará:
\\DFSServer\SomePath\users --> \\SA.file.core.windows.net\users
Consulte también
- Implementación de un recurso compartido de archivos de Azure: planeación de una implementación de Azure Files y Creación de un recurso compartido de archivos.
- Configuración del acceso al recurso compartido de archivos: consideraciones sobre la autenticación basada en identidades y redes para el acceso directo.
- Espacios de nombres del sistema de archivos distribuidos de Windows Server