Realización de análisis de opinión con Azure Stream Analytics y Machine Learning Studio (clásico)
Importante
La compatibilidad con Azure Machine Learning Studio (clásico) finalizará el 31 de agosto de 2024. Se recomienda realizar la transición a Azure Machine Learning por esa fecha.
A partir del 1 de diciembre de 2021, no puede crear nuevos recursos de Machine Learning Studio (clásico) (área de trabajo y plan de servicio web). Hasta el 31 de agosto de 2024, puede seguir usando los experimentos y servicios web existentes de Machine Learning Studio (clásico). Para más información, vea:
- Migrar a Azure Machine Learning desde Machine Learning Studio (clásico)
- ¿Qué es Azure Machine Learning?
La documentación de Machine Learning Studio (clásico) se está retirando y es posible que no se actualice en el futuro.
En este artículo se muestra cómo configurar un trabajo sencillo de Azure Stream Analytics que usa Machine Learning Studio (clásico) para el análisis de opinión. Un modelo de análisis de opinión de Studio (versión clásica) de la galería de Cortana Intelligence se usa para analizar datos de texto que se están transmitiendo y determinar la puntuación de opiniones.
Sugerencia
Es muy recomendable usar las UDF de Azure Machine Learning en lugar de las de Machine Learning Studio (clásico) para mejorar el rendimiento y la confiabilidad.
Puede aplicar lo que aprenda en este artículo a escenarios como estos:
- Análisis de opiniones en tiempo real en datos de Twitter que se están transmitiendo.
- Análisis de registros de chats de clientes con el personal de soporte técnico.
- Evaluación de comentarios en foros, blogs y vídeos.
- Muchos otros escenarios de puntuación predictiva en tiempo real.
El trabajo de Streaming Analytics que cree aplicará el modelo de análisis de opiniones como una función definida por el usuario (UDF) a los datos de texto de ejemplo del almacén de blobs. La salida (el resultado del análisis de opiniones) se escribe en el mismo almacén de blobs en otro archivo CSV.
Prerrequisitos
Antes de empezar, asegúrese de que dispone de lo siguiente:
Una suscripción de Azure activa.
Un archivo CSV con algunos datos de Twitter. Puede descargar un archivo de ejemplo de GitHub, o puede crear su propio archivo. En un escenario real, los datos se obtendrían directamente de un flujo de datos de Twitter.
Creación de un contenedor de almacenamiento y carga del archivo de entrada CSV
En este paso, cargará un archivo CSV en el contenedor de almacenamiento.
En Azure Portal, seleccione Crear un recurso>Almacenamiento>Cuenta de almacenamiento.
Rellene la pestaña Aspectos básicos con los detalles siguientes y deje los valores predeterminados en el resto de campos:
Campo Value Suscripción Elija su suscripción. Resource group Elija el grupo de recursos. El nombre de la cuenta de almacenamiento Escriba un nombre para la cuenta de almacenamiento. El nombre debe ser único en Azure. Location Elija una ubicación. Todos los recursos deben usar la misma ubicación. Tipo de cuenta BlobStorage 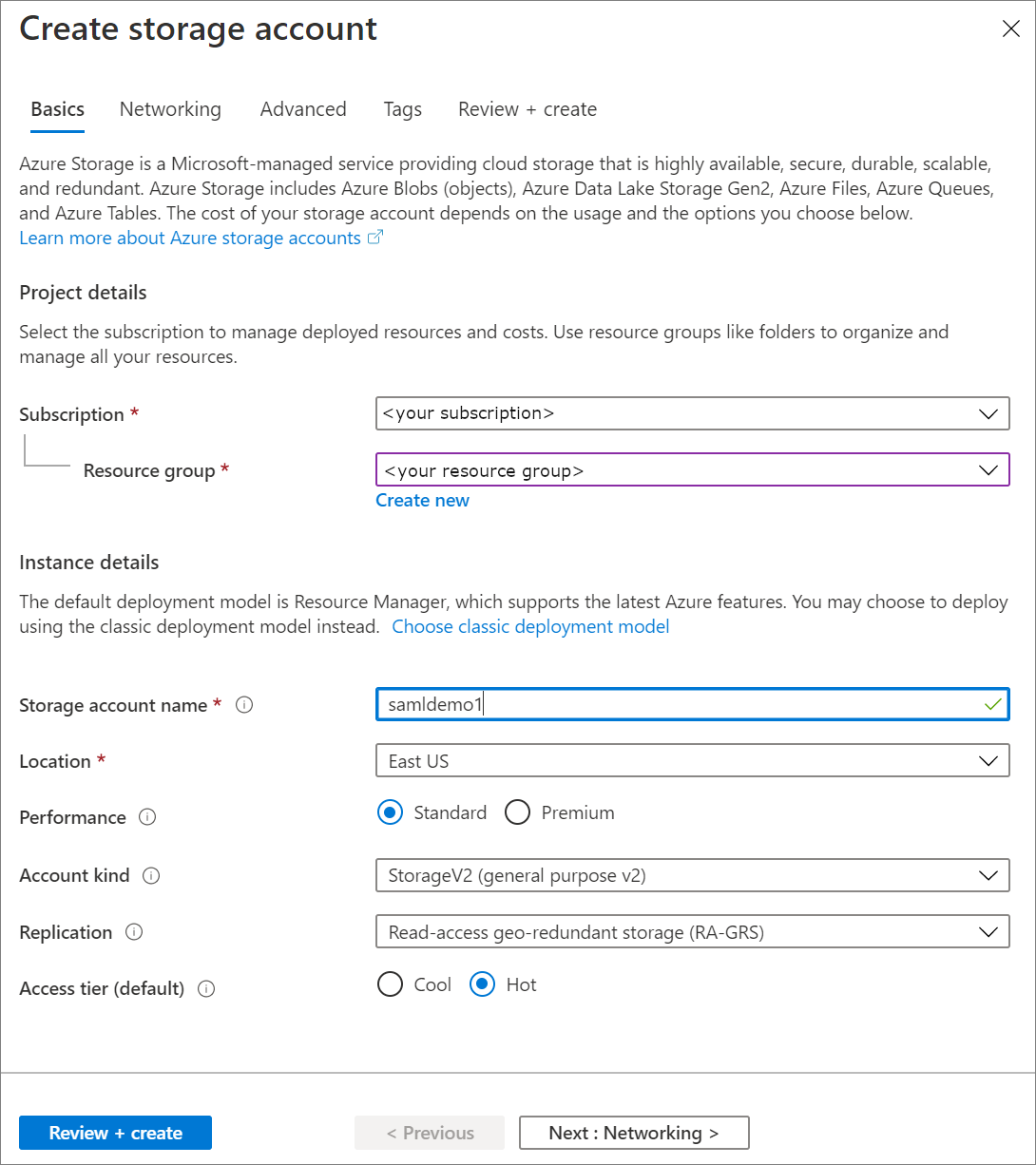
Seleccione Revisar + crear. A continuación, seleccione Crear para implementar la cuenta de almacenamiento.
Una vez finalizada la implementación, vaya a la cuenta de almacenamiento. En Blob service, seleccione Contenedores. Luego, seleccione + Contenedor para crear un contenedor.
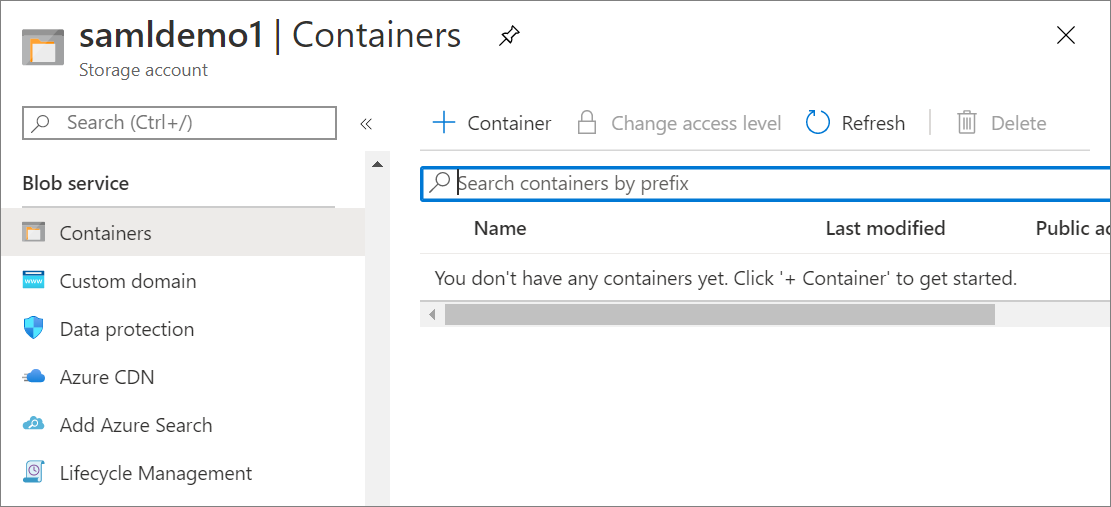
Proporcione un nombre para el contenedor y compruebe que Nivel de acceso público está establecido en Privado. Seleccione Crear cuando haya terminado.
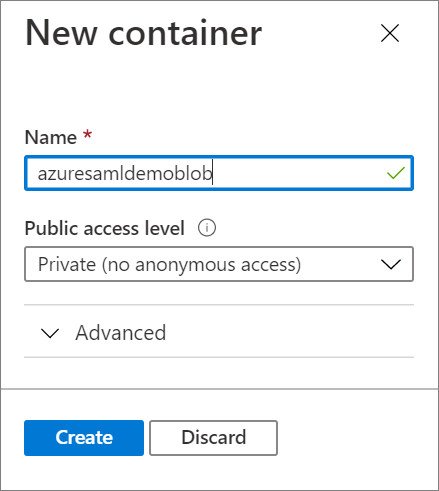
Vaya al contenedor recién creado y seleccione Cargar. Cargue el archivo sampleinput.csv que descargó anteriormente.
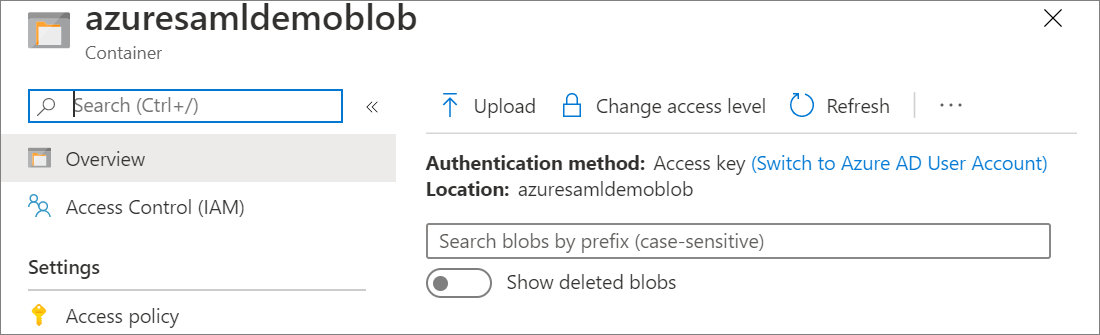
Adición del modelo de análisis de opinión desde la galería de Cortana Intelligence
Ahora que los datos de ejemplo están en un blob, puede habilitar el modelo de análisis de opiniones de la galería de Cortana Intelligence.
Vaya a la página de modelo predictivo de análisis de opiniones de la galería de Cortana Intelligence.
Seleccione Abrir en Studio (clásico) .
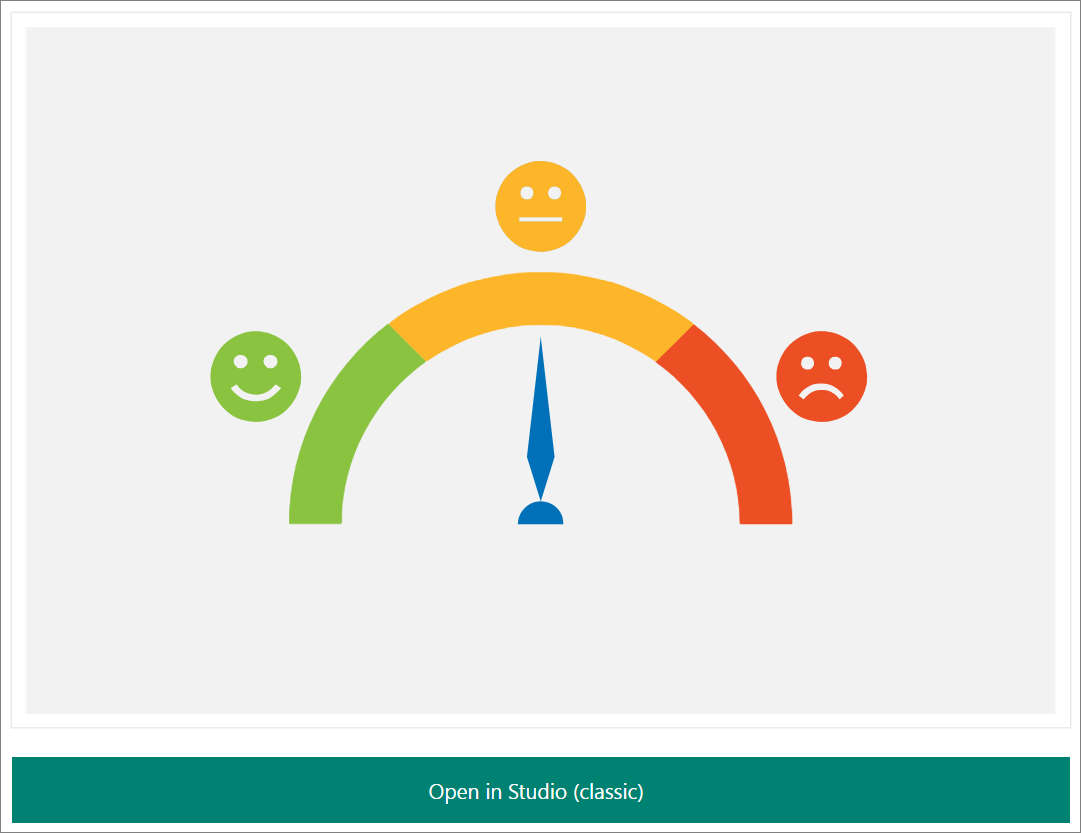
Inicie sesión para dirigirse al área de trabajo. Seleccione una ubicación.
Seleccione Ejecutar en la parte inferior de la página. El proceso se ejecuta, lo que lleva aproximadamente un minuto.

Una vez que el proceso se ha ejecutado correctamente, seleccione Implementar servicio web en la parte inferior de la página.

Para validar que el modelo de análisis de opinión está listo para su uso, seleccione el botón Probar. Proporcione algún texto de entrada, como "Me encanta Microsoft".
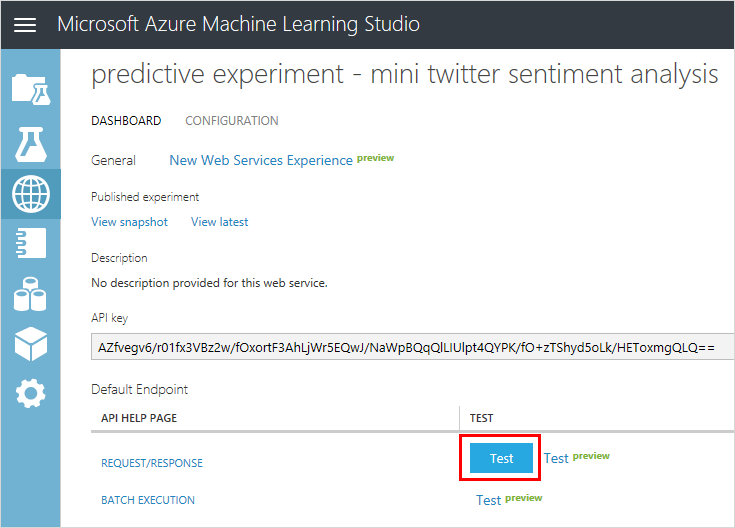
Si la prueba funciona, verá un resultado similar al ejemplo siguiente:

En la columna Aplicaciones, seleccione el vínculo Libro de Excel 2010 o anterior para descargar un libro de Excel. El libro contiene una clave de API y la dirección URL que se necesitan más adelante para configurar el trabajo de Stream Analytics.

Creación de un trabajo de Análisis de transmisiones que usa el modelo de Studio (versión clásica)
Ahora puede crear un trabajo de Stream Analytics que lea los tweets de ejemplo del archivo CSV de almacenamiento de blobs.
Creación del trabajo
Vaya a Azure Portal y cree un trabajo de Stream Analytics. Si no está familiarizado con este proceso, consulte Creación de un trabajo de Stream Analytics mediante Azure Portal.
Configuración de la entrada de trabajo
El trabajo obtiene su entrada del archivo CSV cargado anteriormente en el almacenamiento de blobs.
Vaya a su trabajo de Stream Analytics. En Topología de trabajo, seleccione la opción Entradas. Seleccione Agregar entrada de flujo>Blob Storage.
Rellene la página Blob Storage con los siguientes valores:
Campo Value Alias de entrada Asigne un nombre a la entrada. Recuerde este alias cuando escriba la consulta. Subscription Seleccione su suscripción. Cuenta de almacenamiento Seleccione la cuenta de almacenamiento que creó en el paso anterior. Contenedor Seleccione el contenedor que creó en el paso anterior. Formato de serialización de eventos CSV Seleccione Guardar.
Configuración de la salida del trabajo
El trabajo envía los resultados al mismo almacenamiento de blobs del que obtiene la entrada.
Vaya a su trabajo de Stream Analytics. En Topología de trabajo, seleccione la opción Salidas. Seleccione Agregar>Blob Storage.
Rellene el formulario de Blob Storage con estos valores:
Campo Value Alias de entrada Asigne un nombre a la entrada. Recuerde este alias cuando escriba la consulta. Subscription Seleccione su suscripción. Cuenta de almacenamiento Seleccione la cuenta de almacenamiento que creó en el paso anterior. Contenedor Seleccione el contenedor que creó en el paso anterior. Formato de serialización de eventos CSV Seleccione Guardar.
Agregar la función Studio (versión clásica)
Arriba ha publicado un modelo de Studio (versión clásica) en un servicio web. En este escenario, cuando se ejecuta el trabajo de Stream Analysis, envía cada tweet de ejemplo de la entrada al servicio web para el análisis de opiniones. El servicio web de Studio (versión clásica) devuelve una opinión (positive, neutral o negative) y una probabilidad de que el tweet sea positivo.
En esta sección, se define una función en el trabajo de Stream Analytics. Se puede invocar a la función para enviar un tweet al servicio web y obtener la respuesta.
Asegúrese de que tiene la dirección URL y la clave de API del servicio web que ha descargado anteriormente en el libro de Excel.
Vaya a su trabajo de Stream Analytics. Luego, seleccione Functions>+ Agregar>Azure ML Studio
Rellene el formulario Función de Azure Machine Learning con los valores siguientes:
Campo Value Alias de función Use el nombre sentimenty seleccione Proporcionar la configuración de la función de Azure Machine Learning manualmente, que proporciona una opción para especificar la dirección URL y la clave.URL Pegue la dirección URL del servicio web. Clave Pegue la clave de API. Seleccione Guardar.
Creación de una consulta para transformar los datos
Stream Analytics usa una consulta declarativa basada en SQL para examinar la entrada y procesarla. En esta sección se crea una consulta que lee cada tweet de entrada y luego invoca a la función de Studio (versión clásica) para llevar a cabo el análisis de opiniones. La consulta entonces envía el resultado a la salida que se ha definido (almacenamiento de blobs).
Vuelva a la información general del trabajo de Stream Analytics.
En Topología de trabajo, seleccione Consulta.
Escriba la siguiente consulta:
WITH sentiment AS ( SELECT text, sentiment1(text) as result FROM <input> ) SELECT text, result.[Score] INTO <output> FROM sentimentLa consulta invoca la función creada anteriormente (
sentiment) para realizar el análisis de opinión en cada tweet de la entrada.Seleccione Guardar para guardar la consulta.
Inicio del trabajo de Stream Analytics y consulta de la salida
Ya se puede iniciar el trabajo de Stream Analytics.
Inicio del trabajo
Vuelva a la información general del trabajo de Stream Analytics.
En la parte superior de la página, seleccione Iniciar.
En Iniciar trabajo, seleccione Personalizado y, luego, seleccione un día antes de la fecha de carga del archivo CSV en el almacenamiento de blobs. Cuando finalice, seleccione Guardar.
Consulta de la salida
Deje que el trabajo se ejecute durante unos minutos hasta que vea actividad en el cuadro Supervisión.
Si tiene alguna herramienta que emplee normalmente para examinar el contenido del almacenamiento de blobs, úsela para examinar el contenedor. También puede realizar los siguientes pasos en Azure Portal:
- En Azure Portal, busque la cuenta de almacenamiento y, en ella, busque el contenedor. En el contenedor verá dos archivos: el que contiene los tweets de ejemplo y un archivo CSV generado por el trabajo de Stream Analytics.
- Haga clic con el botón derecho en el archivo generado y luego seleccione Descargar.
Abra el archivo CSV generado. Verá algo parecido al siguiente ejemplo:
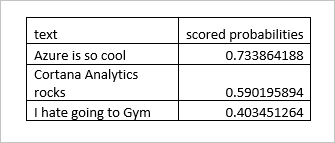
Visualización de métricas
También puede ver las métricas relacionadas con las funciones de Studio (versión clásica). Las siguientes métricas relacionadas con la función se muestran en el cuadro Supervisión de la información general del trabajo:
- Solicitudes de función indica el número de solicitudes enviadas al servicio web Studio (versión clásica).
- Eventos de la función indica el número de eventos de la solicitud. De forma predeterminada, cada solicitud de un servicio web Studio (versión clásica) contiene hasta 1000 eventos.