Conexión a los recursos de un área de trabajo desde una red restringida
Imaginemos que es administrador de TI y debe administrar la red restringida de su organización. Quiere habilitar la conexión de red entre Azure Synapse Analytics Studio y una estación de trabajo dentro de esta red restringida. Este artículo le muestra cómo.
Prerrequisitos
- Suscripción de Azure: Si no tiene una suscripción a Azure, cree una cuenta gratuita de Azure antes de empezar.
- Área de trabajo de Azure Synapse Analytics: puede crear una desde Azure Synapse Analytics. Necesita el nombre del área de trabajo en el paso 4.
- Una red restringida: el administrador de TI mantiene la red restringida para la organización y tiene permiso para configurar la directiva de la red. Necesita el nombre de la red virtual y la subred en el paso 3.
Paso 1: Adición de reglas de seguridad de salida de red a la red restringida
Tendrá que agregar cuatro reglas de seguridad de salida de red con cuatro etiquetas de servicio.
- AzureResourceManager
- AzureFrontDoor.Frontend
- AzureActiveDirectory
- AzureMonitor (este tipo de regla es opcional. Agréguela solo cuando quiera compartir los datos con Microsoft).
En la captura de pantalla siguiente se muestran los detalles de la regla de salida de Azure Resource Manager.
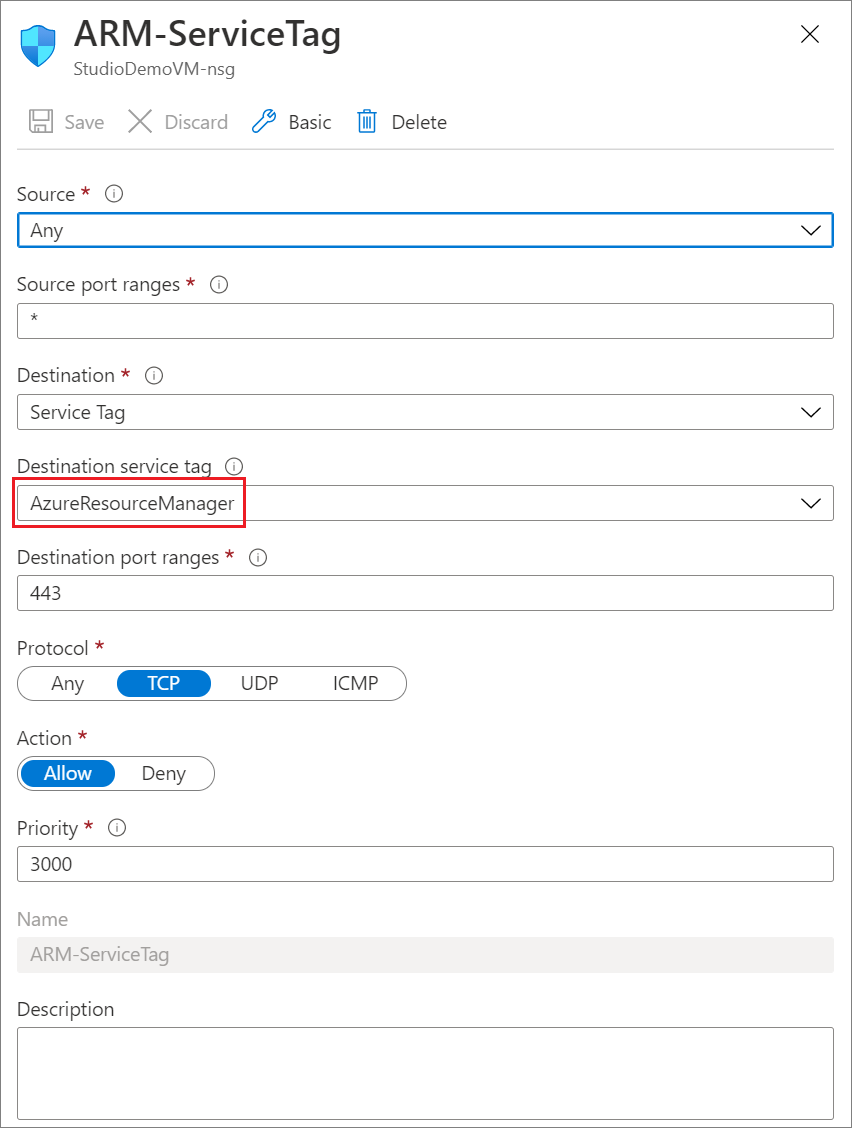
Al crear las otras tres reglas, reemplace el valor de Etiqueta de servicio de destino por AzureFrontDoor.Frontend, AzureActiveDirectory o AzureMonitor en la lista.
Para más información, consulte la información general sobre las etiquetas de servicio.
Paso 2: Creación de centros de vínculos privados
Luego, cree centros de vínculos privados en Azure Portal. Para encontrar esta opción en el portal, busque Azure Synapse Analytics (centros de vínculos privados) y rellene la información necesaria para crearlo.
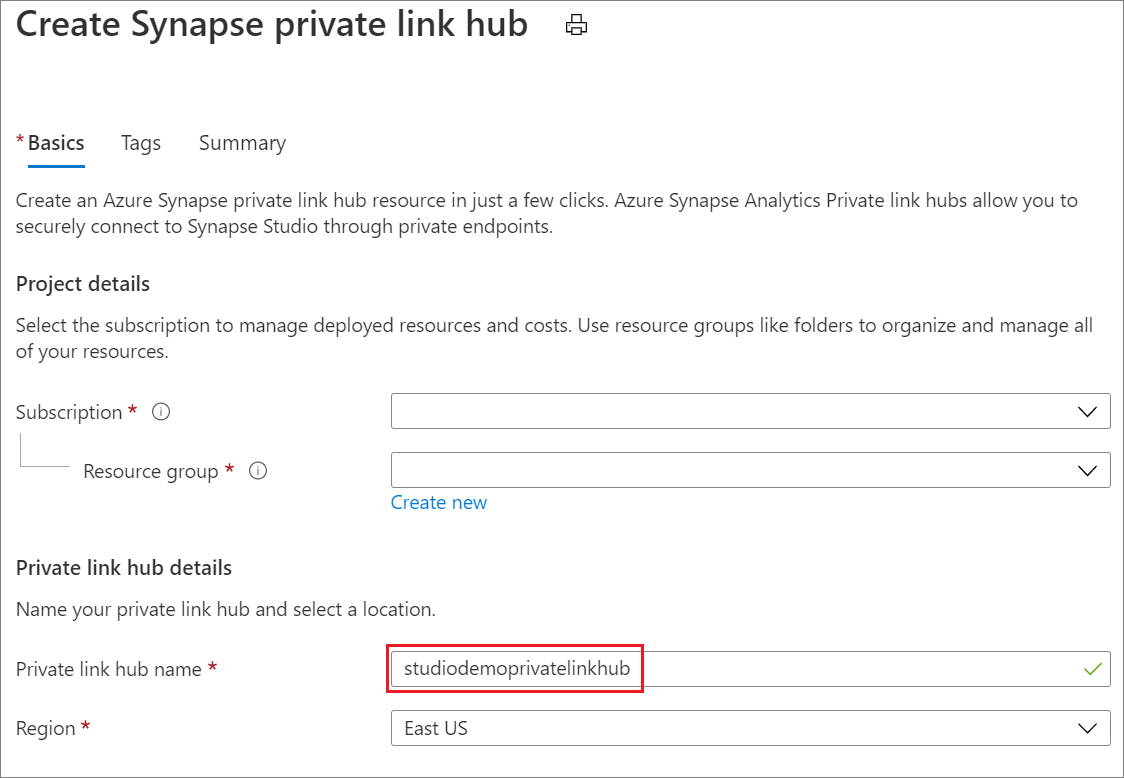
Paso 3: Creación de un punto de conexión privado para Synapse Studio
Para acceder a Azure Synapse Analytics Studio, debe crear un punto de conexión privado desde Azure Portal. Para encontrar esta opción en el portal, busque Private Link. En Private Link Center, seleccione Crear punto de conexión privado y rellene la información necesaria para crearlo.
Nota
Asegúrese de que el valor de Región sea el mismo que el de la región donde está el área de trabajo de Azure Synapse Analytics.
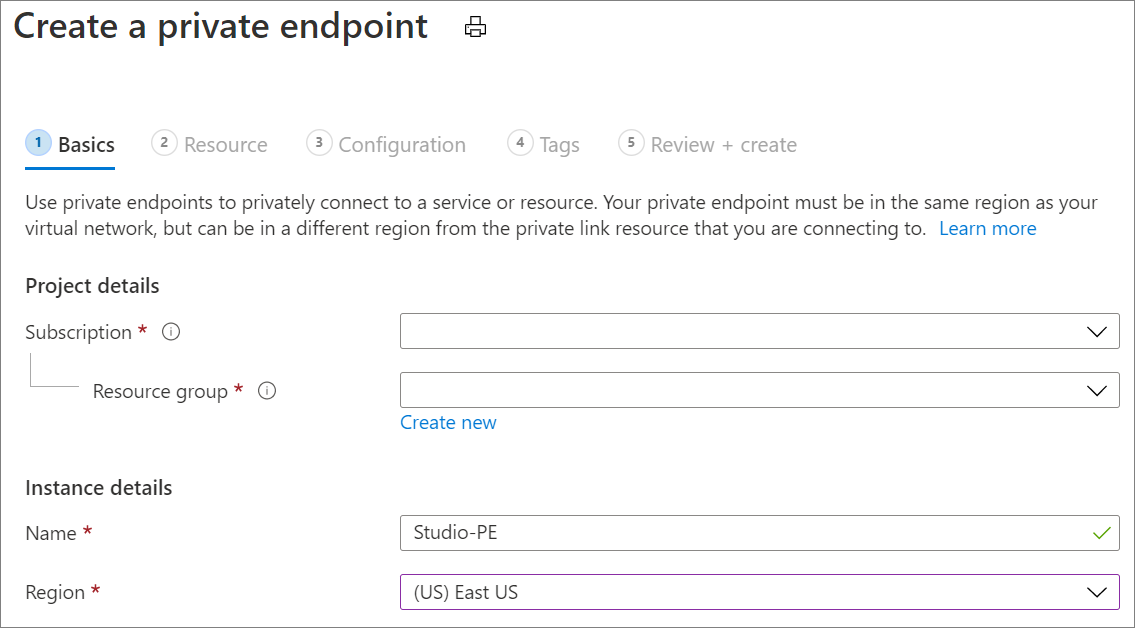
En la pestaña Recurso, elija el centro de vínculo privado que creó en el paso 2.
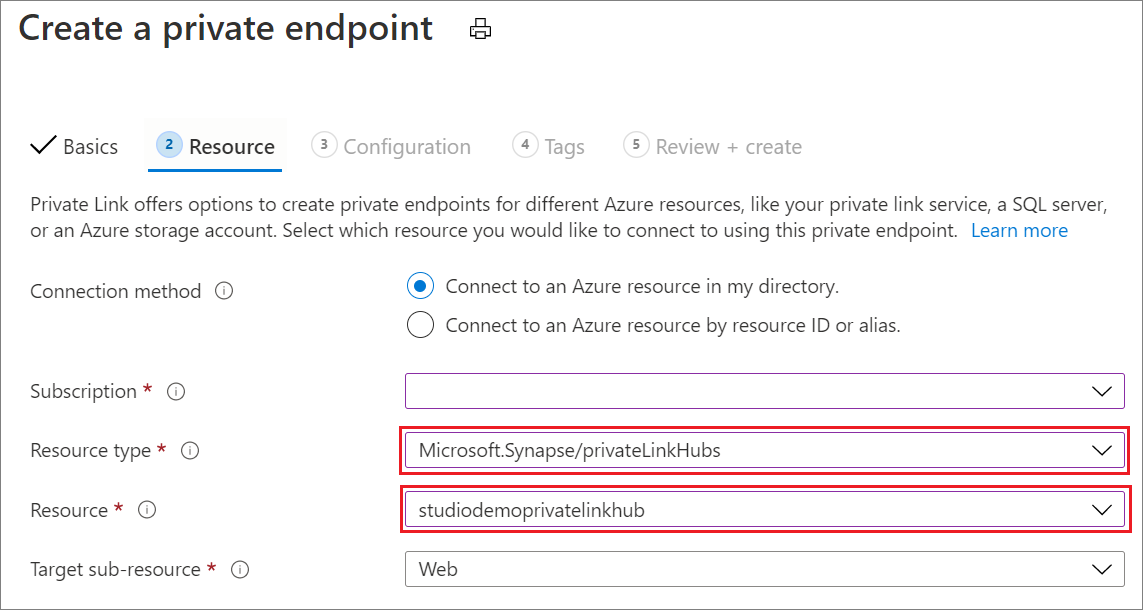
En la pestaña Configuración:
- En Red virtual, seleccione el nombre de la red virtual restringida.
- En Subred, seleccione la subred de la red virtual restringida.
- En Integrar con la zona DNS privada, seleccione Sí.
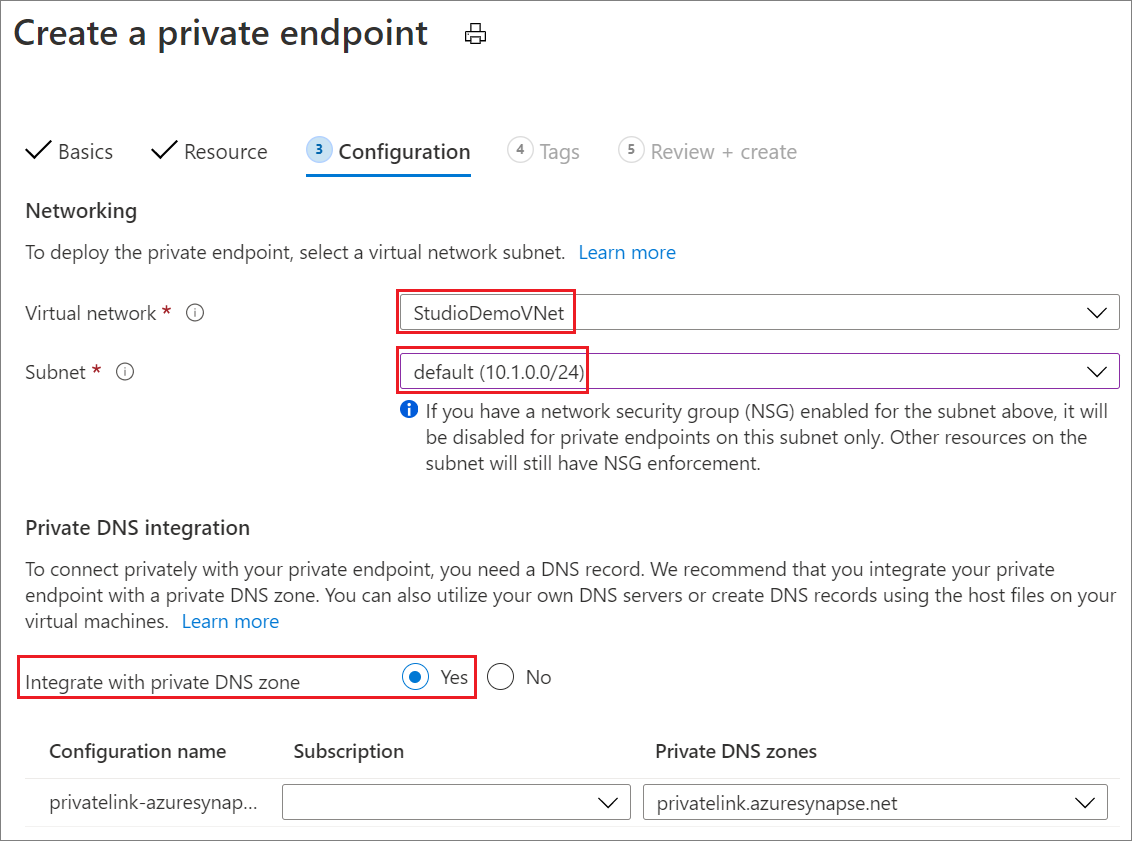
Una vez creado el punto de conexión de vínculo privado, puede acceder a la página de inicio de sesión de la herramienta web de Azure Synapse Analytics Studio. Sin embargo, todavía no puede acceder a los recursos dentro del área de trabajo. Para ello, debe completar el paso siguiente.
Paso 4: Creación de puntos de conexión privados para el recurso del área de trabajo
Para acceder a los recursos dentro del recurso del área de trabajo de Azure Synapse Analytics Studio, debe crear lo siguiente:
- Al menos un punto de conexión de vínculo privado con el tipo de Subrecurso de destinoDev (Desarrollador).
- Dos otros puntos de conexión de vínculo privado opcionales con tipos de Sql o SqlOnDemand, en función de los recursos del área de trabajo a los que quiere acceder.
La creación de estos es similar a la creación del punto de conexión del paso anterior.
En la pestaña Recurso:
- En Tipo de recurso, seleccione Microsoft.Synapse/workspaces.
- En Recurso, seleccione el nombre del área de trabajo que creó anteriormente.
- En Subrecurso de destino, seleccione el tipo de punto de conexión:
- Sql es para la ejecución de consultas SQL en el grupo de SQL.
- SqlOnDemand es para la ejecución de consultas integrada de SQL.
- Dev es para acceder a todo lo demás dentro de las áreas de trabajo de Azure Synapse Analytics Studio. Debe crear al menos un punto de conexión de vínculo privado con este tipo.
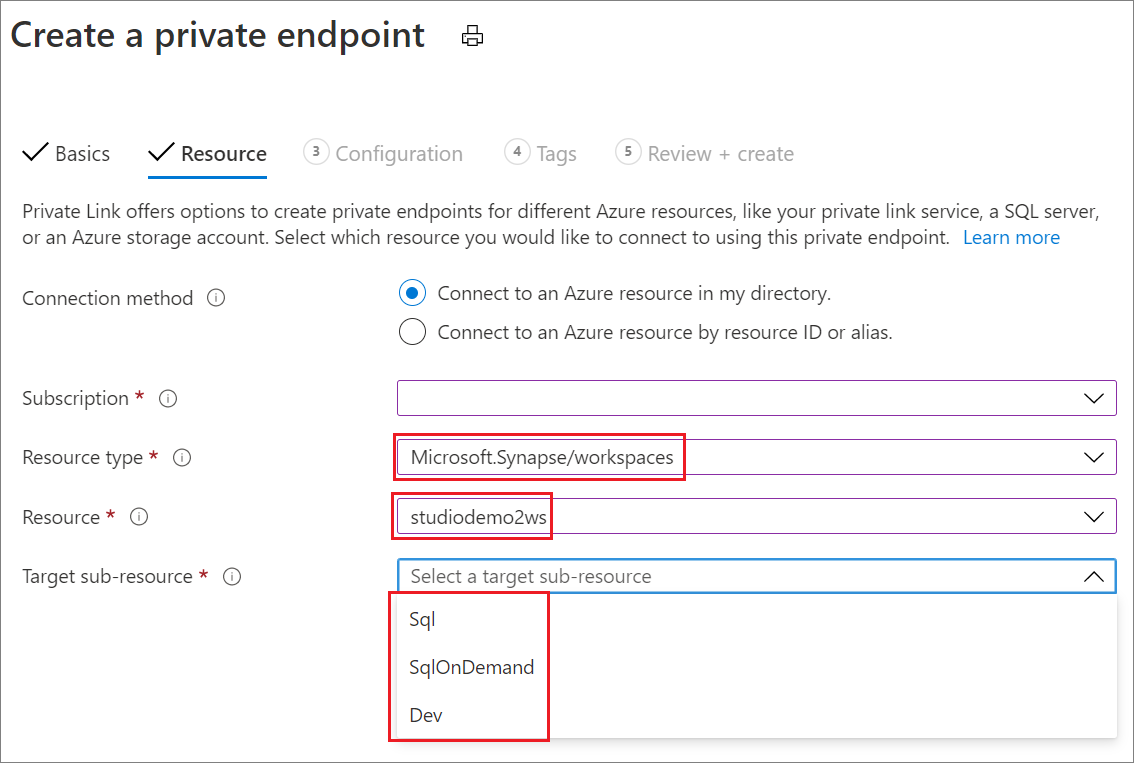
Paso 5: Creación de puntos de conexión privados para un almacenamiento vinculado a un área de trabajo
Para acceder al almacenamiento vinculado con el explorador de almacenamiento en el área de trabajo de Azure Synapse Analytics Studio, debe crear un punto de conexión privado. Estos pasos son similares a los del paso 3.
En la pestaña Recurso:
- En Tipo de recurso, seleccione Microsoft.Storage/storageAccounts.
- En Recurso, seleccione el nombre de la cuenta de almacenamiento que creó anteriormente.
- En Subrecurso de destino, seleccione el tipo de punto de conexión:
- blob es para Azure Blob Storage.
- dfs es para Azure Data Lake Storage Gen2.
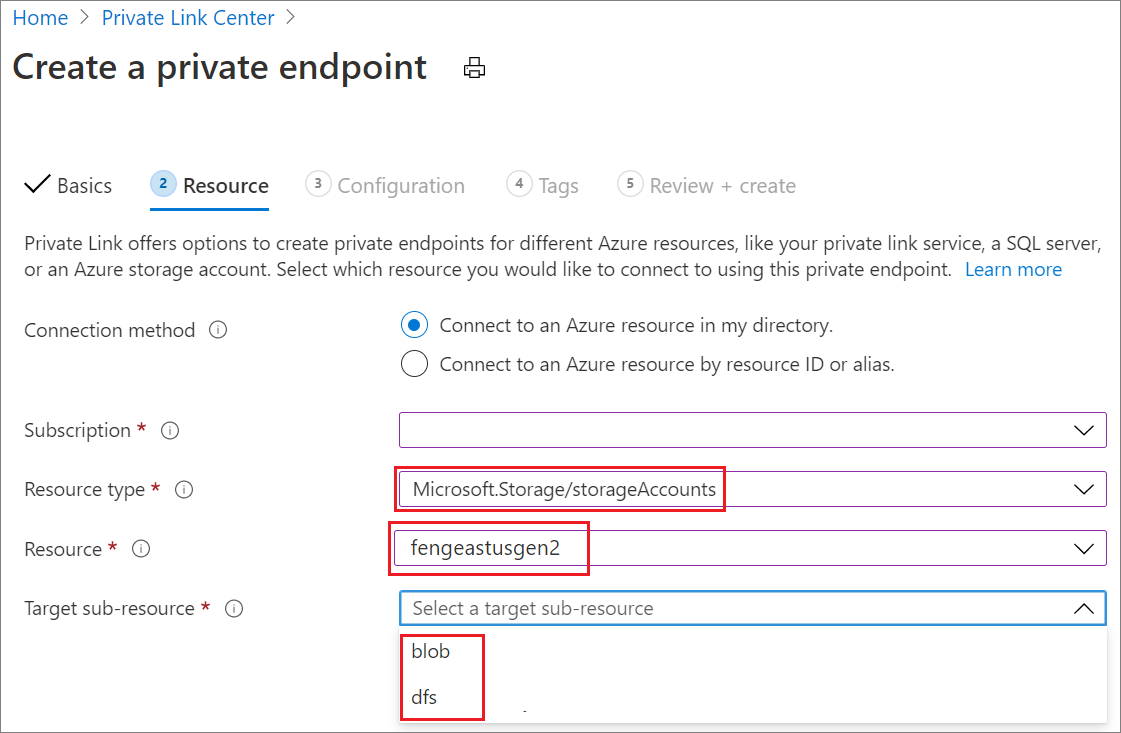
Ahora puede acceder al recurso de almacenamiento vinculado. Dentro de la red virtual, en el área de trabajo de Azure Synapse Analytics Studio, puede usar el explorador de almacenamiento para acceder al recurso de almacenamiento vinculado.
Puede habilitar una red virtual administrada para el área de trabajo, tal como se muestra en esta captura de pantalla:
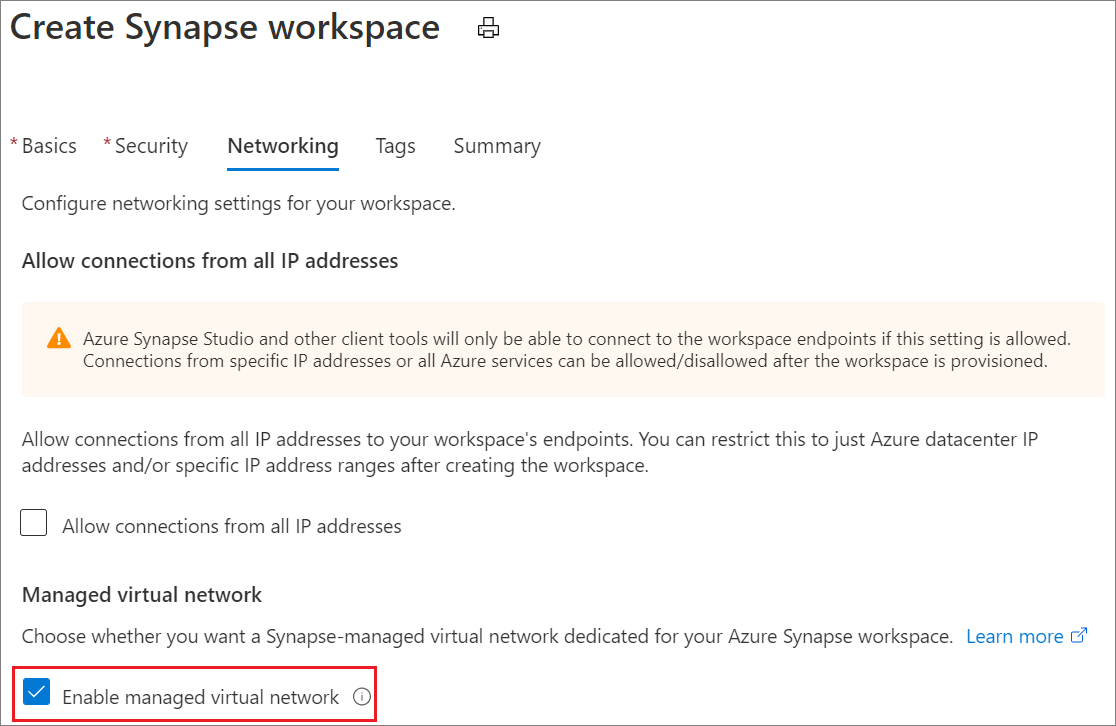
Si quiere que su cuaderno acceda a los recursos de almacenamiento vinculados con una cuenta de almacenamiento determinada, agregue puntos de conexión privados administrados en Azure Synapse Analytics Studio. El nombre de la cuenta de almacenamiento debe coincidir con la cuenta a la que el cuaderno necesita acceder. Para más información, consulte Creación de un punto de conexión privado administrado al origen de datos.
Después de crear este punto de conexión, el estado de aprobación muestra el estado Pendiente. Solicite la aprobación del propietario de esta cuenta de almacenamiento, en la pestaña Conexiones de punto de conexión privado de esta cuenta de almacenamiento en Azure Portal. Una vez aprobada, el cuaderno podrá acceder a los recursos de almacenamiento vinculado en esta cuenta de almacenamiento.
Ahora, todo está listo. Puede acceder al recurso del área de trabajo de Azure Synapse Analytics Studio.
Paso 6: Permitir la dirección URL a través del firewall
Las siguientes direcciones URL deben ser accesibles desde el explorador cliente después de habilitar el centro de vínculo privado de Azure Synapse.
Obligatorio para la autenticación:
login.microsoftonline.comaadcdn.msauth.netmsauth.netmsftauth.netgraph.microsoft.comlogin.live.com, aunque esto puede ser diferente en función del tipo de cuenta.
Obligatorio para la administración del área de trabajo o del grupo:
management.azure.com{workspaceName}.[dev|sql].azuresynapse.net{workspaceName}-ondemand.sql.azuresynapse.net
Necesario para la creación de cuadernos de Synapse:
aznb.azuresandbox.ms
Se requiere para el control de acceso y la búsqueda de identidades:
graph.windows.net
Apéndice: Registro DNS de un punto de conexión privado
Si la opción "Integrar con la zona DNS privada" no está habilitada durante la creación del punto de conexión privado, como se muestra en la siguiente captura de pantalla, debe crear la "zona DNS privada" de cada uno de los puntos de conexión privados.
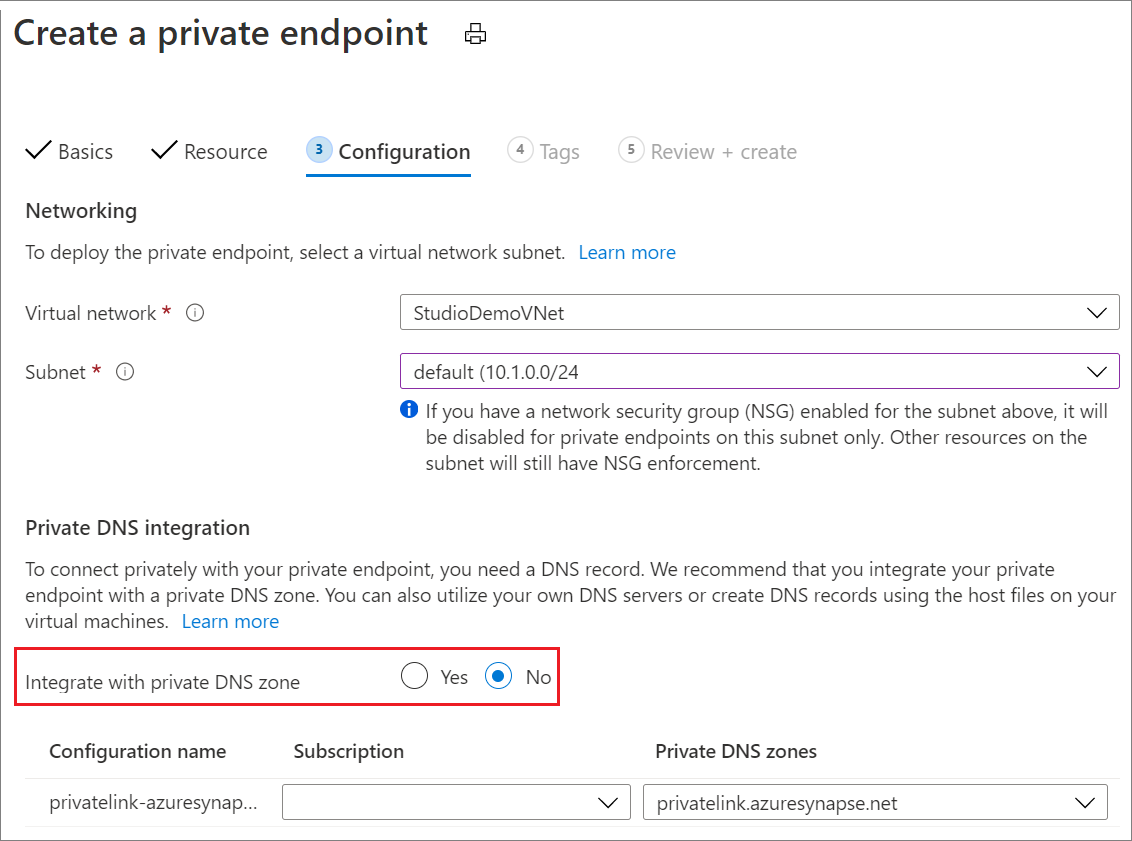
Para buscar la zona DNS privada en el portal, busque Zona DNS privada. En Zona DNS privada, rellene la siguiente información necesaria para crearla.
- En Nombre, escriba el nombre dedicado de la zona DNS privada del punto de conexión privado específico, como se indica a continuación:
privatelink.azuresynapse.netes para el punto de conexión privado de acceso a la puerta de enlace de Azure Synapse Analytics Studio. Consulte este tipo de creación de puntos de conexión privados en el paso 3.privatelink.sql.azuresynapse.netes para este tipo de punto de conexión privado de ejecución de consultas SQL en el grupo de SQL y el grupo integrado. Consulte la creación de puntos de conexión en el paso 4.privatelink.dev.azuresynapse.netes para este tipo de punto de conexión privado de acceso al resto de lo que contienen las áreas de trabajo de Azure Synapse Analytics Studio. Consulte este tipo de creación de puntos de conexión privados en el paso 4.privatelink.dfs.core.windows.netes para el punto de conexión privado de acceso al área de trabajo vinculada a Azure Data Lake Storage Gen2. Consulte este tipo de creación de puntos de conexión privados en el paso 5.privatelink.blob.core.windows.netes para el punto de conexión privado de acceso al área de trabajo vinculada a Azure Blob Storage. Consulte este tipo de creación de puntos de conexión privados en el paso 5.
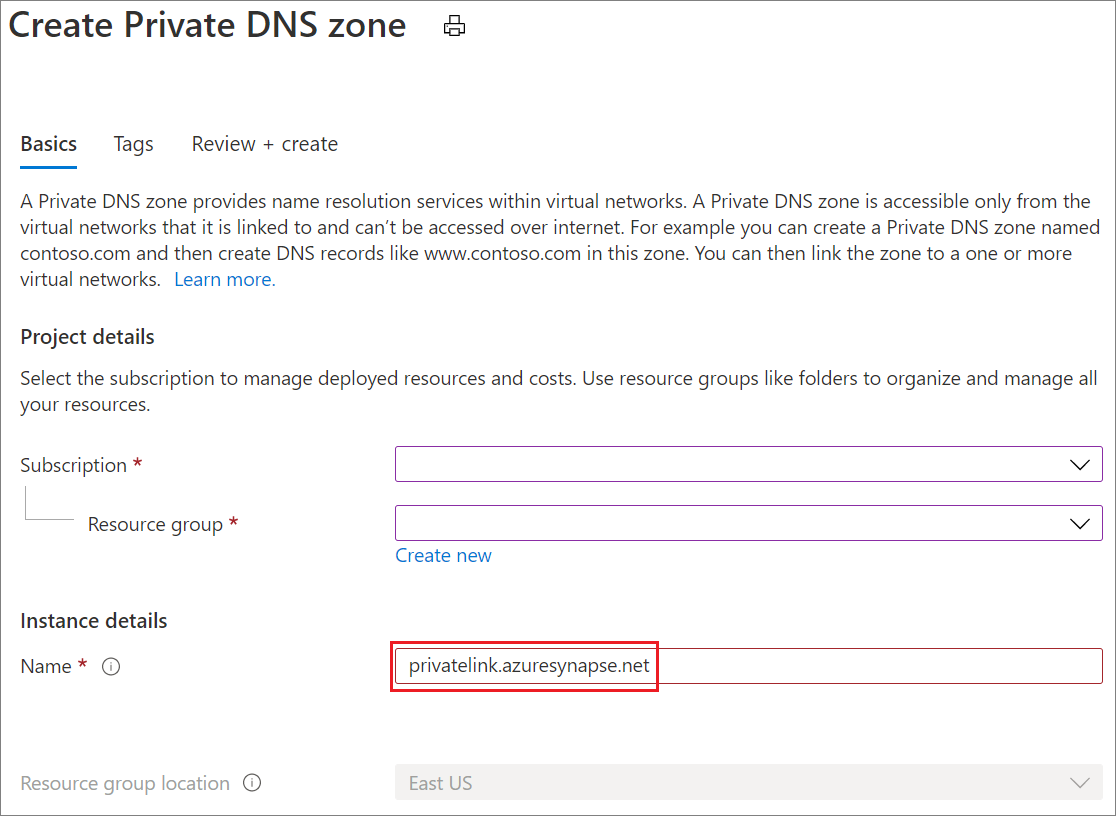
Después de crear la zona DNS privada, especifique la zona DNS privada creada y seleccione los vínculos de red virtual para agregar el vínculo a la red virtual.
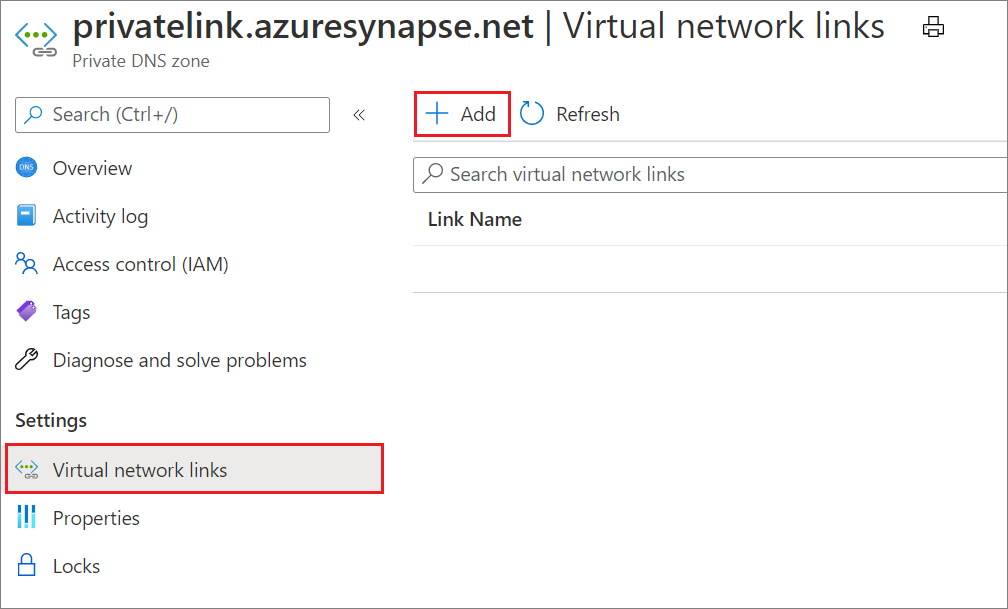
Rellene los campos obligatorios como se indica a continuación:
- En Nombre de vínculo, escriba el nombre del vínculo.
- En Red virtual, seleccione la red virtual.
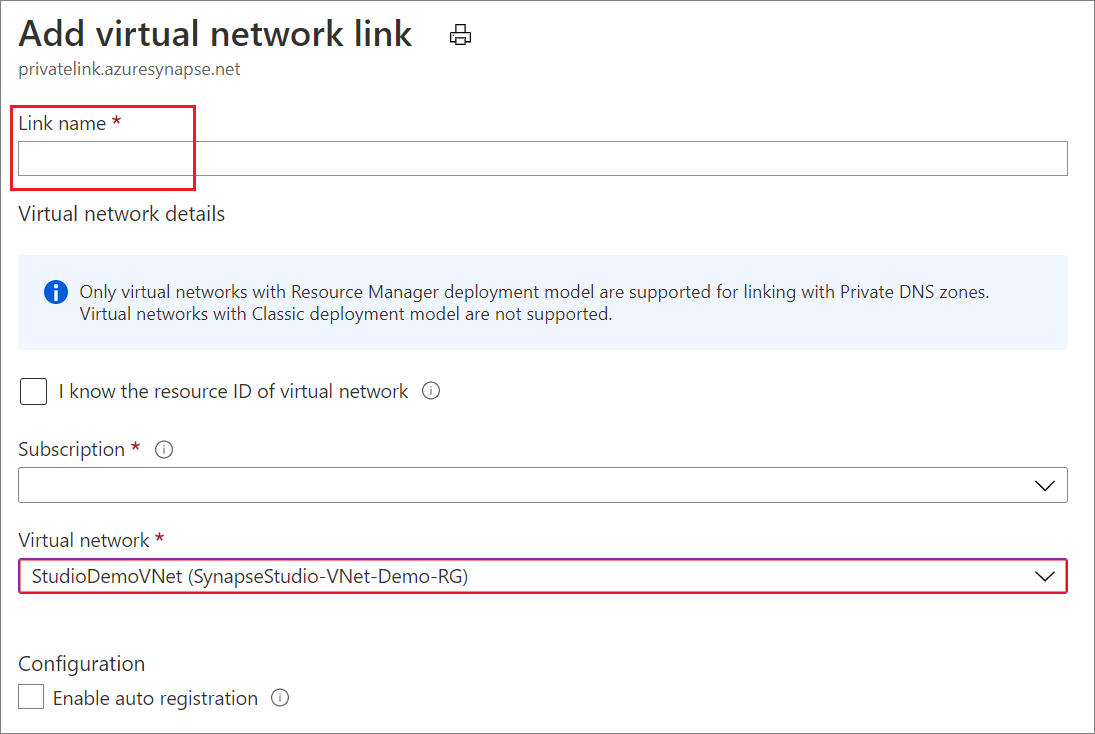
Después de agregar el vínculo de red virtual, debe agregar el conjunto de registros de DNS en la zona DNS privada que creó antes.
- En Nombre, escriba las cadenas de nombre dedicadas de otro punto de conexión privado:
- web es para el punto de conexión privado de acceso a Azure Synapse Analytics Studio.
- "YourWorkSpaceName" es para el punto de conexión privado de ejecución de consultas SQL en un grupo de SQL y también para el punto de conexión privado de acceso al resto del contenido de las áreas de trabajo de Azure Synapse Analytics Studio.
- "YourWorkSpaceName-ondemand" es para el punto de conexión privado de ejecución de consultas SQL en el grupo integrado.
- En Tipo, seleccione únicamente el tipo de registro DNS D.
- En Dirección IP, escriba la dirección IP correspondiente de cada punto de conexión privado. Puede obtener la dirección IP en Interfaz de red en la información general del punto de conexión privado.
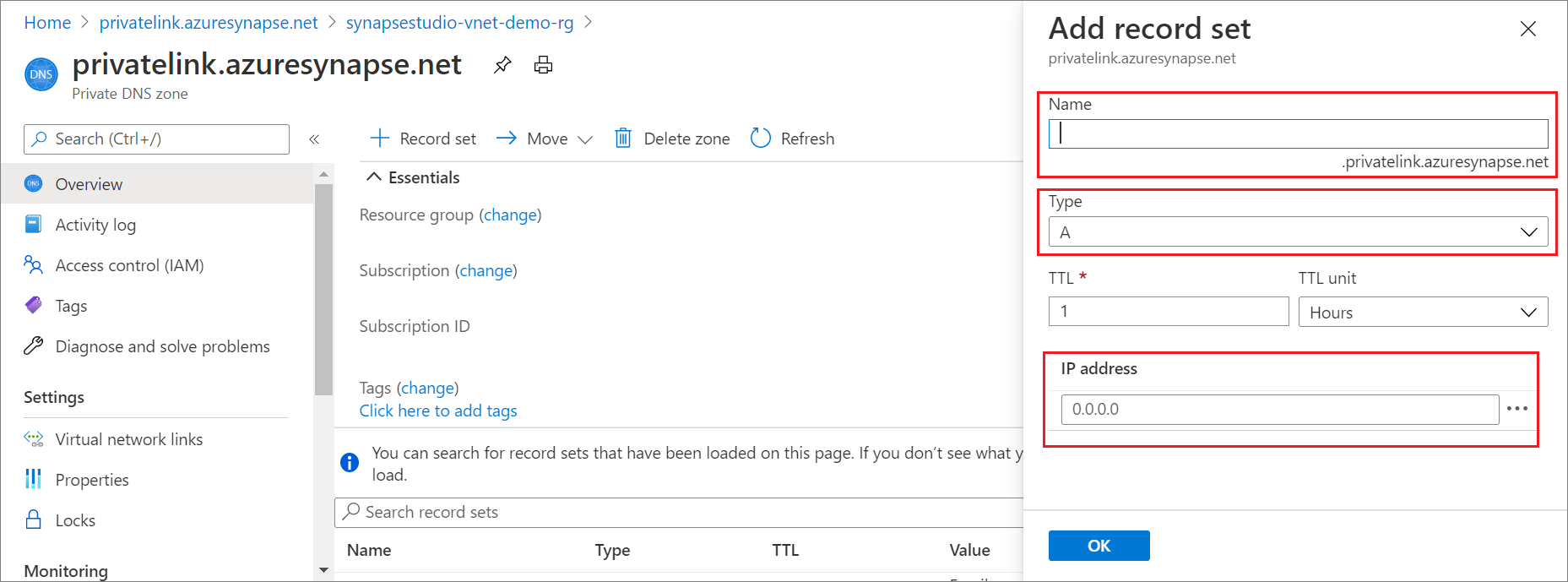
Pasos siguientes
Más información sobre la red virtual del área de trabajo administrada.
Más información sobre los puntos de conexión privados administrados.