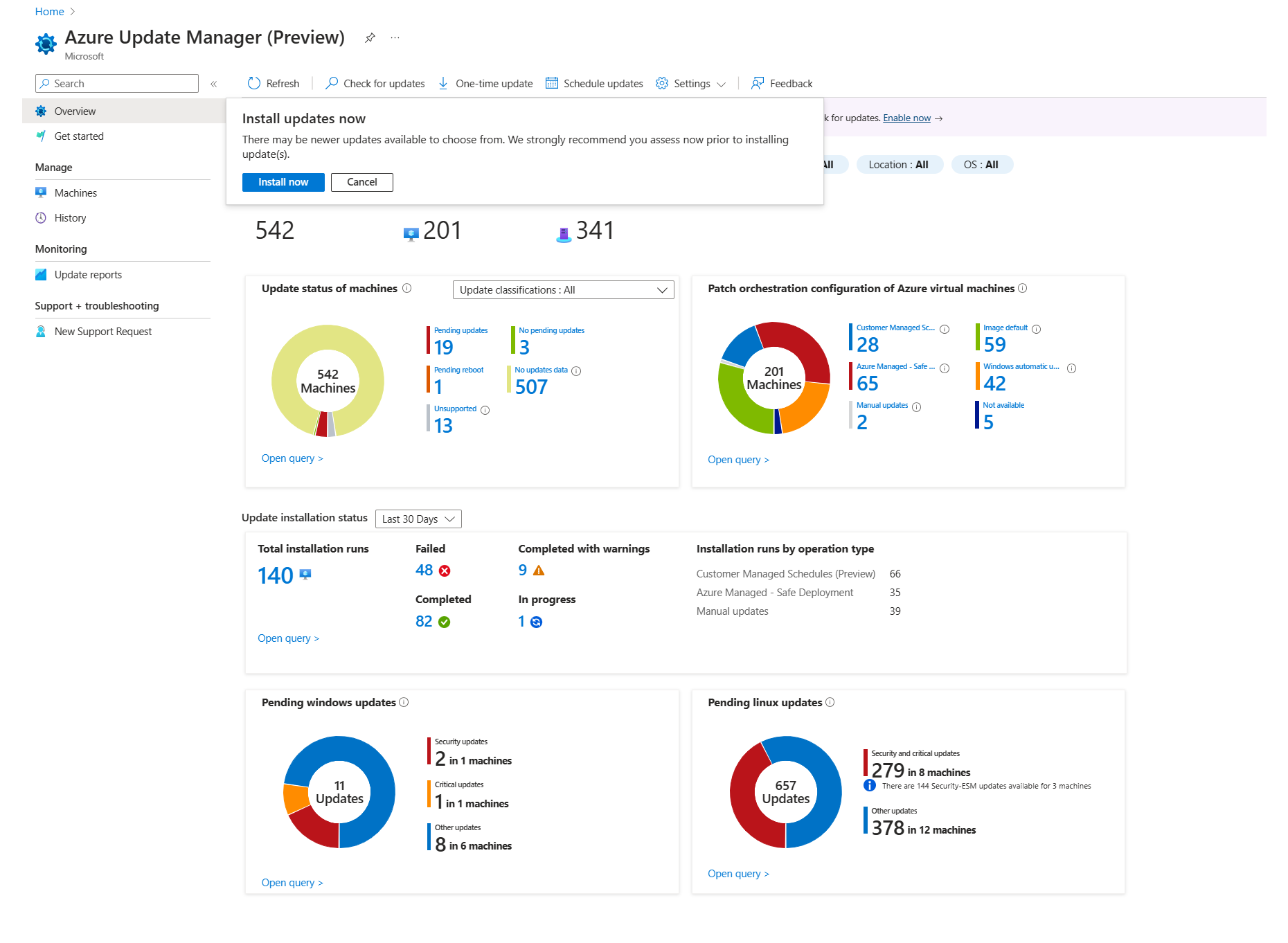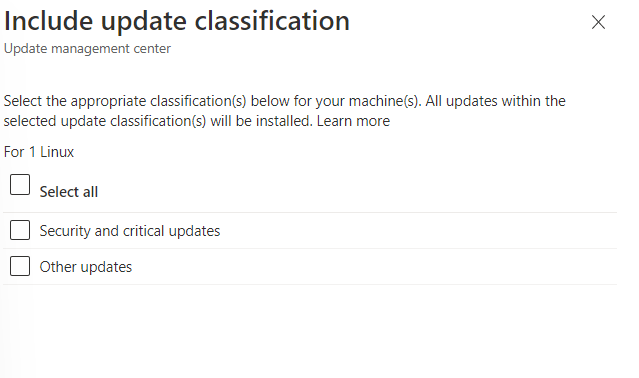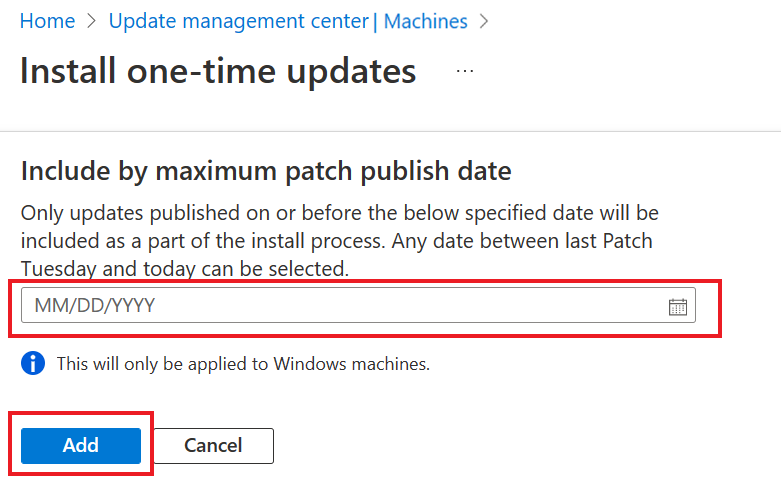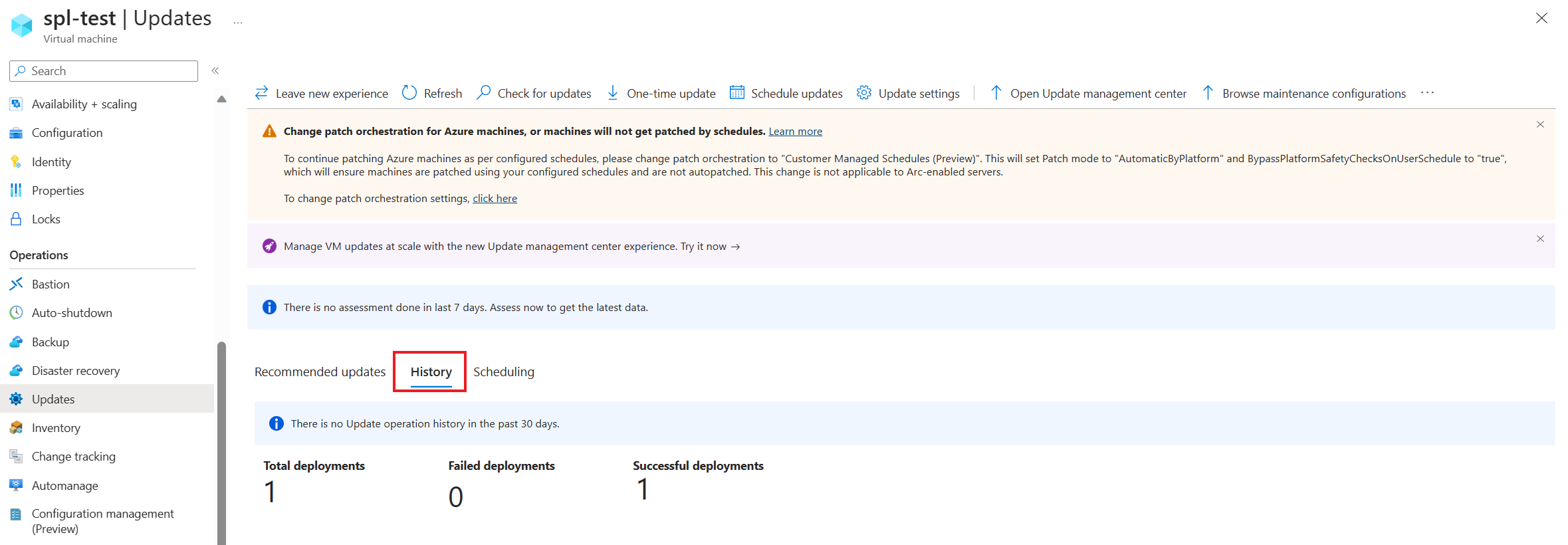Implementación de actualizaciones ahora y seguimiento de los resultados con el administrador de actualizaciones de Azure
Se aplica a: ✔️ Máquinas virtuales de Windows ✔️ Máquinas virtuales de Linux ✔️ En el entorno local ✔️ Servidores habilitados para Azure Arc.
En este artículo se describe cómo realizar una actualización a petición en una sola máquina virtual (VM) o varias máquinas virtuales mediante el administrador de actualizaciones de Azure.
Consulte las siguientes secciones para obtener más información:
Regiones admitidas
El administrador de actualizaciones está disponible en todas las regiones públicas de Azure.
Configuración de las opciones de reinicio
Las claves del Registro enumeradas en Configuración de actualizaciones automáticas mediante la edición del registro y Claves del registro usadas para administrar reinicios pueden hacer que las máquinas se reinicien. Se puede producir un reinicio incluso si especifica No reiniciar nunca en los valores de Programación. Debe configurar estas claves del Registro para adaptarse a su entorno.
Instalación de actualizaciones en una sola VM
Puede instalar actualizaciones desde Información general o Máquinas en la página del administrador de actualizaciones o desde la máquina virtual seleccionada.
Para instalar actualizaciones únicas en una sola máquina virtual:
Inicie sesión en Azure Portal.
En Administrador de actualizaciones>Información general, seleccione la suscripción y seleccione Actualización única para instalar las actualizaciones.
Seleccione Instalar ahora para continuar con las actualizaciones únicas:
- Instalar actualizaciones únicas: seleccione Agregar máquina para agregar la máquina para implementarla una vez.
- Seleccionar recursos: elija la máquina y seleccione Agregar.
En el panel Actualizaciones, especifique las actualizaciones que se van a incluir en la implementación. Para cada producto, seleccione o desactive todas las clasificaciones de actualización admitidas y especifique las que se incluirán en la implementación de actualizaciones.
Si la implementación está pensada para aplicar solo para un conjunto seleccionado de actualizaciones, es necesario borrar todas las clasificaciones de actualización preseleccionadas al configurar las actualizaciones de inclusión y exclusión descritas en los siguientes pasos. Esta acción garantiza que solo se instalen en la máquina de destino las actualizaciones que haya incluido, de forma específica, en esta implementación.
Nota:
- Actualizaciones seleccionadas muestra una vista previa de las actualizaciones del sistema operativo que puede instalar en función de la última información de evaluación de actualizaciones del sistema operativo disponible. Si la información de evaluación de actualizaciones del sistema operativo en el administrador de actualizaciones está obsoleta, las actualizaciones reales instaladas variarían. Especialmente si ha elegido instalar una categoría de actualización específica, donde las actualizaciones del sistema operativo aplicables pueden variar a medida que los nuevos paquetes o identificadores de KB estén disponibles para la categoría.
- Update Manager no admite actualizaciones de controladores.
Seleccione Incluir clasificación de actualizaciones. Seleccione las clasificaciones adecuadas que deben instalarse en las máquinas.
Seleccione Incluir Id. de KB o paquete para incluirlos en las actualizaciones. Puede agregar varios identificadores de KB y nombres de paquete. Al agregar el identificador de KB o el nombre del paquete, aparece la siguiente fila. El paquete puede tener el nombre y la versión. . Por ejemplo, use
3103696o3134815. Para Windows, puede consultar la página web de MSRC para obtener los detalles de la versión más reciente de Knowledge Base. En el caso de las distribuciones de Linux admitidas, especifique una lista de paquetes, separada por comas y ordenada por el nombre del paquete, en la que puede incluir caracteres comodín. Por ejemplo, usekernel*,glibcolibc=1.0.1. En función de las opciones especificadas, el administrador de actualizaciones muestra una vista previa de las actualizaciones del sistema operativo en la sección Actualizaciones seleccionadas.Para excluir las actualizaciones que no desea instalar, seleccione Excluir Id. de KB o paquete. Se recomienda seleccionar esta opción porque es posible que las actualizaciones que no se muestren aquí estén instaladas, ya que es posible que haya actualizaciones más recientes disponibles. Puede excluir varios identificadores de KB y nombres de paquete.
Para asegurarse de que las actualizaciones publicadas lo sean en una fecha determinada o antes, seleccione Incluir por fecha máxima de publicación de parches. Seleccione la fecha y seleccione Agregar>Siguiente.
En el panel Propiedades, especifique la ventana de reinicio y mantenimiento:
- Use la opción de Reinicio para especificar la forma de abordar los reinicios durante la implementación. Están disponibles las siguientes opciones:
- Reiniciar si es necesario
- No reiniciar nunca
- Reiniciar siempre
- Use Duración máxima (en minutos) para especificar la cantidad de tiempo permitido para la instalación de actualizaciones. El límite máximo admitido es de 235 minutos. Tenga en cuenta los detalles siguientes al especificar la ventana:
- Controla el número de actualizaciones que se deben instalar.
- Las nuevas actualizaciones continúan instalando si el límite de la ventana de mantenimiento se está aproximando.
- Las actualizaciones en curso no finalizan si se supera el límite de la ventana de mantenimiento.
- Las actualizaciones restantes que aún no están instaladas no se han intentado. Se recomienda volver a evaluar la ventana de mantenimiento si se encuentra este problema de forma coherente.
- Si se supera el límite en Windows, suele deberse a una actualización de Service Pack que tarda mucho tiempo en instalarse.
- Use la opción de Reinicio para especificar la forma de abordar los reinicios durante la implementación. Están disponibles las siguientes opciones:
Una vez finalizada la configuración de la implementación, compruebe el resumen de Revisar e instalar y seleccione Instalar.
Instalación de actualizaciones a gran escala
Siga estos pasos para crear una nueva implementación de actualizaciones para varias máquinas.
Nota:
Puede comprobar las actualizaciones de Información general o Máquinas.
Puede programar actualizaciones.
Inicie sesión en Azure Portal.
En Administrador de actualizaciones>Información general, seleccione la suscripción y seleccione Actualización única>Instalar ahora para instalar actualizaciones.
En el panel Instalar actualizaciones únicas, puede seleccionar los recursos y las máquinas para instalar las actualizaciones.
En la página Máquinas, puede ver todas las máquinas disponibles en la suscripción. También puede usar Agregar máquina para agregar las máquinas para implementar actualizaciones únicas. Puede agregar hasta 20 máquinas. Elija Seleccionar todo y seleccione Agregar.
Máquinas muestra una lista de máquinas para las que puede implementar una actualización única. Seleccione Siguiente y siga el procedimiento del paso 6 que se muestra en Desde el panel Información general de Instalar actualizaciones en una sola máquina virtual.
Una notificación le informa cuando se inicia la actividad y otra le indica cuándo ha terminado. Una vez finalizada correctamente, puede ver los resultados de la operación de instalación en Historial. Puede ver el estado de la operación en cualquier momento desde el registro de actividad de Azure.
Visualización del historial de actualizaciones de una sola máquina virtual
Puede examinar información sobre las máquinas virtuales de Azure y los servidores habilitados para Azure Arc en las suscripciones de Azure. Para más información, consulte Historial de implementación de las actualizaciones.
Una vez iniciada la implementación programada, puede ver su estado en la pestaña Historial. Muestra el número total de implementaciones, incluidas las implementaciones correctas y con errores.
Actualmente, el historial de actualizaciones de Windows de una máquina virtual no muestra las actualizaciones instaladas desde el administrador de actualizaciones de Azure. Para ver un resumen de las actualizaciones aplicadas en las máquinas, vaya a Administrador de actualizaciones de Azure>Administrar>Historial en Azure Portal.
Nota:
- Para ver un resumen de las actualizaciones aplicadas en las máquinas, vaya a Administrador de actualizaciones de Azure>Administrar>Historial en Azure Portal.
- Como alternativa, vaya a Panel de control>Programas>Programas y características>Actualizaciones instaladas para ver las actualizaciones CBS instaladas. Esta vista solo muestra el historial de actualizaciones de CBS actualizaciones de la pila de mantenimiento: implementación de Windows que se puede desinstalar.
Se muestra una lista de las implementaciones creadas en la cuadrícula de implementación de actualizaciones, y se incluye información relevante sobre la implementación. Cada implementación de actualizaciones tiene un GUID único, representado como Id. de operación, que se muestra junto con la información del Estado, las Actualizaciones instaladas y el Tiempo. Puede filtrar los resultados enumerados en la cuadrícula.
Seleccione cualquiera de las implementaciones de actualizaciones de la lista para abrir la página Ejecución de la implementación de actualizaciones. Aquí puede ver un desglose detallado de las actualizaciones y los resultados de la instalación de la máquina virtual de Azure o el servidor habilitado para Azure Arc.
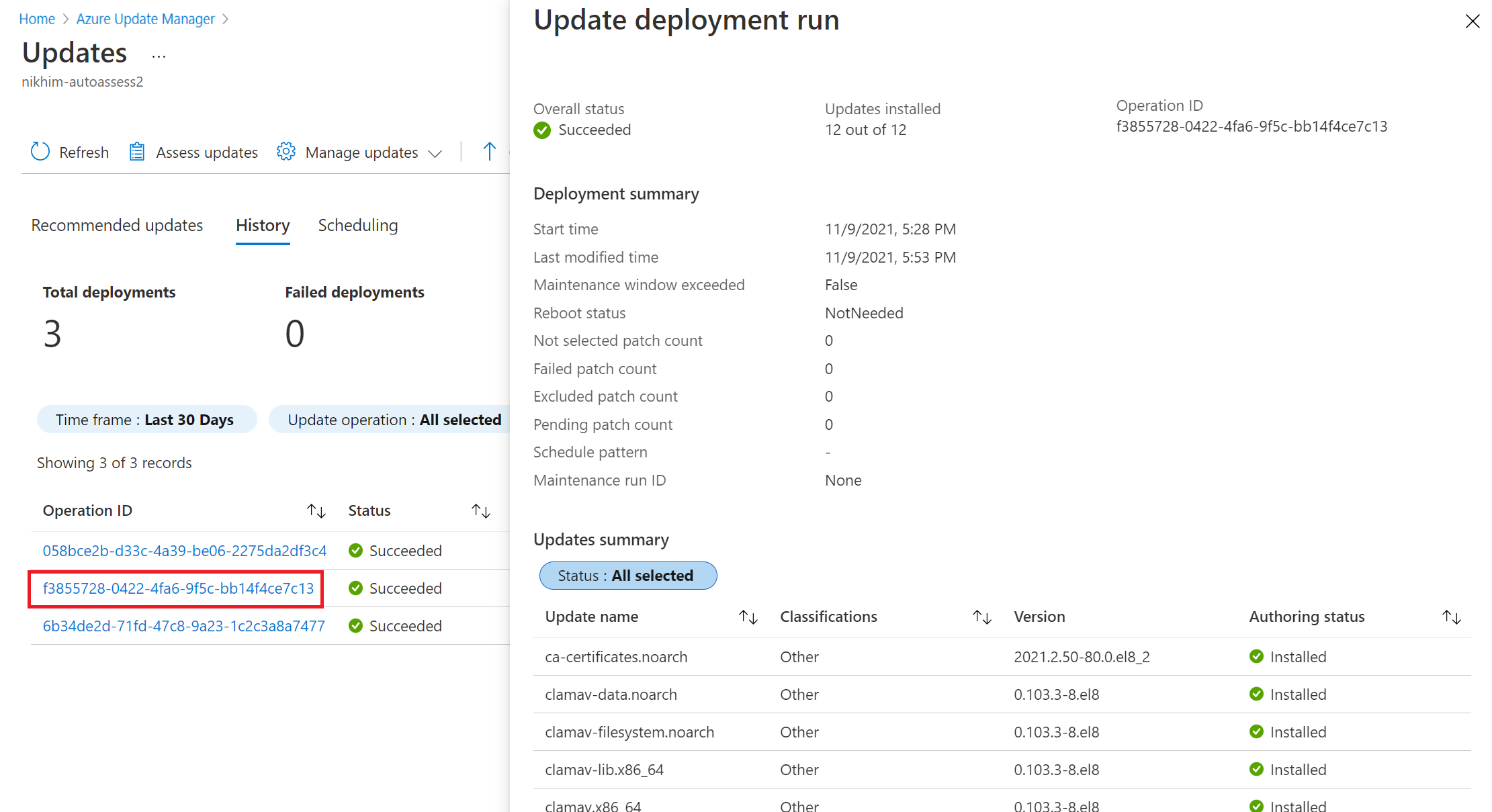
Los valores disponibles son:
- No se intentó: la actualización no se instaló porque no había suficiente tiempo disponible, en función de la duración de la ventana de mantenimiento definida.
- No se seleccionó: la actualización no se seleccionó para la implementación.
- Correcto: actualización realizada correctamente.
- Error: error en la actualización.
Pasos siguientes
- Para ver los registros de implementación y evaluación de actualizaciones generados por el administrador de actualizaciones, consulte Registros de consultas.
- Para solucionar problemas, consulte Solución de problemas con el administrador de actualizaciones de Azure.
Comentarios
Próximamente: A lo largo de 2024 iremos eliminando gradualmente GitHub Issues como mecanismo de comentarios sobre el contenido y lo sustituiremos por un nuevo sistema de comentarios. Para más información, vea: https://aka.ms/ContentUserFeedback.
Enviar y ver comentarios de