Nota
El acceso a esta página requiere autorización. Puede intentar iniciar sesión o cambiar directorios.
El acceso a esta página requiere autorización. Puede intentar cambiar los directorios.
Se aplica a: ✔️ máquinas virtuales Windows ✔️ conjuntos de escalado flexibles
Puede crear una conexión de escritorio remoto a una máquina virtual (VM) que ejecute Windows en Azure.
Para conectarse a una máquina virtual Windows desde un equipo Mac, debe instalar un cliente de RDP para Mac como el Escritorio remoto de Microsoft.
Requisitos previos
Para conectarse a una máquina virtual Windows a través de RDP, necesita conectividad TCP con la máquina en el puerto donde escucha el servicio Escritorio remoto (3389 de forma predeterminada). Puede validar que un puerto adecuado esté abierto para RDP mediante el solucionador de problemas o comprobando manualmente la configuración de la máquina virtual. Para comprobar si el puerto TCP está abierto (suponiendo el valor predeterminado):
- Vaya a la página de la máquina virtual. En el menú servicio, en Redes, seleccione Configuración de red.
- En la página Configuración de red , compruebe si hay una regla que permita TCP en el puerto 3389 desde la dirección IP del equipo que usa para conectarse a la máquina virtual. Si la regla existe, puede pasar a la sección siguiente.
- Si no hay una regla, agregue una seleccionando + Crear regla> de puertode entrada.
- En la lista desplegable Servicio , seleccione RDP.
- Edite Prioridad y Origen si es necesario.
- En Nombre, escriba Port_3389.
- Cuando termine, seleccione Agregar.
- Ahora debería tener una regla RDP en la tabla de reglas del puerto de entrada.
La máquina virtual debe tener una dirección IP pública. Para comprobar si la máquina virtual tiene una dirección IP pública, seleccione Información general en el menú de servicio y examine la sección Redes . Si ve una dirección IP junto a Dirección IP pública, la máquina virtual tiene una dirección IP pública. Para más información sobre cómo agregar una dirección IP pública a una máquina virtual existente, consulte Asociación de una dirección IP pública a una máquina virtual.
Compruebe que la máquina virtual se esté ejecutando. En la sección Información general de la máquina virtual, en la sección essentials, compruebe el estado de la máquina virtual en ejecución. Para iniciar la máquina virtual, seleccione Iniciar en la parte superior de la página.
Conexión a la máquina virtual
Siga estos pasos:
Vaya a Azure Portal para conectarse a una máquina virtual. Busque y seleccione Máquinas virtuales.
Seleccione la máquina virtual en la lista.
Al principio de la página de la máquina virtual, seleccione Conectar.
En la página Conectar , seleccione RDP nativo y, a continuación, seleccione la dirección IP y el número de puerto adecuados. En la mayoría de los casos, se deben utilizar la dirección IP y el puerto predeterminados. Seleccione Descargar archivo RDP y omitir cualquier advertencia sobre el archivo RDP que dañe el dispositivo. Si la máquina virtual tiene configurada una directiva Just-In-Time, primero deberá seleccionar el botón Solicitar acceso para solicitar acceso antes de descargar el archivo RDP. Para más información sobre la directiva Just-in-Time, vea Administración del acceso a máquina virtual mediante Just-In-Time.
Abra el archivo RDP que descargó y haga clic en Conectar cuando se le solicite. Aparecerá una advertencia que indica que el archivo
.rdpprocede de un editor desconocido. Se espera que esto sea así. En la ventana Conexión a Escritorio remoto, haga clic en Conectar.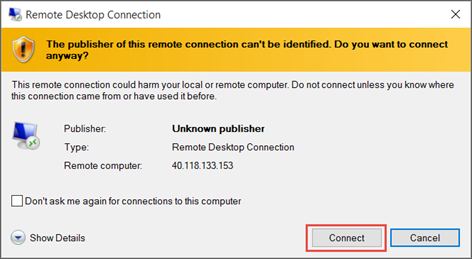
Si no ha iniciado sesión automáticamente en la máquina virtual, seleccione Más opciones en la ventana Seguridad de Windows y, a continuación, Use a different account (Usar una cuenta diferente). Escriba las credenciales de una cuenta en la máquina virtual y haga clic en Aceptar.
Cuenta local: suele ser el nombre de usuario y la contraseña de la cuenta local que especificó al crear la máquina virtual. En este caso, el dominio es el nombre de la máquina virtual y se escribe como vmname\username.
Máquina virtual unida a dominio: si la máquina virtual pertenece a un dominio, escriba el nombre de usuario con el formato Dominio\Nombre de usuario. La cuenta también debe estar en el grupo Administradores o tener privilegios de acceso remoto a la máquina virtual.
Controlador de dominio: si la máquina virtual es un controlador de dominio, escriba el nombre de usuario y la contraseña de una cuenta de administrador de dominio para ese dominio.
Haga clic en Sí para comprobar la identidad de la máquina virtual y finalizar el inicio de sesión.
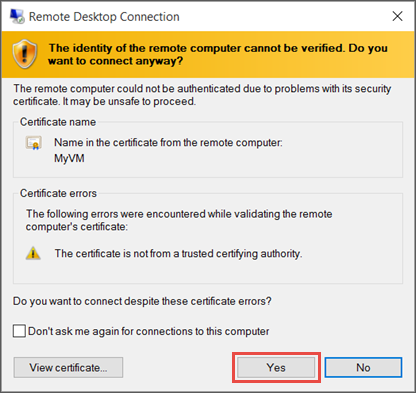
Sugerencia
Si el botón Conectar del portal está atenuado y no está conectado a Azure a través de una conexión VPN de sitio a sitio o ExpressRoute, deberá crear y asignar la máquina virtual una dirección IP pública antes de poder usar RDP. Para obtener más información, consulte Public IP addresses in Azure (Direcciones IP públicas en Azure).
Conexión a la máquina virtual mediante PowerShell
Si usa PowerShell y tiene instalado el módulo de Azure PowerShell, también puede conectarse mediante el Get-AzRemoteDesktopFile cmdlet , como se muestra aquí. Asegúrese de que ha iniciado sesión en su cuenta de Azure mediante Connect-AzAccount antes de ejecutar el comando .
En este ejemplo, se iniciará inmediatamente la conexión RDP, con la aparición de mensajes similares a los anteriores.
Get-AzRemoteDesktopFile -ResourceGroupName "RgName" -Name "VmName" -LaunchTambién puede guardar el archivo RDP para un uso futuro.
Get-AzRemoteDesktopFile -ResourceGroupName "RgName" -Name "VmName" -LocalPath "C:\Path\to\folder"