Nota
El acceso a esta página requiere autorización. Puede intentar iniciar sesión o cambiar directorios.
El acceso a esta página requiere autorización. Puede intentar cambiar los directorios.
Se aplica a: ✔️ máquinas virtuales Windows ✔️ conjuntos de escalado flexibles
Al crear una nueva máquina virtual (VM) en un grupo de recursos mediante la implementación de una imagen desde Azure Marketplace, el disco del sistema operativo (SO) predeterminado suele ser 127 GiB. (Algunas imágenes tienen tamaños de disco del sistema operativo más pequeños de forma predeterminada). Puede agregar discos de datos a la máquina virtual. La cantidad depende de la versión de máquina virtual seleccionada.
Debe instalar aplicaciones y cargas de trabajo intensivas de CPU en discos de datos. Es posible que tenga que expandir el disco del sistema operativo si admite una aplicación heredada que instala componentes en el disco del sistema operativo o si va a migrar un equipo físico o una máquina virtual desde el entorno local que tiene un disco de sistema operativo mayor. En este artículo se describe la expansión de discos del sistema operativo o discos de datos.
Un disco de sistema operativo tiene una capacidad máxima de 4,095 GiB. Sin embargo, muchos sistemas operativos están particionados con un registro de arranque maestro (MBR) de forma predeterminada. MBR limita el tamaño utilizable a 2 TiB. Si necesita más de 2 TiB, cree y adjunte discos de datos y utilícelos para el almacenamiento de datos. Si necesita almacenar datos en el disco del sistema operativo y requerir el espacio adicional, conviértalos en una tabla de particiones GUID (GPT). Para obtener información sobre las diferencias entre MBR y GPT en las implementaciones de Windows, consulte las preguntas frecuentes sobre Windows y GPT.
A menos que use Expandir sin tiempo de inactividad, expandir un disco de datos requiere que la máquina virtual se desasigne. No se admite la reducción de un disco existente y podría provocar la pérdida de datos.
Después de expandir los discos, expanda el volumen del sistema operativo para aprovechar el disco más grande. No se puede expandir el tamaño de los volúmenes seccionados.
Expandir sin tiempo de inactividad
Puede expandir los discos de datos sin desasignar la VM. La configuración de caché del host del disco no cambia si puede expandir o no un disco de datos sin desasignar la máquina virtual.
Esta característica tiene las siguientes limitaciones.
Importante
Esta limitación no se aplica a discos Ssd Premium v2 o Ultra.
Si un disco HDD estándar, SSD estándar o SSD Premium es de 4 TiB o menos, desasigne la máquina virtual y desasocie el disco antes de expandirlo más allá de 4 TiB. Si uno de esos tipos de disco ya es mayor que 4 TiB, puede expandirlo sin desasignar la máquina virtual ni desasociar el disco.
- Se admite solo para discos de datos.
- No se admite para discos compartidos.
- Debe instalarse y usar una de las siguientes opciones:
- La CLI de Azure más reciente.
- El módulo de Azure PowerShell más reciente.
- Azure Portal
- Una plantilla de Azure Resource Manager con una versión de API que sea
2021-04-01o más reciente.
- No está disponible en algunas máquinas virtuales clásicas. Use este script para obtener una lista de productos de máquina virtual clásica que admiten la expansión sin tiempo de inactividad.
Expansión con discos Ultra y SSD Premium v2
La expansión de discos Ultra y discos SSD Premium v2 sin tiempo de inactividad tiene las siguientes limitaciones adicionales:
- No se puede expandir un disco mientras se produce una copia en segundo plano de los datos en ese disco. Un ejemplo es cuando se rellena un disco a partir de instantáneas.
- Puede expandir máquinas virtuales mediante controladores NVMe con discos Ultra o discos SSD Premium v2 sin tiempo de inactividad con esta versión preliminar pública. Dado que esta versión es una versión preliminar pública, solo debe usarla para probar la funcionalidad de expansión sin tiempo de inactividad. No expanda máquinas virtuales en producción.
En las siguientes regiones, puede expandir las máquinas virtuales que usan controladores NVMe con discos Ultra o discos SSD Premium v2 sin tiempo de inactividad. Use Azure Portal, la CLI de Azure o el módulo de Azure PowerShell:
- Sudeste Asiático
- Sur de Brasil
- Centro de Canadá
- Centro-oeste de Alemania
- Centro de la India (actualmente no se admite en máquinas virtuales V6)
En las siguientes regiones, puede expandir las máquinas virtuales que usan controladores NVMe con discos Ultra o discos SSD Premium v2 sin tiempo de inactividad. Use solo la CLI de Azure o un módulo de Azure PowerShell. Actualmente no puede usar Azure Portal:
- Asia Oriental
- Centro-oeste de EE. UU. (actualmente no se admite en máquinas virtuales V6)
Espere hasta 10 minutos para que se refleje el tamaño correcto en las máquinas virtuales Windows y Linux. En el caso de las máquinas virtuales Linux, debe realizar una función de repetición de examen de Linux. En el caso de una máquina virtual Windows que no tenga una carga de trabajo, debe realizar una función de volver a examinar Windows. Puede volver a escanear inmediatamente, pero si el tiempo es dentro de 10 minutos, es posible que deba escanear de nuevo para mostrar el tamaño correcto.
Cambio de tamaño de un disco administrado en Azure Portal
Importante
Si el disco cumple los requisitos de Expandir sin tiempo de inactividad, puede omitir el paso 1.
En Azure Portal, vaya a la máquina virtual en la que desea expandir el disco. Seleccione Detener para detener o desasignar la máquina virtual.
En el menú de la izquierda, en Configuración, seleccione Discos.
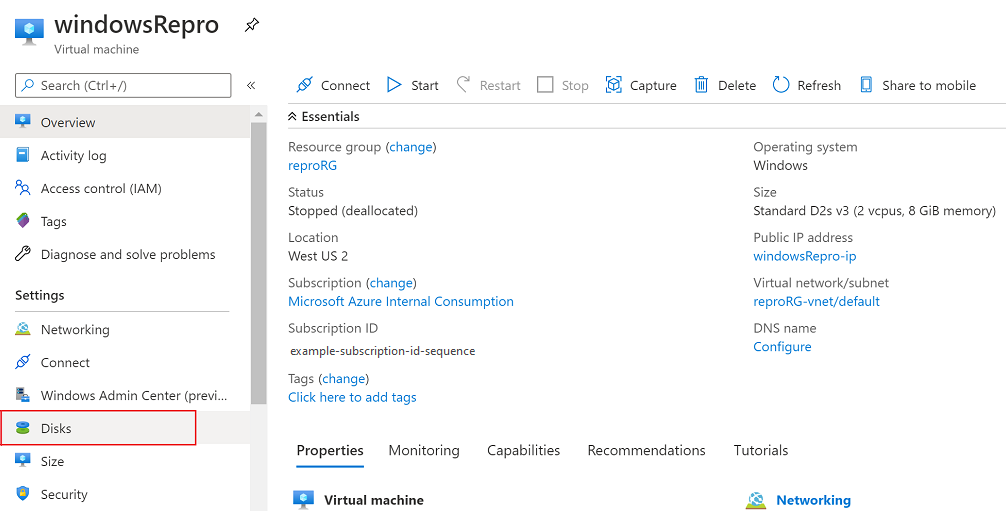
En Nombre del disco, seleccione el disco que desea expandir.
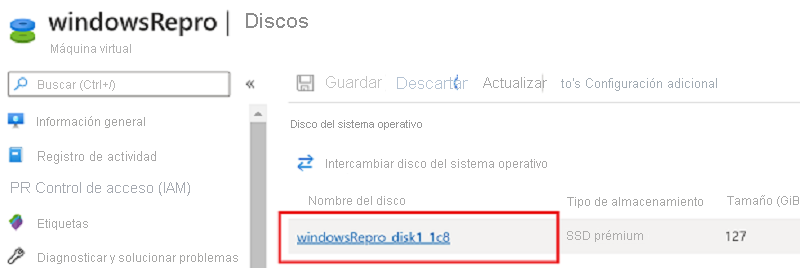
En el menú de la izquierda, en Configuración, seleccione Tamaño y rendimiento.
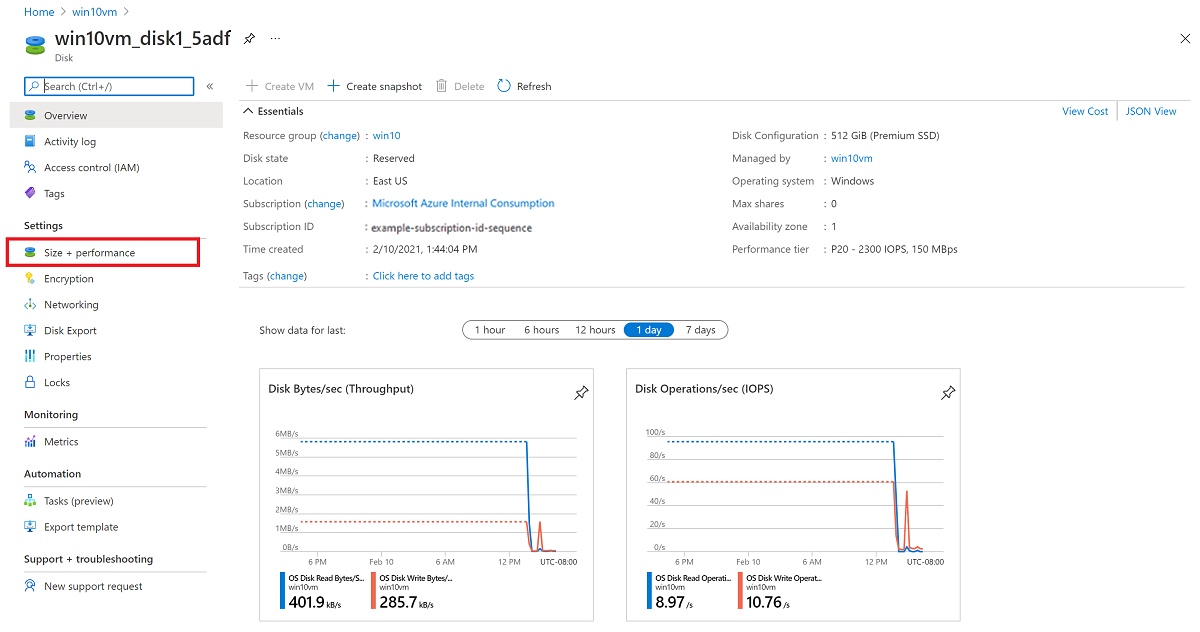
En Tamaño y rendimiento, seleccione el tamaño del disco que desee.
El nuevo tamaño debe ser mayor que el tamaño de disco existente. El máximo permitido es 4095 GB para los discos del sistema operativo. Es posible expandir el blob del disco duro virtual (VHD) más allá de ese tamaño, pero el sistema operativo solo funciona con los primeros 4095 GB de espacio.
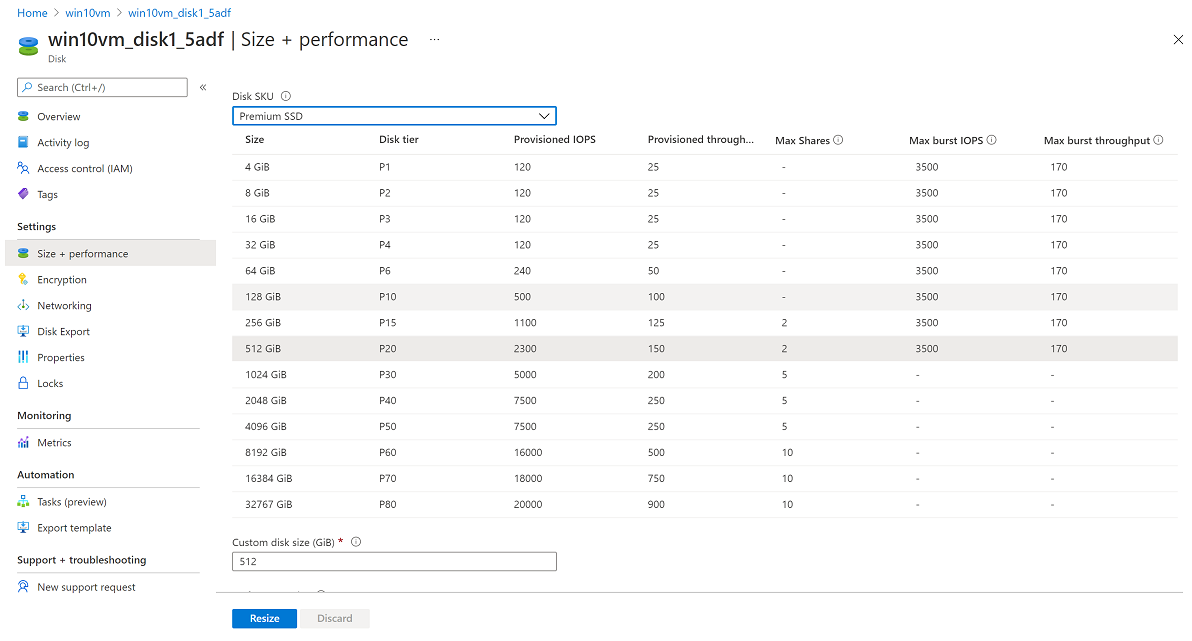
Seleccione Cambiar tamaño en la parte inferior de la página.
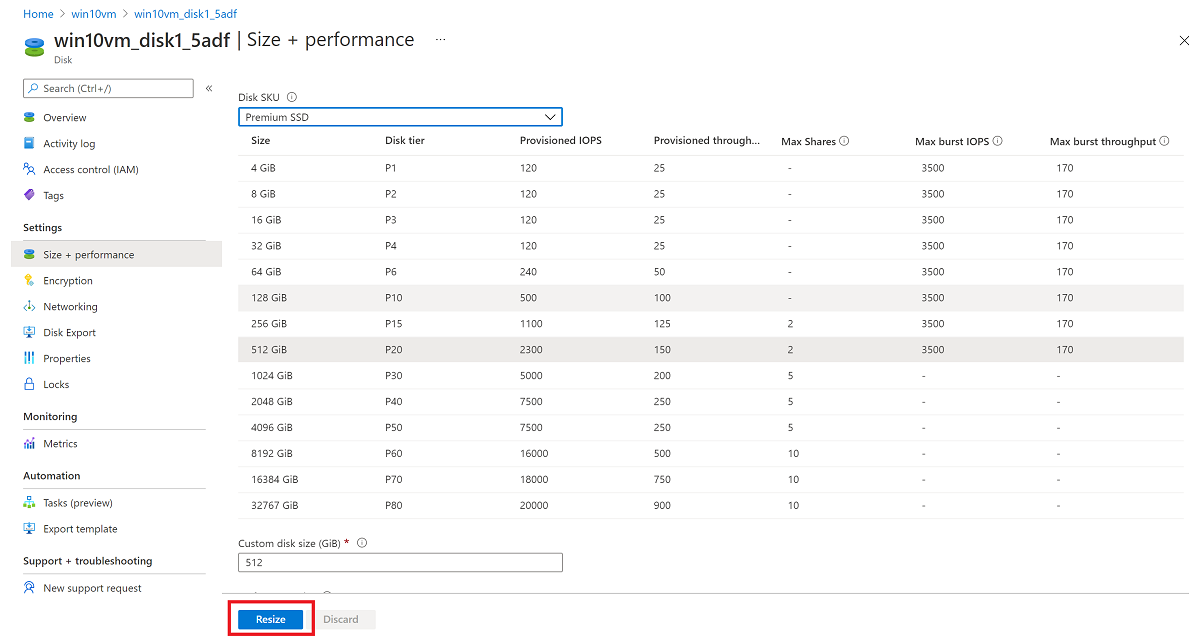
Cambio de tamaño de un disco administrado mediante PowerShell
Abra una ventana de PowerShell en modo administrativo y siga estos pasos:
Inicie sesión en su cuenta de Azure en modo de administración de recursos y seleccione la suscripción:
Connect-AzAccount Select-AzSubscription –SubscriptionName 'my-subscription-name'Establezca el nombre del grupo de recursos y el nombre de la máquina virtual:
$rgName = 'my-resource-group-name' $vmName = 'my-vm-name' $diskName = 'my-disk-name'Obtenga una referencia a la máquina virtual:
$vm = Get-AzVM -ResourceGroupName $rgName -Name $vmNameImportante
Si el disco cumple los requisitos de Expansión sin tiempo de inactividad, puede omitir los pasos 4 y 6.
Detenga la máquina virtual antes de cambiar el tamaño del disco:
Stop-AzVM -ResourceGroupName $rgName -Name $vmNameObtenga una referencia al disco del sistema operativo administrado. Establezca el tamaño del disco del sistema operativo administrado en el valor que desea y actualice el disco:
$disk= Get-AzDisk -ResourceGroupName $rgName -DiskName $diskName $disk.DiskSizeGB = 1023 Update-AzDisk -ResourceGroupName $rgName -Disk $disk -DiskName $disk.NameEl nuevo tamaño debe ser mayor que el tamaño de disco existente. El máximo permitido es 4095 GB para los discos del sistema operativo. Es posible expandir el blob VHD más allá de ese tamaño, pero el sistema operativo solo funciona con los primeros 4095 GB de espacio.
La actualización de la máquina virtual puede tardar unos segundos. Una vez que el comando termine de ejecutarse, reinicie la máquina virtual:
Start-AzVM -ResourceGroupName $rgName -Name $vmName
Acceda remotamente a la máquina virtual, abra Administración de Equipo (o Administración de discos) y expanda la unidad mediante el espacio recién asignado.
Expansión del volumen en el sistema operativo
Después de expandir el disco de la máquina virtual, vaya al sistema operativo y expanda el volumen para abarcar el nuevo espacio. Existen varios métodos para expandir una partición. En esta sección se describe cómo conectar la máquina virtual mediante una conexión de Protocolo de escritorio remoto (RDP) para expandir la partición mediante DiskPart o el Administrador de discos.
Uso de DiskPart
Abra una conexión RDP a la máquina virtual.
Abra un símbolo del sistema y escriba
diskpart.En el símbolo del sistema
DISKPART, escribalist volume. Anote el volumen que desea ampliar.En el símbolo del sistema
DISKPART, escribaselect volume <volumenumber>. Esta acción selecciona el volumenvolumenumberque desea extender en un espacio vacío contiguo en el mismo disco.En el símbolo del sistema
DISKPART, escribaextend [size=<size>]. Esta acción amplía el volumen seleccionado por tamaño en megabytes (MB).
Uso del Administrador de discos
Inicie una sesión de Escritorio remoto con la máquina virtual.
Abra Administración de discos.
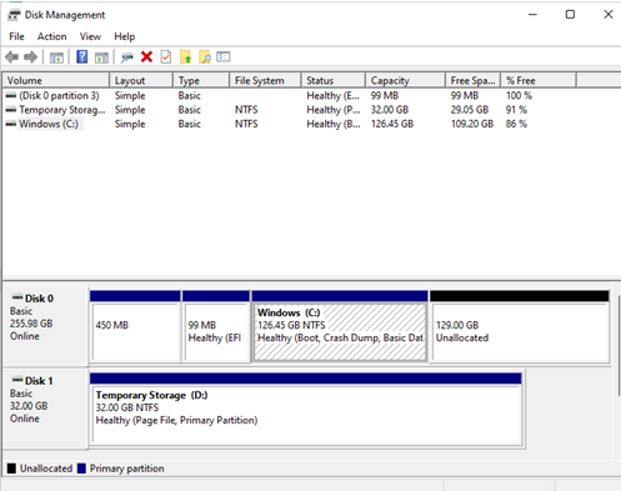
Haga clic con el botón derecho en una partición de unidad C: existente y seleccione Extender volumen.
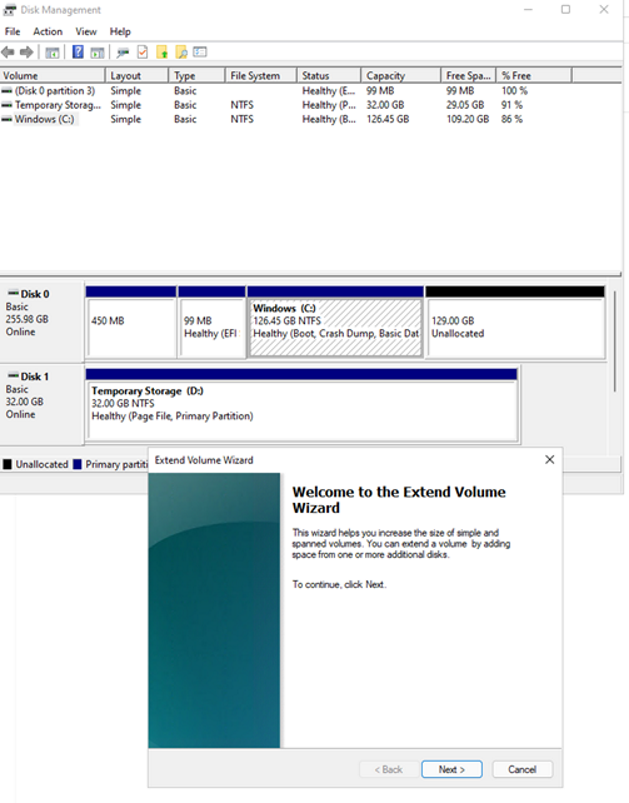
Siga los pasos del asistente para ver el disco con capacidad actualizada.
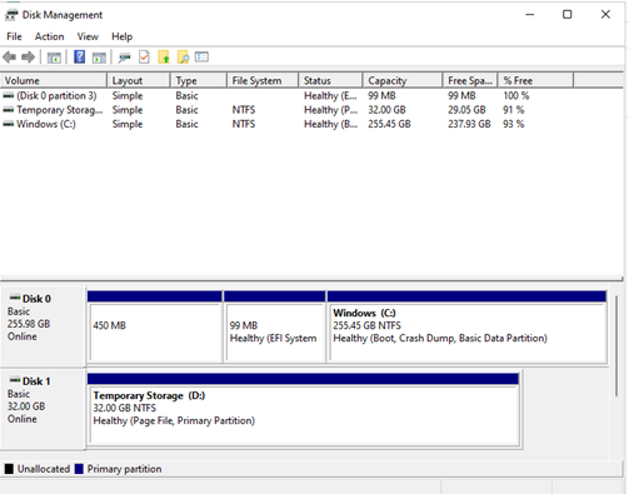
Expansión sin compatibilidad con la SKU de máquina virtual clásica de tiempo de inactividad
Si usa una SKU de máquina virtual clásica o una versión, es posible que no admita la expansión de discos sin tiempo de inactividad.
Use el siguiente script de PowerShell para determinar con qué versiones de máquina virtual está disponible:
Connect-AzAccount
$subscriptionId="yourSubID"
$location="desiredRegion"
Set-AzContext -Subscription $subscriptionId
$vmSizes=Get-AzComputeResourceSku -Location $location | where{$_.ResourceType -eq 'virtualMachines'}
foreach($vmSize in $vmSizes){
foreach($capability in $vmSize.Capabilities)
{
if(($capability.Name -eq "EphemeralOSDiskSupported" -and $capability.Value -eq "True") -or ($capability.Name -eq "PremiumIO" -and $capability.Value -eq "True") -or ($capability.Name -eq "HyperVGenerations" -and $capability.Value -match "V2"))
{
$vmSize.Name
}
}
}
Contenido relacionado
También puede conectar discos mediante Azure Portal.