Inicio rápido: Creación de una máquina virtual Windows con la CLI de Azure
Se aplica a: ✔️ Máquinas virtuales Windows
La CLI de Azure se usa para crear y administrar recursos de Azure desde la línea de comandos o en scripts. En esta guía de inicio rápido se muestra como usar la CLI de Azure para implementar una máquina virtual (VM) en Azure que ejecute Windows Server 2022. Para ver la máquina virtual en acción, conéctese a la máquina virtual mediante RDP e instale al servidor web IIS.
Si no tiene una suscripción a Azure, cree una cuenta gratuita antes de empezar.
Inicio de Azure Cloud Shell
Azure Cloud Shell es un shell interactivo gratuito que puede usar para ejecutar los pasos de este artículo. Tiene las herramientas comunes de Azure preinstaladas y configuradas para usarlas en la cuenta.
Para abrir Cloud Shell, seleccione Pruébelo en la esquina superior derecha de un bloque de código. También puede ir a https://shell.azure.com/bash para iniciar Cloud Shell en una pestaña independiente del explorador. Seleccione Copiar para copiar los bloques de código, péguelos en Cloud Shell y, luego, presione Entrar para ejecutarlos.
Crear un grupo de recursos
Para crear un grupo de recursos, use el comando az group create. Un grupo de recursos de Azure es un contenedor lógico en el que se implementan y se administran los recursos de Azure. En el ejemplo siguiente, se crea un grupo de recursos denominado myResourceGroup en la ubicación Oeste de EE. UU. 3. Reemplace los valores de las variables según sea necesario.
resourcegroup="myResourceGroupCLI"
location="westus3"
az group create --name $resourcegroup --location $location
Crear máquina virtual
Cree la máquina virtual con az vm create. En el ejemplo siguiente se crea una máquina virtual denominada myVM. En este ejemplo se usa azureuser como nombre de un usuario administrativo. Reemplace los valores de las variables según sea necesario.
Se le solicitará que escriba una contraseña que cumpla los requisitos de contraseña de las máquinas virtuales de Azure.
Basándose en el ejemplo siguiente, se le pedirá que escriba una contraseña en la línea de comandos. También puede agregar el parámetro --admin-password con un valor para la contraseña. El nombre de usuario y la contraseña se usarán cuando se conecte a la máquina virtual.
vmname="myVM"
username="azureuser"
az vm create \
--resource-group $resourcegroup \
--name $vmname \
--image Win2022AzureEditionCore \
--public-ip-sku Standard \
--admin-username $username
La creación de la máquina virtual y los recursos auxiliares tarda unos minutos en realizarse. En la salida de ejemplo siguiente se muestra que la operación de creación de la máquina virtual se realizó correctamente.
{
"fqdns": "",
"id": "/subscriptions/<guid>/resourceGroups/myResourceGroup/providers/Microsoft.Compute/virtualMachines/myVM",
"location": "westus3",
"macAddress": "00-0D-3A-23-9A-49",
"powerState": "VM running",
"privateIpAddress": "10.0.0.4",
"publicIpAddress": "52.174.34.95",
"resourceGroup": "myResourceGroupCLI"
"zones": ""
}
Tome una nota propia publicIpAddress en la salida al crear la máquina virtual. Esta dirección IP se usa para acceder a la máquina virtual más adelante en este artículo.
La información de costos no se presenta durante el proceso de creación de máquinas virtuales para Terraform, como sucede con la Azure Portal. Si quiere obtener más información acerca de cómo funciona el costo de las máquinas virtuales, consulte la página Información general sobre la optimización de costos.
Instalación del servidor web
Para ver la máquina virtual en acción, instale el servidor web IIS.
az vm run-command invoke -g $resourcegroup \
-n $vmname \
--command-id RunPowerShellScript \
--scripts "Install-WindowsFeature -name Web-Server -IncludeManagementTools"
Apertura del puerto 80 para el tráfico web
De forma predeterminada, solo las conexiones de RDP se abren al crease una máquina virtual Windows en Azure. Use az vm open-port para abrir el puerto TCP 80 que se usará con el servidor web de IIS:
az vm open-port --port 80 --resource-group $resourcegroup --name $vmname
Visualización del servidor web en acción
Con IIS instalado y el puerto 80 abierto en la máquina virtual desde Internet, use el explorador web que prefiera para ver la página principal predeterminada de IIS. Use la dirección IP pública de la máquina virtual que obtuvo en el paso anterior. En el ejemplo siguiente se muestra el sitio web de IIS predeterminado:
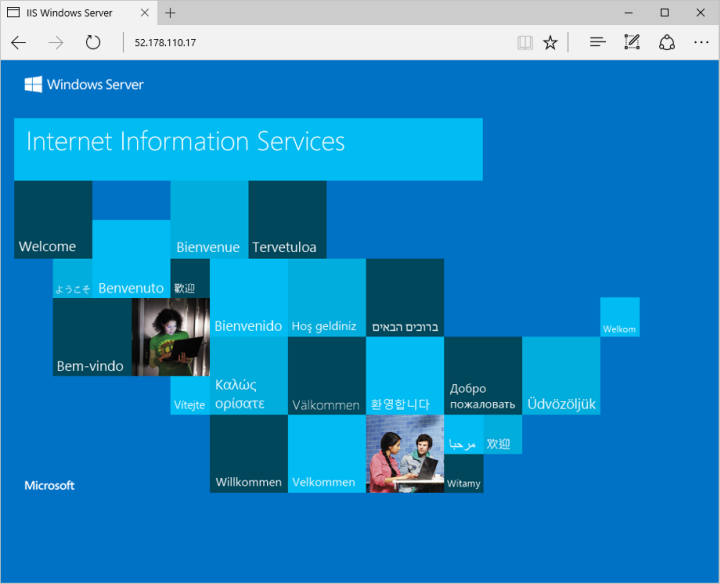
Limpieza de recursos
Cuando ya no los necesite, puede usar el comando az group delete para eliminar el grupo de recursos, la máquina virtual y todos los recursos relacionados:
az group delete --name $resourcegroup
Pasos siguientes
En esta guía de inicio rápido, ha implementado una máquina virtual sencilla, ha abierto un puerto de red para el tráfico web y ha instalado un servidor web básico. Para más información acerca de las máquinas virtuales de Azure, continúe con el tutorial de máquinas virtuales Windows.