Nota
El acceso a esta página requiere autorización. Puede intentar iniciar sesión o cambiar directorios.
El acceso a esta página requiere autorización. Puede intentar cambiar los directorios.
Se aplica a: ✔️ Máquinas virtuales Linux
Las máquinas virtuales de Azure (VM) proporcionan un entorno informático completamente configurable y flexible. En este tutorial se aborda la implementación de máquinas virtuales de Azure básicas combinada con la instalación y configuración de Automatic Storage Management (ASM) de Oracle. Aprenderá a:
- Crear y conectarse a una máquina virtual de base de datos de Oracle
- Instalar y configurar Automatic Storage Management de Oracle
- Instalar y configurar la infraestructura Grid de Oracle
- Inicializar una instalación de ASM de Oracle
- Crear una base de datos de Oracle administrada por ASM
Para obtener información general sobre la propuesta de valor de ASM, vea la documentación en Oracle.
Si decide instalar y usar la CLI localmente, en este tutorial es preciso que ejecute la versión 2.0.4 de la CLI de Azure u otra posterior. Para encontrar la versión, ejecute az --version. Si necesita instalarla o actualizarla, vea Instalación de la CLI de Azure.
Preparación del entorno
Este laboratorio usa dos máquinas virtuales en Azure: asmXServer ejecuta X Windows Server que se usa para ejecutar la instalación de cuadrícula y asmVM hospeda la instalación de Oracle Database y ASM. Las imágenes de Marketplace que se usan para crear estas máquinas virtuales son
- asmVM: Oracle:oracle-database-19-3:oracle-database-19-0904:19.3.1
- asmXServer: MicrosoftWindowsDesktop:Windows-10:win10-22h2-pro-g2:19045.2604.230207
También debe estar familiarizado con vi, el editor de Unix, y tener un conocimiento básico del servidor X.
Inicio de sesión en Azure
Abra el shell preferido en Windows, Linux o Azure Shell.
Inicie sesión en su suscripción de Azure con el comando az login. Después, siga las instrucciones que aparecen en pantalla.
$ az loginCompruebe el nombre o el identificador de la suscripción para asegurarse de que está conectado a la suscripción correcta.
$ az account show{ "environmentName": "XXXXX", "homeTenantId": "XXXXXXXX-XXXX-XXXX-XXXX-XXXXXXXXXXXX", "id": "<SUBSCRIPTION_ID>", "isDefault": true, "managedByTenants": [], "name": "<SUBSCRIPTION_NAME>", "state": "Enabled", "tenantId": XXXXXXXX-XXXX-XXXX-XXXX-XXXXXXXXXXXX", "user": { "cloudShellID": true, "name": "aaaaa@bbbbb.com", "type": "user" } }
Generación de claves de autenticación
Usamos la autenticación basada en archivos de claves con ssh para conectarse a la máquina virtual de Oracle Database. Asegúrese de que tiene los archivos de clave privados (denominados id_rsa) y públicos (denominados id_rsa.pub) en el shell.
La ubicación de los archivos de clave depende del sistema de origen.
Windows: %USERPROFILE%.ssh Linux: ~/.ssh
Si no existen, puede crear un nuevo par de archivos de claves.
$ ssh-keygen -m PEM -t rsa -b 4096
Se crean el directorio .ssh y los archivos de clave. Para más información, consulte Creación y administración de claves SSH para la autenticación en una máquina virtual Linux en Azure
Crear un grupo de recursos
Para crear un grupo de recursos, use el comando az group create. Un grupo de recursos de Azure es un contenedor lógico en el que se implementan y se administran los recursos de Azure.
$ az group create --name ASMOnAzureLab --location westus
Creación y configuración de la red
Creación de una red virtual
Use el siguiente comando para crear la red virtual que hospeda los recursos que creamos en este laboratorio.
$ az network vnet create \
--name asmVnet \
--resource-group ASMOnAzureLab \
--address-prefixes "10.0.0.0/16" \
--subnet-name asmSubnet1 \
--subnet-prefixes "10.0.0.0/24"
Cree un grupo de seguridad de red (NSG)
Cree un grupo de seguridad de red (NSG) para bloquear la red virtual.
$ az network nsg create \ --resource-group ASMOnAzureLab \ --name asmVnetNSGCree una regla de NSG para permitir la comunicación dentro de la red virtual.
$ az network nsg rule create --resource-group ASMOnAzureLab --nsg-name asmVnetNSG \ --name asmAllowVnet \ --protocol '*' --direction inbound --priority 3400 \ --source-address-prefix 'VirtualNetwork' --source-port-range '*' \ --destination-address-prefix 'VirtualNetwork' --destination-port-range '*' --access allowCreación de una regla de NSG para denegar todas las conexiones entrantes
$ az network nsg rule create \ --resource-group ASMOnAzureLab \ --nsg-name asmVnetNSG \ --name asmDenyAllInBound \ --protocol '*' --direction inbound --priority 3500 \ --source-address-prefix '*' --source-port-range '*' \ --destination-address-prefix '*' --destination-port-range '*' --access denyAsigne NSG a la subred donde hospedamos nuestros servidores.
$ az network vnet subnet update --resource-group ASMOnAzureLab --vnet-name asmVNet --name asmSubnet1 --network-security-group asmVnetNSG
Creación de una red Bastion
Cree una subred Bastion. La subred debe llamarse AzureBastionSubnet
$ az network vnet subnet create \ --resource-group ASMOnAzureLab \ --name AzureBastionSubnet \ --vnet-name asmVnet \ --address-prefixes 10.0.1.0/24Creación de una dirección IP pública para Bastion
$ az network public-ip create \ --resource-group ASMOnAzureLab \ --name asmBastionIP \ --sku StandardCree un recurso de Azure Bastion. El recurso tarda aproximadamente 10 minutos en implementarse.
$ az network bastion create \ --resource-group ASMOnAzureLab \ --name asmBastion \ --public-ip-address asmBastionIP \ --vnet-name asmVnet \ --sku Standard \ --enable-tunneling \ --enable-ip-connect true
Creación de una máquina virtual de X Server (asmXServer)
Reemplace la contraseña y ejecute el siguiente comando para crear una máquina virtual de estación de trabajo Windows donde se implementa X Server.
$ az vm create \
--resource-group ASMOnAzureLab \
--name asmXServer \
--image MicrosoftWindowsDesktop:Windows-10:win10-22h2-pro-g2:19045.2604.230207 \
--size Standard_DS1_v2 \
--vnet-name asmVnet \
--subnet asmSubnet1 \
--public-ip-sku Standard \
--nsg "" \
--data-disk-delete-option Delete \
--os-disk-delete-option Delete \
--nic-delete-option Delete \
--admin-username azureuser \
--admin-password <ENTER_YOUR_PASSWORD_HERE>
Conexión a asmXServer
Conéctese a asmXServer mediante Bastion.
- Vaya a asmXServer desde Azure Portal.
- Busque Información general en el panel de navegación izquierdo.
- Seleccione Conectar>Bastion en el menú de la parte superior
- Selección de la pestaña Bastion
- Seleccione Usar Bastion
Preparar asmXServer para ejecutar X Server
X Server es necesario para los pasos posteriores de este laboratorio. Siga estos pasos para instalar e iniciar X Server.
Descargue Xming X Server para Windows en ggXServer e instale con todas las opciones predeterminadas.
Compruebe que ha seleccionado Iniciar al final de la instalación.
Inicie la aplicación "XLAUNCH" desde el menú Inicio.
Seleccione Varias ventanas
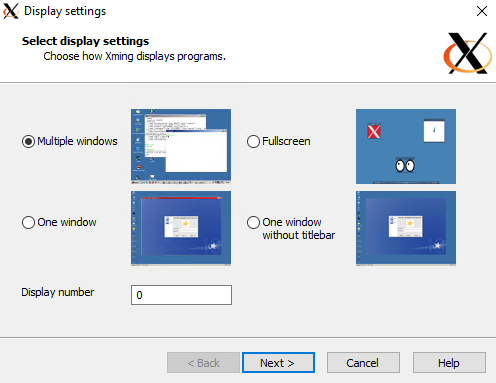 Captura de pantalla del paso 1 del asistente de XLaunch.
Captura de pantalla del paso 1 del asistente de XLaunch.
Seleccione Iniciar sin cliente
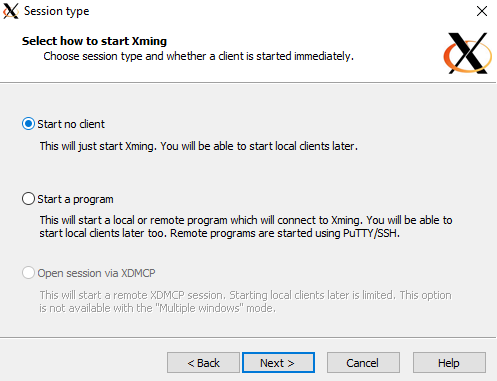 Captura de pantalla del paso 2 del asistente de XLaunch.
Captura de pantalla del paso 2 del asistente de XLaunch.
Seleccione Sin control de acceso
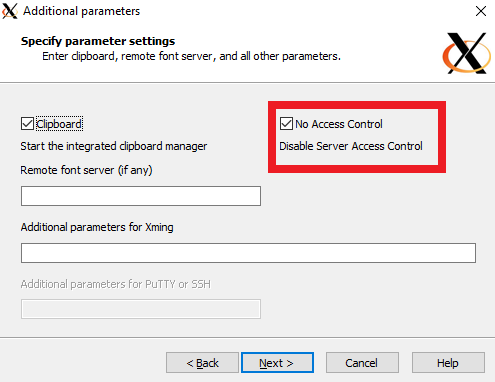 Captura de pantalla del paso 3 del asistente de XLaunch.
Captura de pantalla del paso 3 del asistente de XLaunch.
Seleccione Permitir acceso para permitir X Server a través del Firewall de Windows
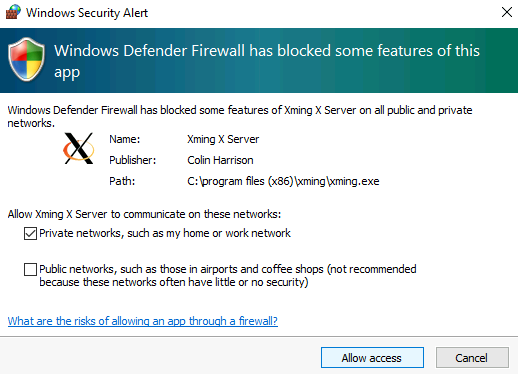 Captura de pantalla del paso 4 del asistente de XLaunch.
Captura de pantalla del paso 4 del asistente de XLaunch.
Si reinicia la máquina virtual de asmXServer, siga los pasos 2 a 6 anteriores para reiniciar la aplicación X Server.
Crear máquinas virtuales de Oracle Database
Para este laboratorio, creamos máquinas virtuales asmVM a partir de la imagen de Oracle Database 19c. Ejecute lo siguiente para crear asmVM con varios discos de datos conectados. Este comando crea claves SSH si aún no existen en la ubicación de claves predeterminada. Para utilizar un conjunto específico de claves, utilice la opción --ssh-key-value. Si ya ha creado las claves SSH en la sección Generar claves de autenticación, se usarán esas claves.
Al crear una máquina virtual, el parámetro size indica el tamaño y el tipo de máquina virtual creados. En función de la región de Azure que seleccione para crear la máquina virtual y la configuración de la suscripción, es posible que algunos tamaños y tipos de máquina virtual no estén disponibles para su uso. El comando siguiente usa el tamaño mínimo necesario para este laboratorio Standard_D4_v5. Si desea cambiar las especificaciones de la máquina virtual, seleccione uno de los tamaños disponibles en Tamaños de máquina virtual de Azure. Para fines de prueba, puede elegir entre los tipos de máquina virtual de uso general (serie D). En el caso de las implementaciones piloto o de producción, la optimización para memoria (serie E y serie M) es más adecuada.
az vm create --resource-group ASMOnAzureLab \
--name asmVM \
--image Oracle:oracle-database-19-3:oracle-database-19-0904:19.3.1 \
--size Standard_D4_v5 \
--generate-ssh-keys \
--os-disk-size-gb 30 \
--data-disk-sizes-gb 20 40 40 \
--admin-username azureuser \
--vnet-name asmVnet \
--subnet asmSubnet1 \
--public-ip-sku Basic \
--nsg ""
Conexión a asmVM
Conéctese a asmVM mediante Bastion.
- Vaya a asmVM desde Azure Portal.
- Busque Información general en el panel de navegación izquierdo.
- Seleccione Conectar>Bastion en el menú de la parte superior
- Selección de la pestaña Bastion
- Seleccione Usar Bastion
Creación de un archivo de intercambio
Este laboratorio requiere un archivo de intercambio en la máquina virtual del laboratorio. Complete los pasos siguientes para crear el archivo de intercambio.
Preparar el disco y el punto de montaje
Cuando creamos la máquina virtual (asmVM) anteriormente, incluimos un disco de datos de 20 GB para colocar el archivo de intercambio. Ejecute el siguiente comando para averiguar el nombre de este disco de 20 GB. Generalmente /dev/sdb, pero en caso de que aparezca diferente, asegúrese de anotar el nombre del disco de 20G y úselo para seguir los pasos. Del mismo modo, usamos los nombres de los discos de 40G (que se denominan /dev/sdc y /dev/sdd en la salida siguiente) más adelante.
$ sudo su - $ lsblkNAME MAJ:MIN RM SIZE RO TYPE MOUNTPOINT sdd 8:48 0 40G 0 disk ====> Data disk 2 (40GB) sdb 8:16 0 20G 0 disk ====> Swap file disk (20GB) sr0 11:0 1 628K 0 rom fd0 2:0 1 4K 0 disk sdc 8:32 0 40G 0 disk ====> Data disk 1 (40GB) sda 8:0 0 30G 0 disk ├─sda2 8:2 0 29G 0 part / ├─sda14 8:14 0 4M 0 part ├─sda15 8:15 0 495M 0 part /boot/efi └─sda1 8:1 0 500M 0 part /bootEjecute el comando siguiente para crear la partición en el disco del archivo de intercambio, y modifique el nombre del disco (/dev/sdb) si es necesario.
$ parted /dev/sdb --script mklabel gpt mkpart xfspart xfs 0% 100%Compruebe el nombre de la partición creada. A continuación se muestra que se crea como sdb1.
$ lsblkNAME MAJ:MIN RM SIZE RO TYPE MOUNTPOINT sdd 8:48 0 40G 0 disk sdb 8:16 0 20G 0 disk └─sdb1 8:17 0 20G 0 part ====> Newly created partition sr0 11:0 1 628K 0 rom fd0 2:0 1 4K 0 disk sdc 8:32 0 40G 0 disk sda 8:0 0 30G 0 disk ├─sda2 8:2 0 29G 0 part / ├─sda14 8:14 0 4M 0 part ├─sda15 8:15 0 495M 0 part /boot/efi └─sda1 8:1 0 500M 0 part /bootEjecute los comandos siguientes para inicializar el sistema de archivos (xfs) y montar la unidad como /swap.
$ mkfs.xfs /dev/sdb1 $ partprobe /dev/sdb1 $ mkdir /swap $ mount /dev/sdb1 /swapEjecute el siguiente comando:
$ blkidEn la salida, verá una línea para intercambiar partición de disco /dev/sdb1; anote el UUID.
/dev/sdb1: UUID="00000000-0000-0000-0000-000000000000" TYPE="xfs" PARTLABEL="xfspart" PARTUUID="...."Pegue el UUID del paso anterior en el siguiente comando y ejecútelo. Este comando garantiza el montaje adecuado de la unidad cada vez que se reinicia el sistema.
$ echo "UUID=00000000-0000-0000-0000-000000000000 /swap xfs defaults,nofail 1 2" >> /etc/fstab
Configure el archivo de intercambio
Cree y asigne el archivo de intercambio (16 GB). Este comando tarda un par de minutos en ejecutarse.
$ dd if=/dev/zero of=/swap/swapfile bs=1M count=16384Modifique los permisos y asigne el archivo de intercambio.
$ chmod 600 /swap/swapfile $ mkswap /swap/swapfile $ swapon /swap/swapfileCompruebe que se crea el archivo de intercambio.
$ cat /proc/swapsFilename Type Size Used Priority /swap/swapfile file 16777212 0 -2Compruebe que la configuración del archivo de intercambio se conserva en los reinicios.
$ echo "/swap/swapfile none swap sw 0 0" >> /etc/fstab
Instalación de ASM de Oracle
Para instalar ASM de Oracle, complete los pasos siguientes.
Para más información sobre cómo instalar ASM de Oracle, consulte Descargas de Oracle ASMLib para Oracle Linux 7.
Inicie sesión como raíz para continuar con la instalación de ASM, si aún no lo ha hecho.
$ sudo su -Ejecute los comandos siguientes para instalar componentes de ASM de Oracle:
$ yum list | grep oracleasmLa salida del comando tiene el aspecto siguiente:
kmod-oracleasm.x86_64 2.0.8-28.0.1.el7 ol7_latest oracleasm-support.x86_64 2.1.11-2.el7 ol7_latestContinúe la instalación mediante la ejecución de los siguientes comandos:
$ yum -y install kmod-oracleasm.x86_64 $ yum -y install oracleasm-support.x86_64 $ wget https://download.oracle.com/otn_software/asmlib/oracleasmlib-2.0.15-1.el7.x86_64.rpm $ yum -y install oracleasmlib-2.0.15-1.el7.x86_64.rpm $ rm -f oracleasmlib-2.0.15-1.el7.x86_64.rpmCompruebe que ASM de Oracle esté instalado:
$ rpm -qa |grep oracleasmLa salida de este comando debe enumerar los componentes siguientes:
oracleasm-support-2.1.11-2.el7.x86_64 oracleasmlib-2.0.15-1.el7.x86_64 kmod-oracleasm-2.0.8-28.0.1.el7.x86_64ASM requiere roles y usuarios específicos para funcionar correctamente. Los siguientes comandos crean las cuentas de usuario y los grupos que son requisitos previos:
$ groupadd -g 54345 asmadmin $ groupadd -g 54346 asmdba $ groupadd -g 54347 asmoper $ usermod -a -g oinstall -G oinstall,dba,asmdba,asmadmin,asmoper oracleCompruebe que los usuarios y grupos se han creado correctamente.
$ grep oracle /etc/groupLa salida de este comando debe enumerar los siguientes usuarios y grupos.
oinstall:x:54321:oracle dba:x:54322:oracle oper:x:54323:oracle backupdba:x:54324:oracle dgdba:x:54325:oracle kmdba:x:54326:oracle racdba:x:54330:oracle asmadmin:x:54345:oracle asmdba:x:54346:oracle asmoper:x:54347:oracleCree la carpeta de la aplicación para cambiar el propietario.
$ mkdir /u01/app/grid $ chown oracle:oinstall /u01/app/grid
Configuración de ASM de Oracle
Para este tutorial, el usuario predeterminado es oracle y el grupo predeterminado es asmadmin. Asegúrese de que el usuario oracle forme parte del grupo asmadmin.
$ groups oracle
El resultado del comando anterior debe tener el siguiente aspecto
oracle : oinstall dba oper backupdba dgdba kmdba racdba asmadmin asmdba asmoper
Para configurar ASM de Oracle, complete los pasos siguientes:
Configure el controlador de biblioteca ASM de Oracle mediante el siguiente comando y proporcione las siguientes respuestas a las preguntas.
$ /usr/sbin/oracleasm configure -iLa salida de este comando debe ser similar a la siguiente, deteniéndose con mensajes que se deben responder.
Configuring the Oracle ASM library driver. This will configure the on-boot properties of the Oracle ASM library driver. The following questions will determine whether the driver is loaded on boot and what permissions it will have. The current values will be shown in brackets ('[]'). Hitting <ENTER> without typing an answer will keep that current value. Ctrl-C will abort. Default user to own the driver interface []: oracle Default group to own the driver interface []: asmadmin Start Oracle ASM library driver on boot (y/n) [n]: y Scan for Oracle ASM disks on boot (y/n) [y]: y Writing Oracle ASM library driver configuration: doneNota
El comando
/usr/sbin/oracleasm configure -isolicita al usuario y al grupo que posee de manera predeterminada el punto de acceso del controlador ASM. La base de datos se ejecutará como el usuariooracley el grupoasmadmin. Al seleccionar Start Oracle ASM library driver on boot = 'y' (Iniciar controlador de biblioteca ASM de Oracle en el arranque = "y"), el sistema siempre cargará el módulo y montará el sistema de archivos en el arranque. Al seleccionar Scan for Oracle ASM disks on boot = 'y' (Examinar discos ASM de Oracle en el arranque = "y"), el sistema siempre examinará los discos ASM de Oracle en el arranque. Las dos últimas configuraciones son muy importantes; de lo contrario, se producirán problemas de reinicio del disco.Vea la configuración del disco:
$ cat /proc/partitionsLa salida de este comando debe ser similar a la lista siguiente de discos disponibles
major minor #blocks name 8 16 20971520 sdb 8 17 20969472 sdb1 8 32 41943040 sdc 8 48 41943040 sdd 8 0 31457280 sda 8 1 512000 sda1 8 2 30431232 sda2 8 14 4096 sda14 8 15 506880 sda15 11 0 628 sr0 2 0 4 fd0Para dar formato al disco /dev/sdc, ejecute el siguiente comando y responda a los mensajes con:
- n para la nueva partición
- p para la partición principal
- 1 para seleccionar la primera partición
- presione introducir para el primer sector predeterminado
- presione introducir para el último sector predeterminado
- Presione w para escribir los cambios en la tabla de particiones
$ fdisk /dev/sdcLa salida del comando
fdiskdebe tener el aspecto del siguiente ejemplo:Welcome to fdisk (util-linux 2.23.2). Changes will remain in memory only, until you decide to write them. Be careful before using the write command. Device does not contain a recognized partition table Building a new DOS disklabel with disk identifier 0x947f0a91. The device presents a logical sector size that is smaller than the physical sector size. Aligning to a physical sector (or optimal I/O) size boundary is recommended, or performance can be impacted. Command (m for help): n Partition type: p primary (0 primary, 0 extended, 4 free) e extended Select (default p): p Partition number (1-4, default 1): 1 First sector (2048-104857599, default 2048): Using default value 2048 Last sector, +sectors or +size{K,M,G} (2048-104857599, default 104857599): Using default value 104857599 Partition 1 of type Linux and of size 50 GiB is set Command (m for help): w The partition table has been altered! Calling ioctl() to re-read partition table. Syncing disks.Repita el comando
fdiskanterior para/dev/sdd.$ fdisk /dev/sddCompruebe la configuración del disco:
$ cat /proc/partitionsLa salida de este comando debe tener el aspecto del siguiente ejemplo:
major minor #blocks name 8 16 20971520 sdb 8 17 20969472 sdb1 8 32 41943040 sdc 8 33 41942016 sdc1 8 48 41943040 sdd 8 49 41942016 sdd1 8 0 31457280 sda 8 1 512000 sda1 8 2 30431232 sda2 8 14 4096 sda14 8 15 506880 sda15 11 0 628 sr0 2 0 4 fd0Nota
Tenga en cuenta que, en la configuración siguiente, debe usar los comandos exactos tal como se muestran en este documento.
Compruebe el estado del servicio ASM de Oracle e inícielo:
$ oracleasm statusChecking if ASM is loaded: no Checking if /dev/oracleasm is mounted: no$ oracleasm initCreating /dev/oracleasm mount point: /dev/oracleasm Loading module "oracleasm": oracleasm Configuring "oracleasm" to use device physical block size Mounting ASMlib driver filesystem: /dev/oracleasmCrear discos de ASM de Oracle
Creación del primer disco
$ oracleasm createdisk VOL1 /dev/sdc1El resultado del comando anterior debe tener el siguiente aspecto
Writing disk header: done Instantiating disk: doneCreación de los discos restantes
$ oracleasm createdisk VOL2 /dev/sdd1
Nota
Los discos están marcados para ASMLib mediante un proceso descrito en Instalación de ASMLib. ASMLib aprende qué disco se marca durante un proceso denominado examen de disco. ASMLib ejecuta este examen cada vez que se inicia. El administrador del sistema también puede forzar un examen mediante el comando
oracleasm scandisks. ASMLib examina cada disco en el sistema. Comprueba si el disco se ha marcado para ASMLib. Cualquier disco marcado estará disponible para ASMLib. Puede visitar los documentos Configuración de la persistencia de la ruta de acceso del dispositivo de almacenamiento mediante ASMLIB de Oracle y Configuración de ASMLib de Oracle en discos de múltiples rutas para obtener más información.Enumerar discos de ASM de Oracle
$ oracleasm scandisks $ oracleasm listdisksLa salida del comando debe enumerar los siguientes discos de ASM de Oracle:
VOL1 VOL2Cambie las contraseñas de los usuarios raíz y oracle. Tome nota de estas contraseñas nuevas ya que se van a usar posteriormente durante la instalación.
$ passwd oracle $ passwd rootCambiar permisos de carpeta
$ chmod -R 775 /opt $ chown oracle:oinstall /opt $ chown oracle:oinstall /dev/sdc1 $ chown oracle:oinstall /dev/sdd1 $ chmod 600 /dev/sdc1 $ chmod 600 /dev/sdd1
Descarga y preparación de la Infraestructura de Oracle Grid
Para descargar y preparar el software Oracle Grid Infrastructure, complete los pasos siguientes:
Descargue Oracle Grid Infrastructure de la página de descargas de ASM de Oracle. La ubicación de descarga debe tener instalada la CLI de Azure porque copiamos estos archivos en asmVM mediante Bastion. Dado que usa un túnel, este paso no funcionará en Azure Cloud Shell, debe ejecutarse en una estación de trabajo.
Bajo el título de descarga Oracle Database 19c Grid Infrastructure (19.3) for Linux x86-64 descargue el archivo ZIP.
Después de descargar los archivos .zip en el equipo cliente, puede usar el protocolo de copia segura (SCP) para copiar los archivos a la máquina virtual. Asegúrese de que el comando
scpapunta a la ruta de acceso correcta del archivo .zip.Inicie sesión y compruebe que usa la suscripción correcta según sea necesario, tal y como se describe en Inicio de sesión en Azure.
Use el siguiente comando de PowerShell para abrir el túnel en la máquina virtual de destino:
$asmVMid=$(az vm show --resource-group ASMOnAzureLab --name asmVM --query 'id' --output tsv) az network bastion tunnel --name asmBastion --resource-group ASMOnAzureLab --target-resource-id $asmVMid --resource-port 22 --port 57500Deje el primer símbolo del sistema en ejecución y abra un segundo símbolo del sistema para conectarse a la máquina virtual de destino a través del túnel. En esta segunda ventana del símbolo del sistema, puede cargar archivos desde la máquina local a la máquina virtual de destino mediante el siguiente comando. Tenga en cuenta que el archivo de claves
id_rsacorrecto para acceder a asmVM debe residir en el directorio.ssho puede apuntar a un archivo de clave diferente mediante el parámetro-ipara el comandoscp.scp -P 57500 "LINUX.X64_193000_grid_home.zip" azureuser@127.0.0.1:.
Cuando la carga vuelva a completar SSH en asmVM en Azure mediante Bastion para mover los archivos de .zip a la carpeta /opt y cambie el propietario del archivo.
$ sudo su - $ mv /home/azureuser/*.zip /opt $ cd /opt $ chown oracle:oinstall LINUX.X64_193000_grid_home.zipDescomprima los archivos (instale la herramienta de descompresión de Linux si aún no está instalada):
$ yum install unzip $ unzip LINUX.X64_193000_grid_home.zip -d gridCambiar el permiso
$ chown -R oracle:oinstall /opt/gridLimpieza
$ rm -f LINUX.X64_193000_grid_home.zipSalir de la raíz
$ exit
Instalación de Oracle Grid Infrastructure
Para instalar Oracle Grid Infrastructure, complete los pasos siguientes:
Inicie sesión como oracle. (Debe poder iniciar sesión sin que se le solicite una contraseña).
Nota
Asegúrese de que ha iniciado X Server antes de comenzar la instalación.
$ sudo su - oracle $ export DISPLAY=10.0.0.4:0.0 $ cd /opt/grid $ ./gridSetup.shEl instalador de Oracle Grid Infrastructure 19c se abre en la máquina virtual asmXServer. (Se puede tardar unos minutos en iniciar el instalador).
En la página Seleccionar opción de configuración, seleccione Configurar Infraestructura de Oracle Grid para un servidor independiente (Reinicio de Oracle).
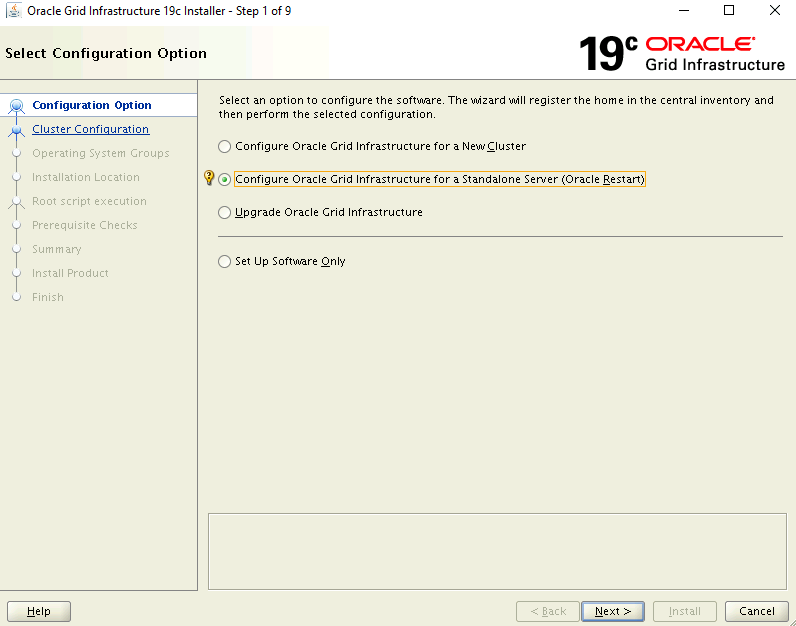 Captura de pantalla de la página Seleccionar opción de configuración en el instalador.
Captura de pantalla de la página Seleccionar opción de configuración en el instalador.
En la página Create ASM Disk Group (Crear grupo de discos de ASM):
- Seleccione Cambiar ruta de acceso de detección.
- Actualice la ruta de detección para que sea /dev/oracleasm/disks/
- Escriba un nombre para el grupo de discos DATA
- En Redundancy (Redundancia), seleccione External (Externa).
- En Allocation Unit Size (Tamaño de la unidad de asignación), seleccione 4.
- En Seleccionar discos, seleccione /dev/oracleasm/disks/VOL1.
- Seleccione Siguiente.
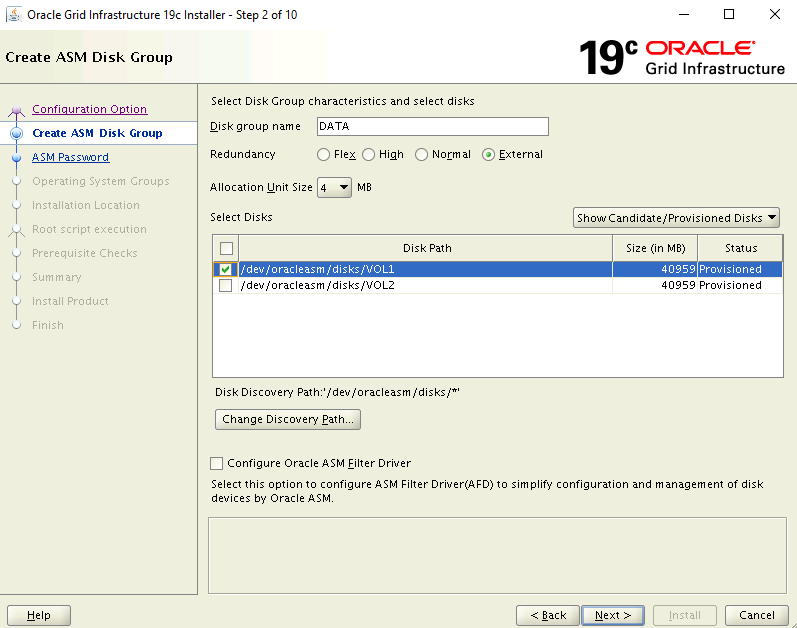 Captura de pantalla de la página Crear grupo de discos de ASM en el instalador.
Captura de pantalla de la página Crear grupo de discos de ASM en el instalador.
En la página Specify ASM Password (Especificar contraseña de ASM), seleccione la opción Use same passwords for these accounts (Usar las mismas contraseñas para estas cuentas) y escriba una contraseña.
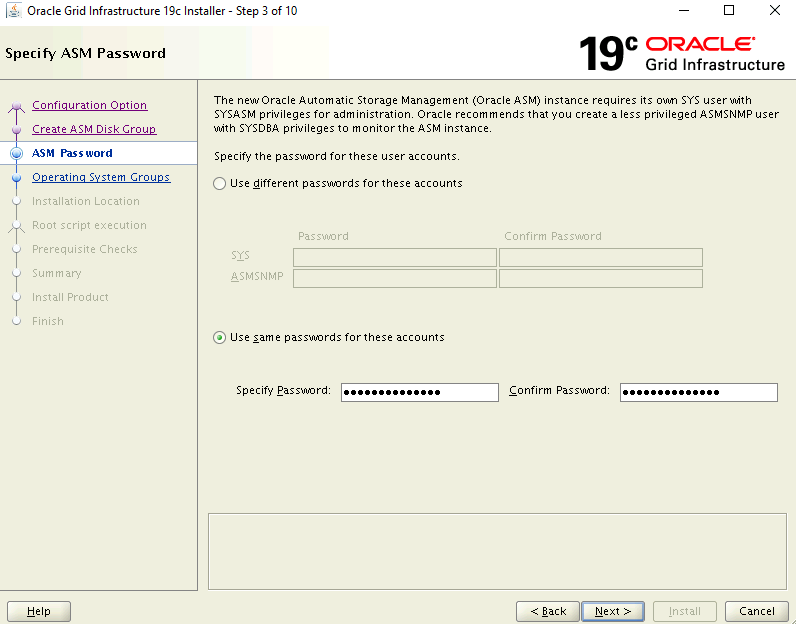 Captura de pantalla de la página Especificar contraseña de ASM en el instalador.
Captura de pantalla de la página Especificar contraseña de ASM en el instalador.
En la página Especificar opciones de administración, compruebe que la opción configurar Control de EM en la nube no está seleccionada. Seleccione Siguiente para continuar.
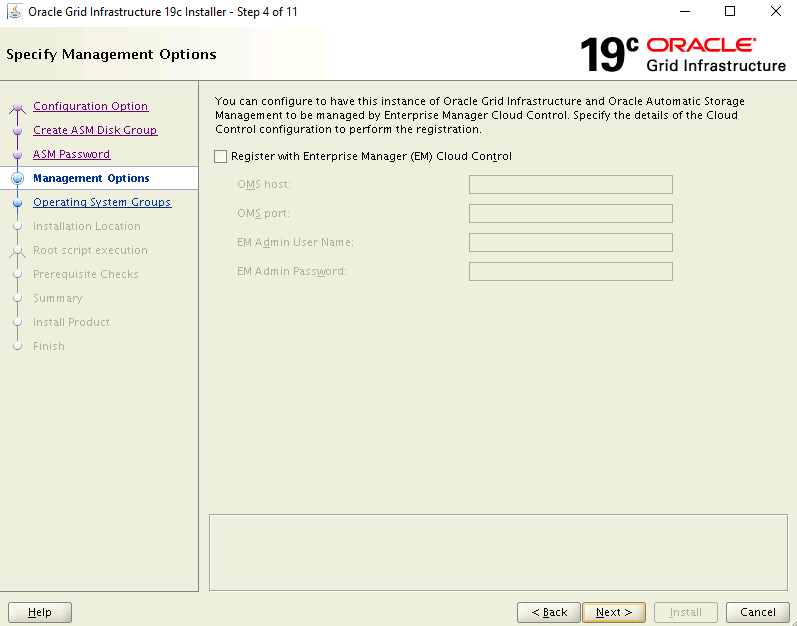 Captura de pantalla de la página Especificar opciones de administración en el instalador.
Captura de pantalla de la página Especificar opciones de administración en el instalador.
En la página Privileged Operating System Groups (Grupos de sistemas operativos con privilegios), use la configuración predeterminada. Seleccione Siguiente para continuar.
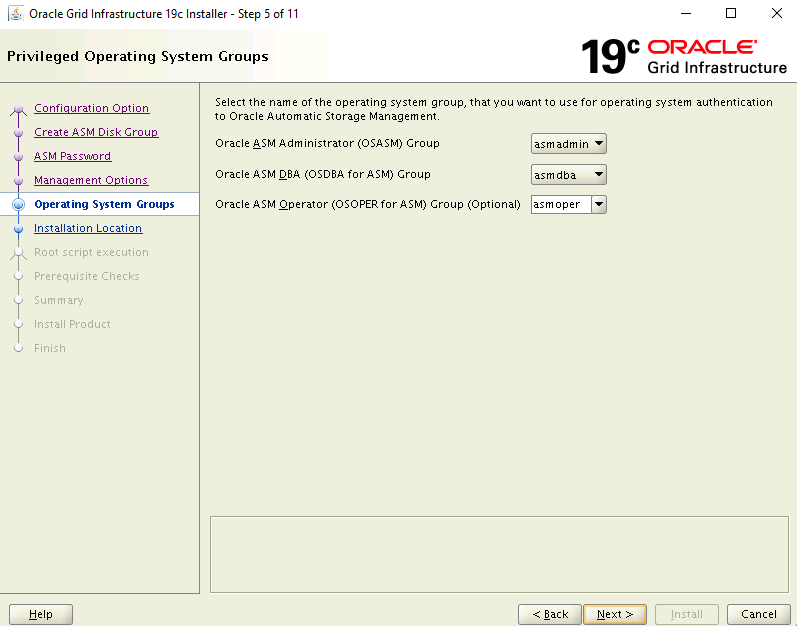 Captura de pantalla de la página Grupos de sistemas operativos con privilegios en el instalador.
Captura de pantalla de la página Grupos de sistemas operativos con privilegios en el instalador.
En la página Specify Installation Location (Especificar ubicación de instalación), use la configuración predeterminada. Seleccione Siguiente para continuar.
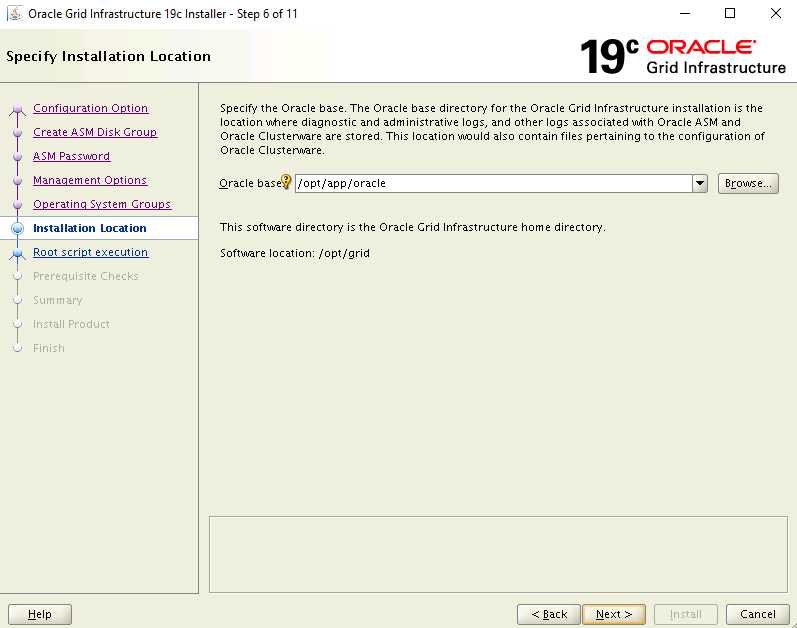 Captura de pantalla de la página Especificar ubicación de instalación en el instalador.
Captura de pantalla de la página Especificar ubicación de instalación en el instalador.
En la página Root script execution configuration (Configuración de ejecución de script de root), active la casilla Automatically run configuration scripts (Ejecutar scripts de configuración automáticamente). Después, seleccione la opción Use "root" user credential (Usar las credenciales del usuario "root") y escriba la contraseña del usuario root.
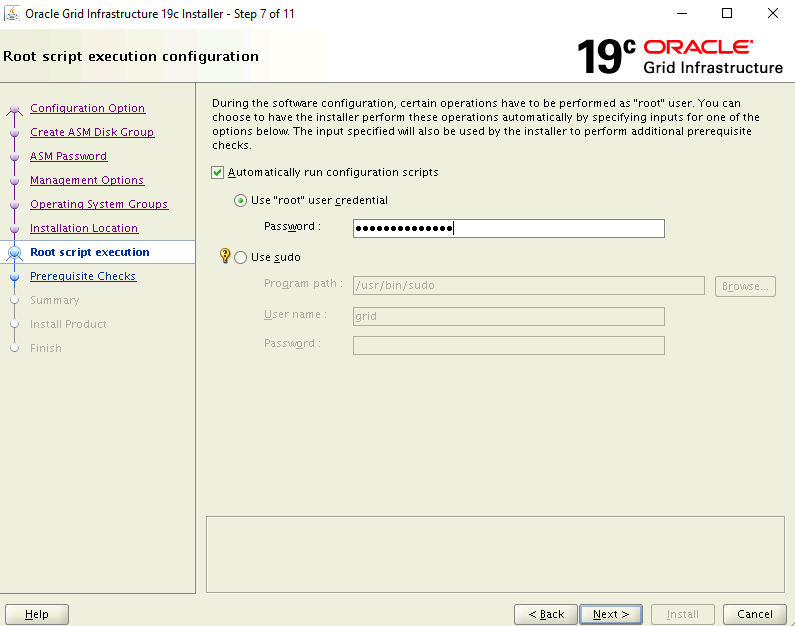 Captura de pantalla de la página Configuración de ejecución de script de la raíz en el instalador.
Captura de pantalla de la página Configuración de ejecución de script de la raíz en el instalador.
En la página Realizar comprobaciones de requisitos previos, el programa de instalación actual producirá errores. Seleccione Corregir y comprobar de nuevo.
En el cuadro de diálogo Fixup Script (Script de corrección), seleccione Aceptar.
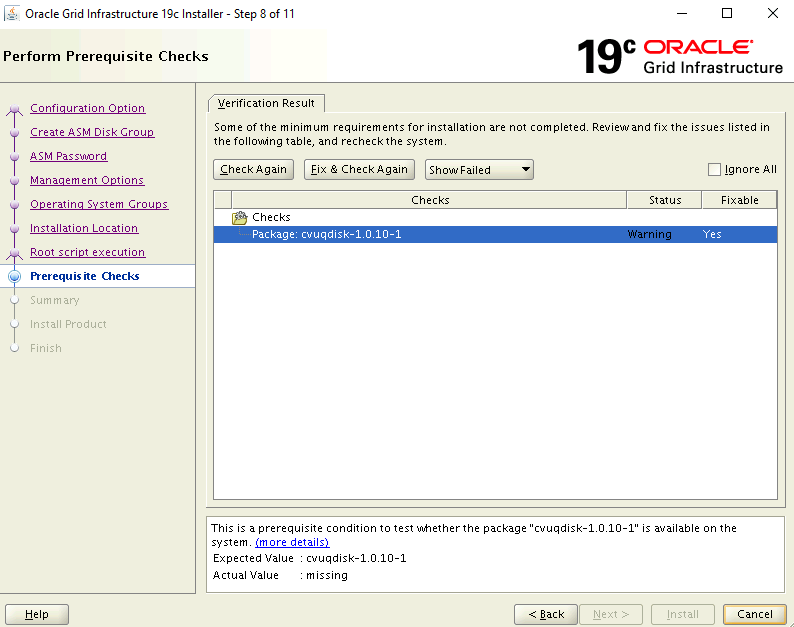 Captura de pantalla de la página Realizar comprobaciones de requisitos previos en el instalador.
Captura de pantalla de la página Realizar comprobaciones de requisitos previos en el instalador.
En la página Summary (Resumen), revise las opciones de configuración seleccionadas y después seleccione
Install.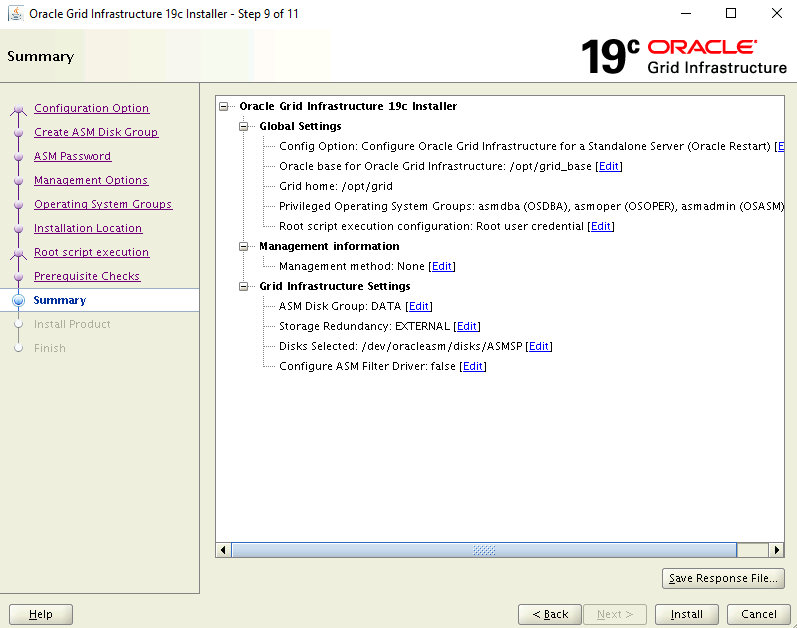 Captura de pantalla de la página Resumen en el instalador.
Captura de pantalla de la página Resumen en el instalador.
Aparece un cuadro de diálogo de advertencia para informar que los scripts de configuración se deben ejecutar como un usuario con privilegios. Selecciona Sí para continuar.
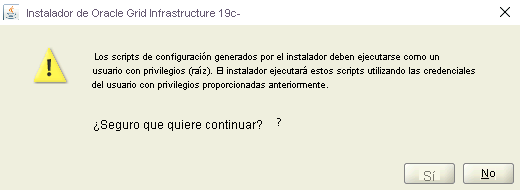 Captura de pantalla de la página advertencia en el instalador.
Captura de pantalla de la página advertencia en el instalador.
En la página Finish (Finalizar), seleccione Close (Cerrar) para finalizar la instalación.
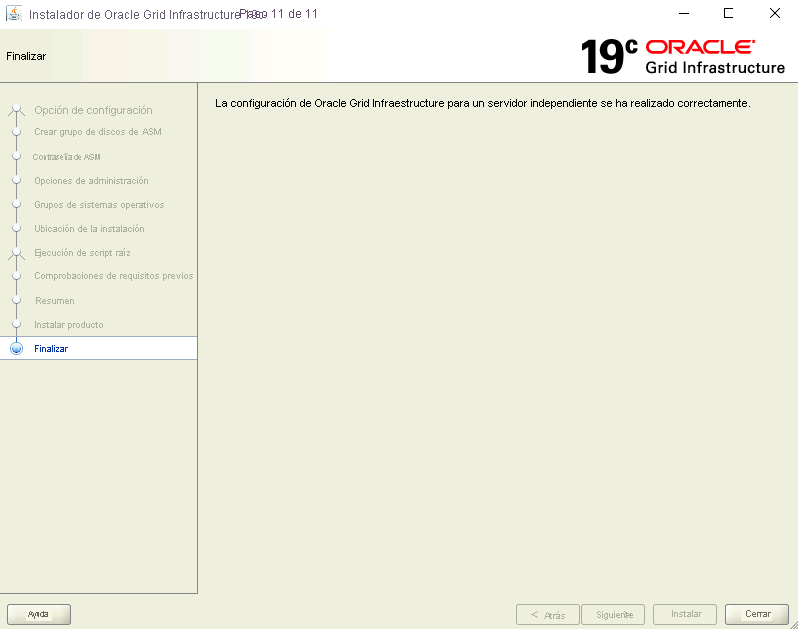 Captura de pantalla de la página Finalizar en el instalador.
Captura de pantalla de la página Finalizar en el instalador.
Configuración de ASM de Oracle
Siga estos pasos para configurar ASM de Oracle.
Compruebe que ha iniciado sesión como oracleen asmVM desde la sesión ssh de Bastion.
Ejecute lo siguiente para establecer el contexto. Si todavía tiene abierto el shell desde el comando anterior, puede omitir este paso.
$ sudo su - oracle $ export DISPLAY=10.0.0.4:0.0Iniciar el Asistente para configuración de administración automática de almacenamiento de Oracle
$ cd /opt/grid/bin $ ./asmcaEn unos minutos, se abre la ventana del Asistente para configuración de ASM de Oracle en la máquina virtual asmXServer.
Seleccione DATA en Grupos de discos en el árbol y seleccione el botón Crear de la parte inferior.
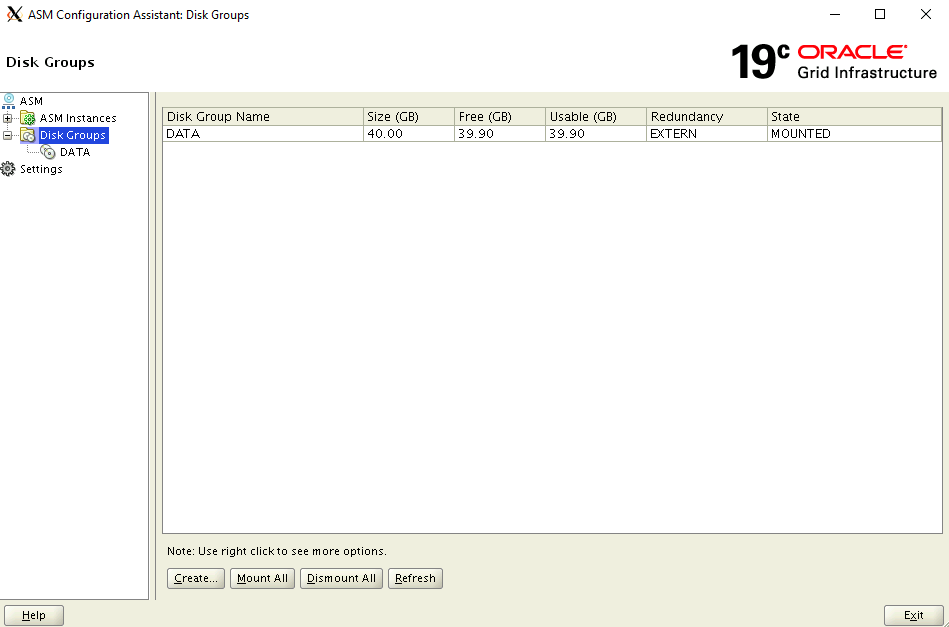 Captura de pantalla del asistente para la configuración de ASM de Oracle.
Captura de pantalla del asistente para la configuración de ASM de Oracle.
En el cuadro de diálogo Create Disk Group (Crear grupo de discos):
- Escriba el nombre del grupo de discos FRA.
- En la opción Redundancy (Redundancia), seleccione External (none) (Externa [ninguna]).
- En Seleccionar miembros de discos, seleccione /dev/oracleasm/disks/VOL2
- En Allocation Unit Size (Tamaño de la unidad de asignación), seleccione 4.
- Seleccione Aceptar para crear el grupo de discos.
- Seleccione aceptar para cerrar la ventana de confirmación.
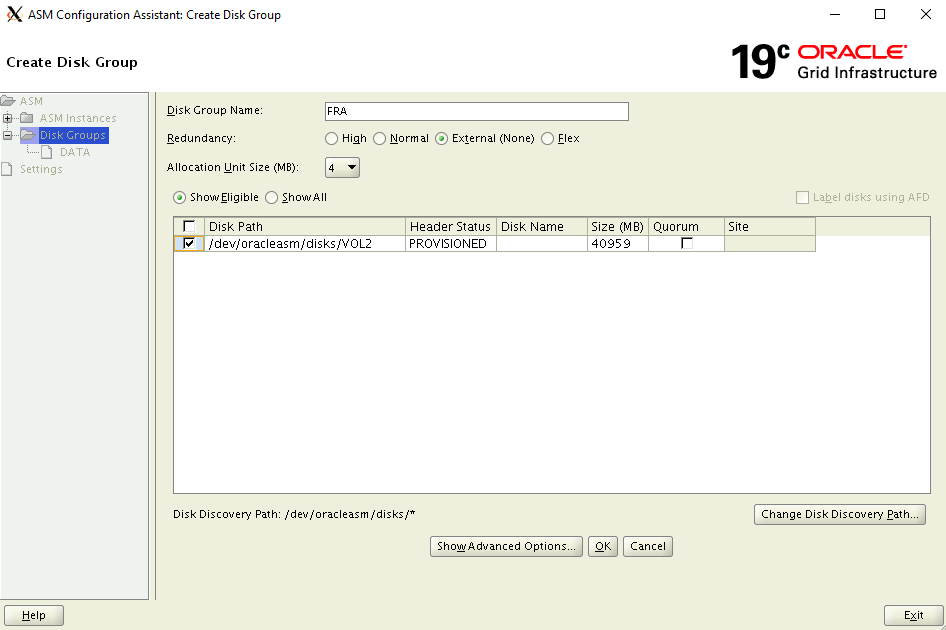 Captura de pantalla del cuadro de diálogo Crear grupo de discos.
Captura de pantalla del cuadro de diálogo Crear grupo de discos.
Seleccione Exit (Salir) para cerrar el asistente para la configuración de ASM.
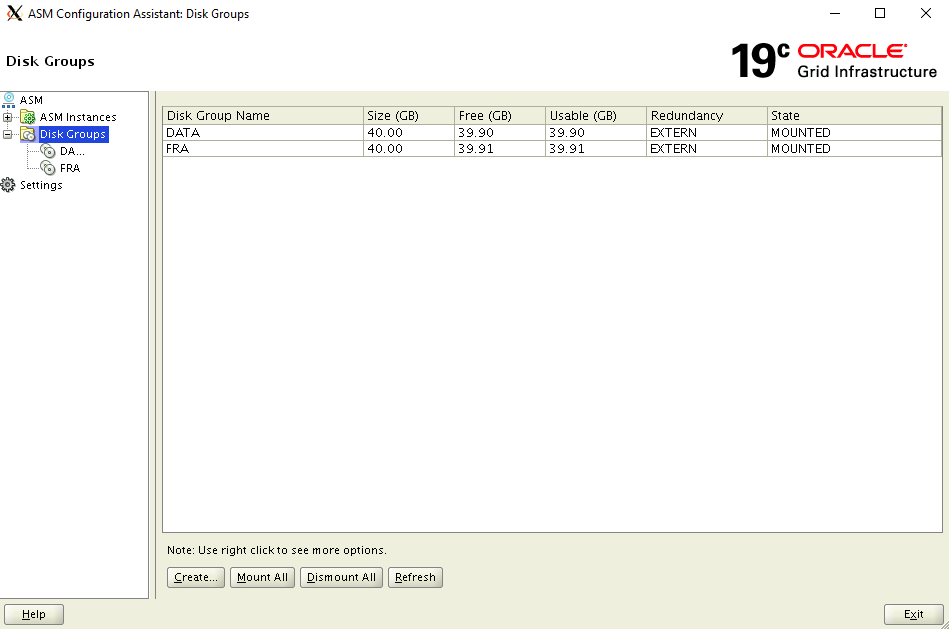 Captura de pantalla del cuadro de diálogo Configurar ASM: grupos de discos con el botón Salir.
Captura de pantalla del cuadro de diálogo Configurar ASM: grupos de discos con el botón Salir.
Creación de la base de datos
El software de base de datos de Oracle ya está instalado en la imagen de Azure Marketplace. Para crear una base de datos, complete los siguientes pasos:
Asegúrese de que el contexto está establecido en el usuario de oracle.
- Ejecute lo siguiente para establecer el contexto. Si tiene el shell abierto desde el comando anterior, es posible que este paso no sea necesario.
$ sudo su - oracle $ export DISPLAY=10.0.0.4:0.0Ejecutar el asistente para la configuración de la base de datos
$ cd /u01/app/oracle/product/19.0.0/dbhome_1/bin $ ./dbcaEn unos segundos, se abre la ventana Asistente para configuración de base de datos en la máquina virtual asmXServer.
En la página Database Operation (Operación de base de datos), seleccione Create Database (Crear base de datos).
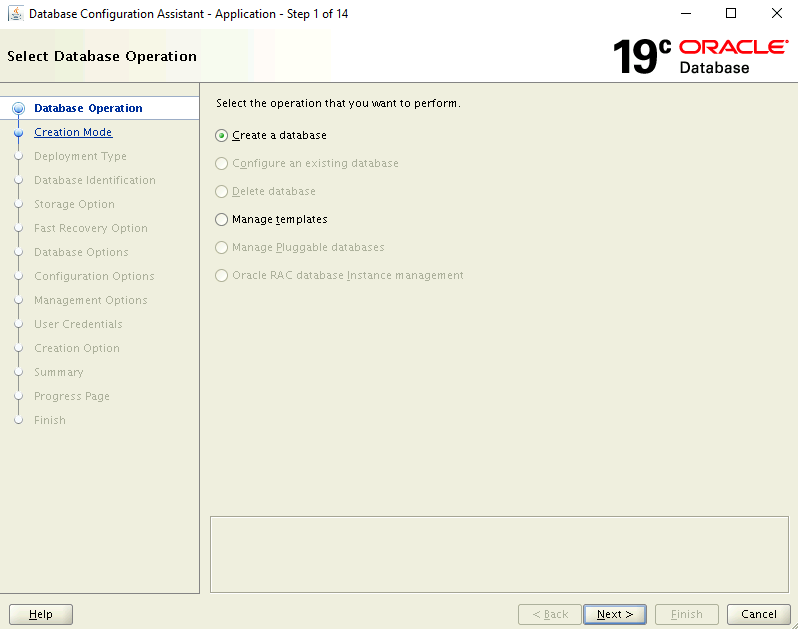 Captura de pantalla de la página Operación de base de datos.
Captura de pantalla de la página Operación de base de datos.
En la página Creation Mode (Modo de creación):
- Asegúrese de que la Configuración típica está seleccionada.
- Escriba un nombre para la base de datos: asmdb
- Para Storage Type (Tipo de almacenamiento), asegúrese de que Automatic Storage Management (ASM) está seleccionado.
- En Ubicación de archivos de base de datos, busque y seleccione la ubicación de DATA.
- En Área de recuperación rápida, busque y seleccione la ubicación de FRA.
- Escriba una contraseña administrativa y confirme la contraseña.
- Asegúrese de que la opción crear como base de datos de contenedor está seleccionada.
- Escriba un valor de nombre de base de datos conectable: pasmdb
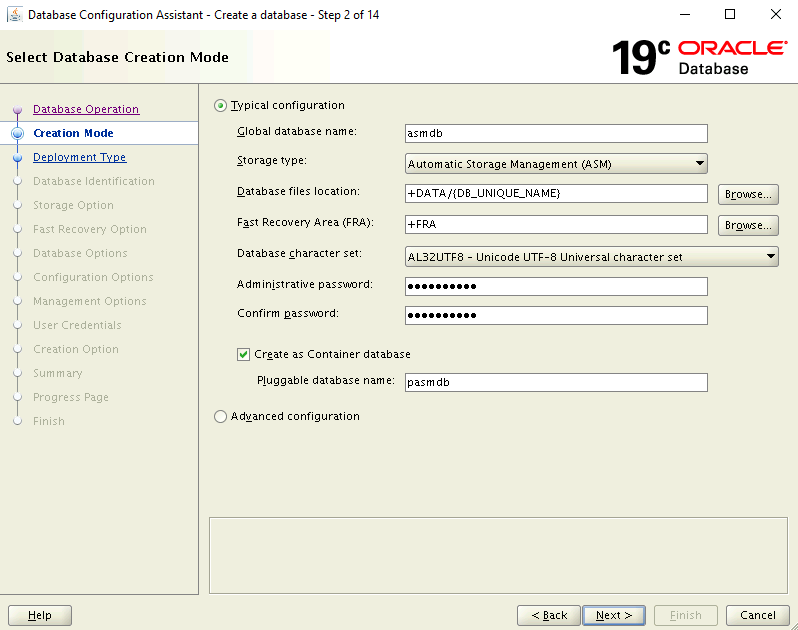 Captura de pantalla de la página de creación de base de datos.
Captura de pantalla de la página de creación de base de datos.
En la página Summary (Resumen), revise las opciones de configuración elegidas y seleccione Finish (Finalizar) para crear la base de datos. La creación de la base de datos puede tardar más de 10 minutos.
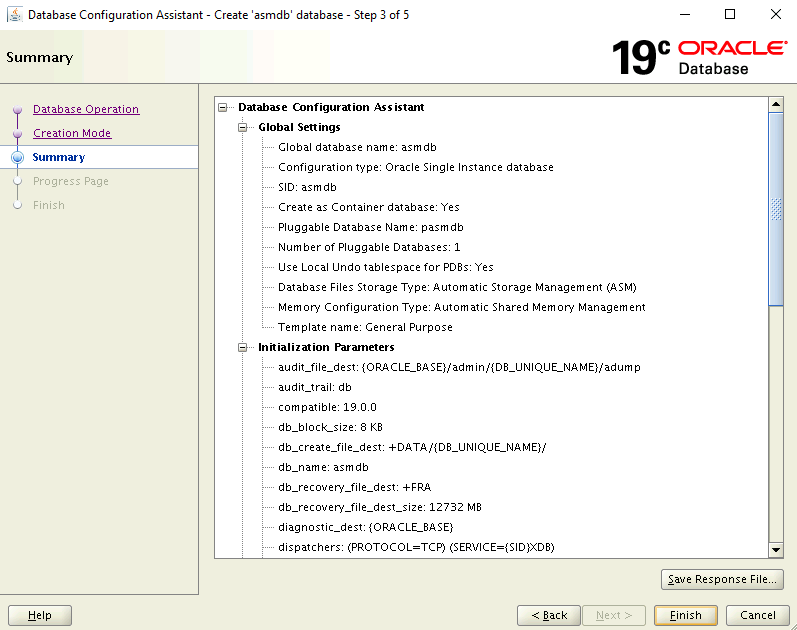 Captura de pantalla de la página Resumen.
Captura de pantalla de la página Resumen.
Ahora se crea la base de datos. En la página Finalizar, tiene la opción de desbloquear más cuentas para usar esta base de datos y cambiar las contraseñas. Si quiere hacerlo, seleccione Password Management (Administración de contraseñas); de lo contrario, seleccione Cerrar.
Eliminación de la máquina virtual asmXServer
La máquina virtual asmXServer solo se usa durante la configuración. Puede eliminarla de forma segura después de completar este documento de laboratorio, pero mantener intacto el ASM en la configuración del laboratorio de Azure.
$ az vm delete --resource-group ASMOnAzureLab --name asmXServer --force-deletion yes
$ az network public-ip delete --resource-group ASMOnAzureLab --name asmXServerPublicIP
Eliminación de ASM en la instalación de Azure Lab
Automatic Storage Management de Oracle se configuró correctamente en la imagen de Oracle DB desde Azure Marketplace. Cuando ya no necesite este entorno, puede usar el comando siguiente para quitar el grupo de recursos y todos los recursos relacionados:
$ az group delete --name ASMOnAzureLab
Pasos siguientes
Tutorial: Configuración de Oracle DataGuard