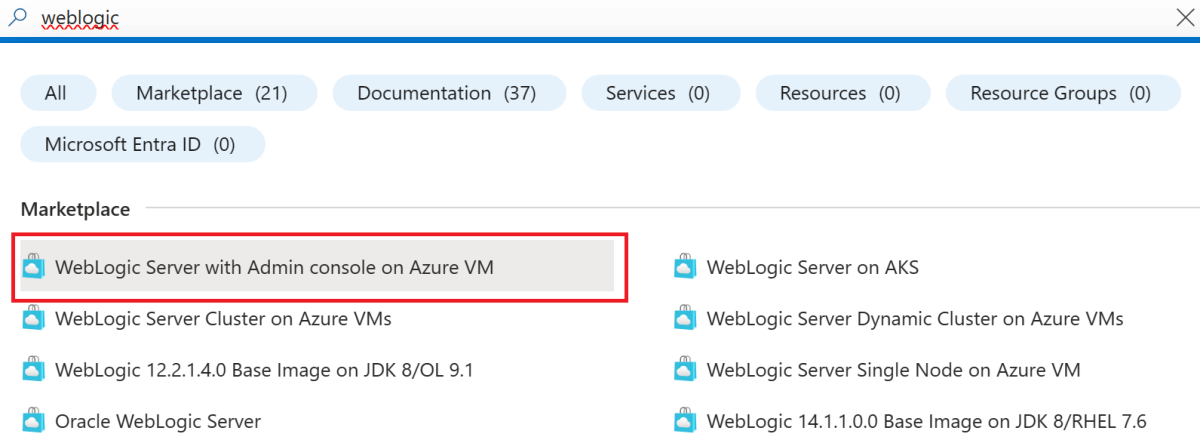Nota
El acceso a esta página requiere autorización. Puede intentar iniciar sesión o cambiar directorios.
El acceso a esta página requiere autorización. Puede intentar cambiar los directorios.
En este artículo se muestra cómo implementar rápidamente WebLogic Server (WLS) en una máquina virtual (VM) de Azure con el conjunto más sencillo posible de opciones de configuración mediante Azure Portal. En esta guía de inicio rápido, ha aprendido a hacer lo siguiente:
- Implemente WebLogic Server con el servidor de administración habilitado en una máquina virtual mediante Azure Portal.
- Implemente una aplicación Java de muestra con la consola de administración de WebLogic Server.
- Conéctese a la máquina virtual que ejecuta WebLogic mediante SSH.
En este artículo se usa la oferta de Azure Marketplace para WebLogic Server con el fin de acelerar el recorrido hasta Azure. La oferta aprovisiona automáticamente varios recursos de Azure, entre los que se incluyen:
- Máquina virtual de Azure preinstalada con su elección de la versión del sistema operativo, la versión del JDK de Java y la versión de WebLogic Server.
- Configuración de TLS/SSL, incluida la generación sencilla de un certificado autofirmado.
- Red virtual (VNet), incluida la capacidad de aprovisionar en una red virtual existente.
- Conexión de base de datos a una base de datos preexistente.
Si prefiere un enfoque paso a paso menos automatizado, consulte Instalación manual de WebLogic Server en Azure Virtual Machines (VM).
Para proporcionar comentarios o trabajar estrechamente en sus escenarios de migración con el equipo de ingeniería que desarrolla WebLogic en soluciones de Azure, rellene esta breve encuesta sobre la migración de WebLogic e incluya la información de contacto. El equipo de administradores de programas, arquitectos e ingenieros se pondrá en contacto rápidamente con usted para iniciar una estrecha colaboración.
Requisitos previos
- Si no tiene una suscripción a Azure, cree una cuenta gratuita de Azure antes de empezar.
Implementación de WebLogic Server con el servidor de administración en una máquina virtual
En los pasos siguientes se muestra cómo implementar WebLogic Server en una máquina virtual mediante la instancia única con un servidor de administración oferta en Azure Portal. Hay otras ofertas que cumplen diferentes escenarios, como Clúster de WebLogic en varias máquinas virtuales.
En la barra de búsqueda de la parte superior del portal, escriba weblogic. En los resultados de la búsqueda sugerida automáticamente, en la sección Marketplace, seleccione WebLogic Server con la consola de administración en la máquina virtual. También puede ir directamente a la oferta mediante el vínculo del portal.
En la página de la oferta, seleccione Crear. A continuación, verá el panel Datos básicos.
En el panel Aspectos básicos, asegúrese de que el valor que se muestra en el campo Suscripción es el mismo que usó para iniciar sesión en Azure Portal.
En el campo Grupo de recursos, seleccione Crear nuevo y complete un valor para el grupo de recursos. Dado que los grupos de recursos deben ser únicos dentro de una suscripción, elija un nombre único. Una manera fácil de tener nombres únicos es usar una combinación de sus iniciales, la fecha de hoy y algún identificador, por ejemplo: ejb0802wls.
En Detalles de la instancia, seleccione la región para la implementación.
Acepte el valor predeterminado en Oracle WebLogic Image.
Acepte el valor predeterminado en tamaño de máquina virtual.
Si el tamaño predeterminado no está disponible en su región, elija un tamaño disponible seleccionando Cambiar tamaño y, a continuación, seleccione uno de los tamaños en la lista.
En Credenciales de Virtual Machines y WebLogic, deje el valor predeterminado para Nombre de usuario para la cuenta de administrador de las máquinas virtuales.
Junto a Tipo de autenticación, seleccione Contraseña. En este artículo se usa un par formado por un nombre de usuario y una contraseña para la autenticación. Si quiere usar SSH, consulte Creación y uso de un par de claves pública-privada SSH para máquinas virtuales Linux en Azure. Escriba wlsVmCluster2022 en Contraseña. Use el mismo valor para la confirmación.
Deje el valor predeterminado para Nombre de usuario del administrador de WebLogic.
Introduzca wlsVmCluster2022 como contraseña para el administrador de WebLogic. Use el mismo valor para la confirmación.
Seleccione Revisar + crear.
Asegúrese de que aparezca el mensaje verde Validación superada en la parte superior. Si no es así, corrija los problemas de validación y seleccione Revisar y crear de nuevo.
Seleccione Crear.
Realice un seguimiento del progreso de la implementación en la página Implementación en curso.
En función de las condiciones de red y de otra actividad de la región seleccionada, la implementación puede tardar hasta 30 minutos en completarse.
Examinar la salida de la implementación
Los pasos de esta sección muestran cómo comprobar que la implementación se ha completado correctamente.
Si ha navegado lejos de la página La implementación está en curso, los pasos siguientes le muestran cómo volver a esa página. Si todavía está en la página que muestra La implementación se ha completado, puede ir directamente al paso 5, después de la captura de pantalla.
En la esquina de cualquier página del portal, en el menú hamburguesa, seleccione Grupos de recursos.
En el cuadro con el texto Filtrar para cualquier campo, escriba los primeros caracteres del grupo de recursos que creó anteriormente. Si ha seguido la convención recomendada, escriba sus iniciales y, a continuación, seleccione el grupo de recursos adecuado.
En el panel de navegación izquierdo, en la sección Configuración, seleccione Implementaciones. Puede ver una lista ordenada de las implementaciones en este grupo de recursos, con la más reciente primero.
Desplácese hasta la entrada más antigua de esta lista. Esta entrada corresponde a la implementación que inició en la sección anterior. Seleccione la implementación más antigua, como se muestra en la captura de pantalla siguiente: x
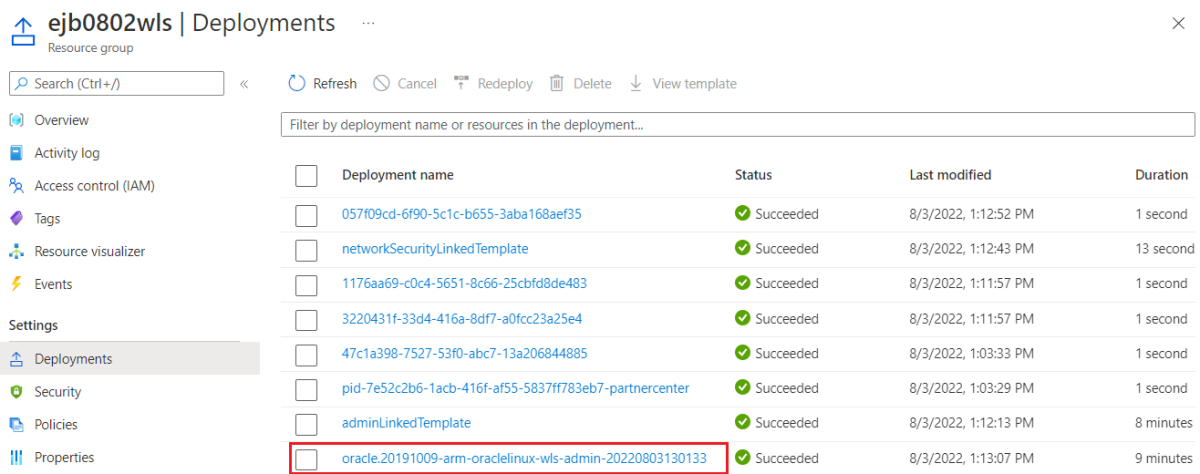
En el panel de la izquierda, seleccione Salidas. En esta lista se muestran valores de salida útiles de la implementación.
El sshCommand valor es el comando SSH completo para conectarse a la máquina virtual que ejecuta WebLogic Server. Seleccione el icono para copiar junto al valor de campo para copiar el vínculo en el Portapapeles. Guarde este valor para más adelante.
El valor de adminConsoleURL es el vínculo visible de Internet público completo a la consola de administración de WebLogic Server. Seleccione el icono para copiar junto al valor de campo para copiar el vínculo en el Portapapeles. Guarde este valor para más adelante.
Implementación de una aplicación Java desde la consola de administración
Siga estos pasos para ejecutar una aplicación de ejemplo en WebLogic Server:
Descargue una aplicación de ejemplo como un archivo .war o .ear. La aplicación de ejemplo debe ser independiente y no tener ninguna base de datos, mensajería ni otros requisitos de conexión externos. La aplicación de ejemplo de la documentación del operador de Kubernetes WebLogic es una buena opción. Puede descargarlo en Oracle. Guarde el archivo en el sistema de archivos local.
Pegue el valor de adminConsoleURL en un explorador web conectado a Internet. Debería ver la pantalla de inicio de sesión conocida de la consola de administración de WebLogic Server, como se muestra en la captura de pantalla siguiente:
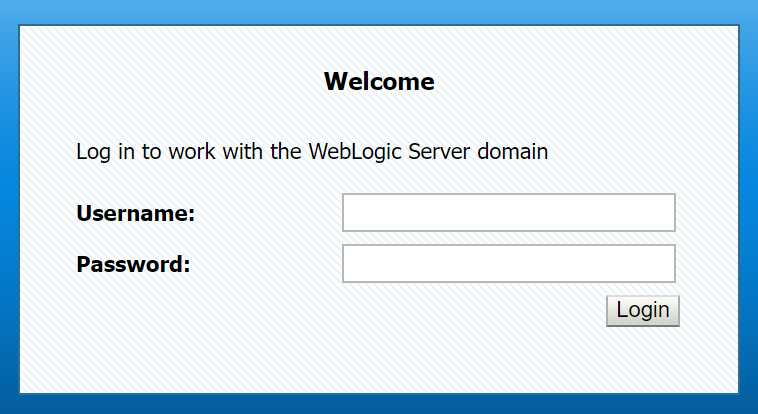
Inicie sesión con el nombre de usuario weblogic y su contraseña (en este artículo se usa wlsVmCluster2022). Puede ver la página de información general de la consola de administración de WebLogic Server.
En Centro de cambios, en la esquina superior izquierda, seleccione Bloquear y editar, como se muestra en la siguiente captura de pantalla:
En Estructura de dominio, en el lado izquierdo, seleccione Implementaciones.
En Configuración, seleccione Instalar. Hay un Asistente de instalación de aplicaciones que le guiará para finalizar la instalación.
- En Buscar implementación para instalar y preparar la implementación, seleccione Cargar los archivos.
- En Cargar una implementación en el servidor de administración, seleccione Elegir archivo y cargue la aplicación de ejemplo. Seleccione Siguiente.
- Acepte los valores predeterminados en las siguientes pantallas y seleccione Finalizar.
- En la pantalla de configuración de la aplicación, seleccione Guardar.
En Centro de cambios, en la esquina superior izquierda, seleccione Activar cambios. Puede ver el mensaje Se han activado todos los cambios. No es necesario reiniciar.
En Resumen de implementaciones, seleccione Control. Active la casilla cerca del nombre de la aplicación para seleccionar la aplicación. Seleccione Iniciar y, a continuación, seleccione Mantenimiento de todas las solicitudes.
En Iniciar asistente para aplicaciones, seleccione Sí. Si no se produce ningún error, verá el mensaje Se han enviado solicitudes de inicio a las implementaciones seleccionadas.
Cree una dirección URL completa para la aplicación de ejemplo, como
http://<vm-host-name>:<port>/<your-app-path>. Puede obtener el nombre de host y el puerto de adminConsoleURL quitando/console/. Si usa la aplicación de ejemplo recomendada, la dirección URL debe serhttp://<vm-host-name>:<port>/testwebapp/, que debe ser similar ahttp://wls-5b942e9f2a-admindomain.westus.cloudapp.azure.com:7001/testwebapp/.Pegue la dirección URL completa en un explorador web conectado a Internet. Si ha implementado la aplicación de ejemplo recomendada, debería ver una página similar a la captura de pantalla siguiente:

Conexión a la máquina virtual
Si desea administrar la máquina virtual, puede conectarse a ella con el comando SSH. Antes de acceder a la máquina, asegúrese de que ha habilitado el puerto 22 para el agente SSH.
Siga estos pasos para habilitar el puerto 22:
Vuelva al grupo de recursos de trabajo en Azure Portal. En la página de información general, encontrará un grupo de seguridad de red denominado wls-nsg. Seleccione wls-nsg.
En el panel izquierdo, seleccione Configuración y, a continuación, Reglas de seguridad de entrada. Si hay una regla para permitir el puerto
22, puede ir al paso 4.En la parte superior de la página, seleccione Agregar.
- En Intervalos de puertos de destino, rellene el valor 22.
- Introduzca el nombre de la regla Port_SSH en Nombre.
- Deje el valor predeterminado para los demás campos.
- Seleccione Agregar.
Una vez completada la implementación, podrá conectarse mediante SSH a la máquina virtual.
Conéctese a la máquina virtual con el valor de sshCommand y la contraseña (en este artículo se usa wlsVmCluster2022).
Limpieza de recursos
Si no va a seguir usando WebLogic Server, vuelva al grupo de recursos de trabajo en Azure Portal. En la parte superior de la página, en el texto Grupo de recursos, seleccione Eliminar grupo de recursos.
Pasos siguientes
Continúe explorando las opciones para ejecutar WebLogic Server en Azure.
Para más información sobre las ofertas de Oracle WebLogic en Azure Marketplace, consulte Oracle WebLogic Server en Azure. Estas ofertas son todas Traiga su propia licencia. Asumen que ya tiene las licencias adecuadas con Oracle y tienen una licencia adecuada para ejecutar ofertas en Azure.