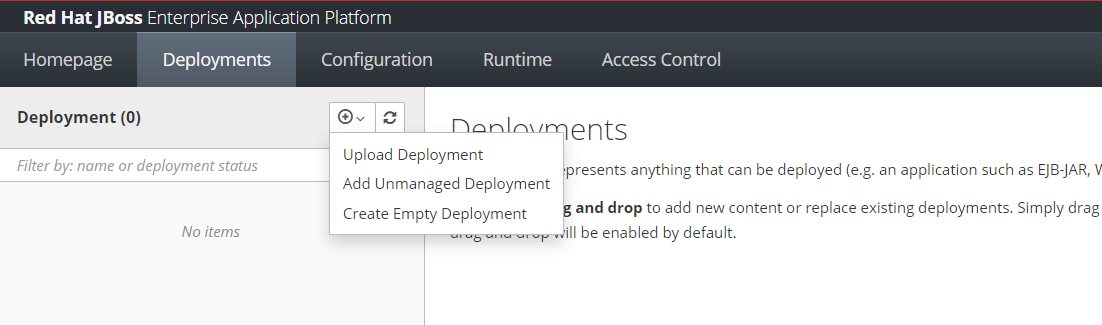Inicio rápido: Implementación de JBoss EAP Server en una máquina virtual de Azure desde Azure Portal
En este artículo se muestra cómo implementar rápidamente JBoss EAP Server en una máquina virtual (VM) de Azure desde Azure Portal.
Requisitos previos
- Si no tiene una suscripción a Azure, cree una cuenta gratuita de Azure antes de empezar.
- Instale la CLI de Azure.
- Instale una versión 8 o posterior de implementación de Java SE; por ejemplo, Compilación de Microsoft de OpenJDK.
- Instale Maven, versión 3.5.0 o posterior.
- Asegúrese de que la identidad de Azure que usa para iniciar sesión tiene los roles de Colaborador o Propietario en la suscripción actual. Consulte la información general sobre los roles de Azure en ¿Qué es el control de acceso basado en rol de Azure (RBAC)?.
Implementación de JBoss EAP Server en Azure VM
Los pasos de esta sección le dirigen en la implementación de JBoss EAP Server en máquinas virtuales de Azure.
En los siguientes pasos se muestra cómo buscar el servidor de JBoss EAP en la oferta de máquina virtual de Azure y rellenar el panel Aspectos básicos :
En la barra de búsqueda de la parte superior de Azure Portal, escriba JBoss EAP. En los resultados de la búsqueda, en la sección Marketplace, seleccione JBoss EAP standalone on RHEL VM. En el menú desplegable, asegúrese de que PAYG esté seleccionado.
Como alternativa, puede ir directamente a la oferta de JBoss EAP independiente en la máquina virtual RHEL. En este caso, el plan correcto ya está seleccionado automáticamente.
En cualquier caso, esta oferta implementa JBoss EAP especificando su suscripción a Red Hat en el momento de la implementación y lo ejecuta en Red Hat Enterprise Linux utilizando una configuración de pago por uso para la máquina virtual base.
En la página de la oferta, seleccione Crear.
En el panel Aspectos básicos, asegúrese de que el valor que se muestra en el campo Suscripción es el mismo que tiene los roles enumerados en la sección requisitos previos.
Debe implementar la oferta en un grupo de recursos vacío. En el campo Grupo de recursos, seleccione Crear nuevo y complete un valor para el grupo de recursos. Dado que los grupos de recursos deben ser únicos dentro de una suscripción, elija un nombre único. Una manera fácil de tener nombres únicos es usar una combinación de sus iniciales, la fecha de hoy y algún identificador. Por ejemplo,
ejb0823jbosseapvm.En Detalles de la instancia, seleccione la región para la implementación.
Deje el tamaño de máquina virtual predeterminado en Virtual machine size.
Deje la opción predeterminada OpenJDK 8 para la versión JDK.
Deje el valor predeterminado jbossuser en Username.
Deje la opción predeterminada Password en Authentication type.
Escriba la contraseña en Password. Use el mismo valor para Confirm password.
En Optional Basic Configuration, deje la opción predeterminada Yes en Accept defaults for optional configuration.
Desplácese hasta la parte inferior del panel Basics y observe los vínculos útiles para Report issues, get help, and share feedback.
Seleccione Next: JBoss EAP Settings.
Los siguientes pasos muestran cómo rellenar el panel JBoss EAP Settings e iniciar la implementación.
- Deje el valor predeterminado jbossadmin en JBoss EAP Admin username.
- Escriba la contraseña de JBoss EAP en JBoss EAP password. Use el mismo valor para Confirm password. Anote el valor para usarlo más adelante.
- Deje la opción predeterminada No en Connect to an existing Red Hat Satellite Server?.
- Seleccione Revisar + crear. Asegúrese de que aparezca el mensaje verde Validación superada en la parte superior. Si el mensaje no aparece, corrija los problemas de validación y, después, seleccione Review + create de nuevo.
- Seleccione Crear.
- Realice un seguimiento del progreso de la implementación en la página Implementación en curso.
En función de las condiciones de red y de otra actividad de la región seleccionada, la implementación puede tardar hasta 6 minutos en completarse. Después, debería ver el texto Your deployment is complete en la página de implementación.
Opcional: comprobación de la funcionalidad de la implementación
Abra el grupo de recursos que acaba de crear en Azure Portal.
Seleccione el recurso de máquina virtual denominado
jbosieapVm.En el panel Información general, anote la dirección IP pública asignada a la interfaz de red.
Copie la dirección IP pública.
Pegue la IP pública en un explorador web conectado a Internet, anexe
:9990y presione Entrar. Debería ver la familiar pantalla de inicio de sesión de la consola de administración de la Red Hat JBoss Enterprise, como se muestra en la siguiente captura de pantalla:Rellene el valor de JBoss EAP Admin username, que es jbossadmin. Escriba el valor deJBoss EAP password que especificó antes en Password. Seleccione Iniciar sesión.
Debería ver la conocida página principal de la consola de administración de Red Hat JBoss Enterprise Application Platform, como se muestra en la siguiente captura de pantalla.
Nota:
También puede seguir la guía Conexión a entornos de forma privada mediante el host de Azure Bastion y jumpboxes y visitar la consola de administración de Red Hat JBoss Enterprise Application Platform con la dirección URL http://<private-ip-address-of-vm>:9990.
Opcional: implementación de la aplicación en el servidor de JBoss EAP
Los siguientes pasos muestran cómo crear una aplicación "Hola mundo" y luego implementarla en JBoss EAP:
Siga los siguientes pasos para crear un proyecto Maven:
Abra un terminal o un símbolo del sistema.
Vaya al directorio donde desea crear el proyecto.
Ejecute el siguiente comando de Maven para crear una nueva aplicación web Java. Asegúrese de reemplazar
<package-name>por el nombre del paquete deseado y<project-name>por el nombre del proyecto.mvn archetype:generate -DgroupId=<package-name> -DartifactId=<project-name> -DarchetypeArtifactId=maven-archetype-webapp -DinteractiveMode=false
Siga estos pasos para actualizar la estructura del proyecto:
Vaya al directorio del proyecto recién creado, por ejemplo, helloworld.
El directorio del proyecto tiene la siguiente estructura:
helloworld ├── src │ └── main │ ├── java │ └── webapp │ └── WEB-INF │ └── web.xml └── pom.xml
Siga los siguientes pasos para agregar una clase servlet:
En el directorio src/main/java, crea un nuevo paquete, por ejemplo,
com.example.Dentro de este paquete, cree una nueva clase Java llamada HelloWorldServlet.java con el siguiente contenido:
package com.example; import java.io.IOException; import javax.servlet.ServletException; import javax.servlet.annotation.WebServlet; import javax.servlet.http.HttpServlet; import javax.servlet.http.HttpServletRequest; import javax.servlet.http.HttpServletResponse; @WebServlet("/hello") public class HelloWorldServlet extends HttpServlet { protected void doGet(HttpServletRequest request, HttpServletResponse response) throws ServletException, IOException { response.getWriter().print("Hello World!"); } }
Siga estos pasos para actualizar el archivo pom.xml :
Agregue dependencias para las API de Java EE al archivo pom.xml para asegurarse de que tiene las bibliotecas necesarias para compilar el servlet:
<dependencies> <dependency> <groupId>javax.servlet</groupId> <artifactId>javax.servlet-api</artifactId> <version>4.0.1</version> <scope>provided</scope> </dependency> </dependencies>
Compile el proyecto ejecutando
mvn packageen el directorio raíz de su proyecto. Este comando genera un archivo .war en el directorio de destino.Siga los siguientes pasos para implementar la aplicación en JBoss EAP:
Después de la implementación, acceda a la aplicación "Hola mundo"; para ello, vaya a
http://<public-ip-address-of-ipconfig1>:8080/helloworld/helloen el explorador web.
Limpieza de recursos
Para evitar los cargos de Azure, se recomienda limpiar los recursos que no sean necesarios. Ejecute el siguiente comando para quitar el grupo de recursos, la máquina virtual, la interfaz de red, la red virtual y todos los recursos relacionados.
az group delete --name <resource-group-name> --yes --no-wait
Pasos siguientes
Para más información sobre cómo migrar aplicaciones de JBoss EAP a JBoss EAP en máquinas virtuales de Azure, siga estos vínculos: