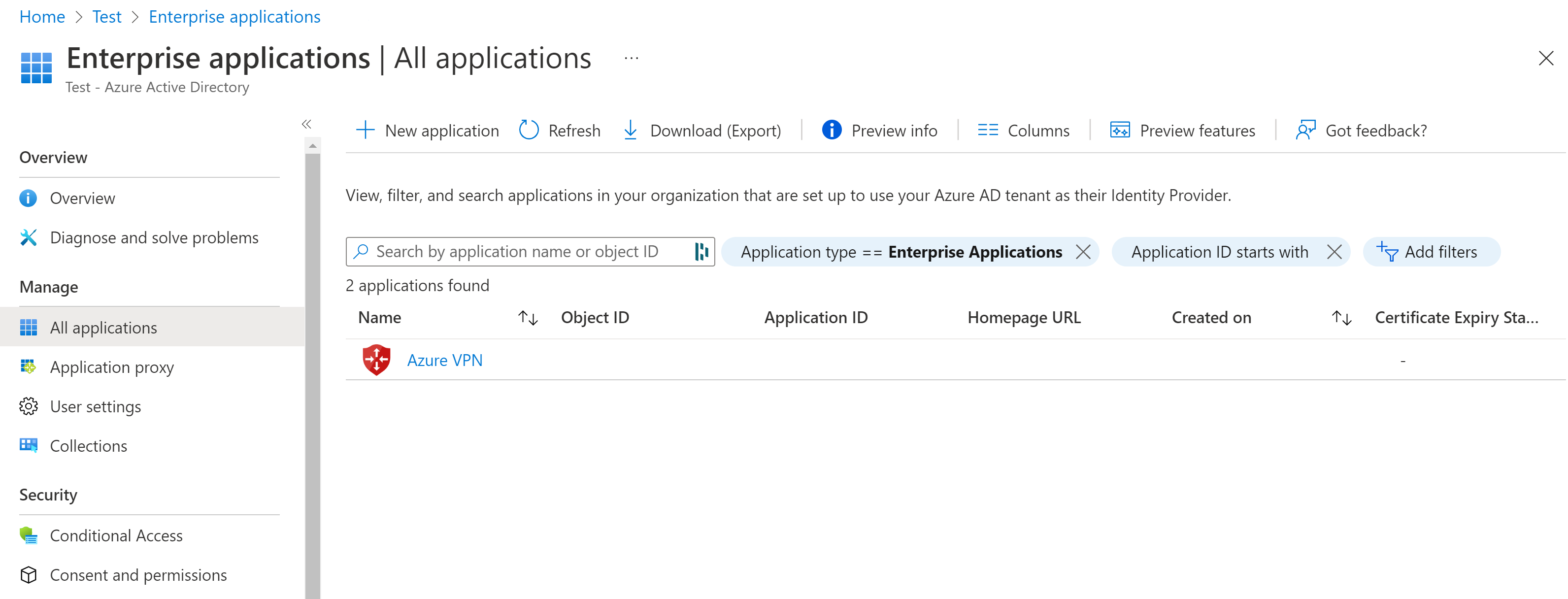Configuración de un inquilino de Microsoft Entra para conexiones del protocolo P2S User VPN OpenVPN
Al conectarse a la red virtual mediante una VPN de usuario de Virtual WAN (punto a sitio), tiene la posibilidad de elegir qué protocolo usar. El protocolo que use determina las opciones de autenticación que tiene a su disposición. Si usa el protocolo OpenVPN, la autenticación de Microsoft Entra es una de las opciones de autenticación disponibles. Este artículo le ayudará a configurar un inquilino de Microsoft Entra para la VPN de usuario de Virtual WAN (punto a sitio) mediante la autenticación de OpenVPN.
Nota:
La autenticación de Microsoft Entra ID solo se admite para las conexiones de protocolo OpenVPN® y requiere el cliente VPN de Azure.
1. Creación del inquilino de Microsoft Entra
Compruebe que tiene un inquilino de Microsoft Entra. Si no tiene ningún inquilino de Microsoft Entra, para crearlo siga los pasos del artículo Creación de un nuevo inquilino.
- Nombre de la organización
- Nombre de dominio inicial
2. Creación de usuarios de inquilino de Microsoft Entra
Cree dos cuentas en el inquilino de Microsoft Entra recién creado. Para obtener los pasos, consulte Incorporación o eliminación de un nuevo usuario.
- Cuenta de administrador global
- Cuenta de usuario
La cuenta de administrador global se usará para conceder consentimiento con fines de registro de la aplicación de VPN de Azure. La cuenta de usuario se puede usar para probar la autenticación de OpenVPN.
Asigne a una de las cuentas el rol Administrador global. Para ver los pasos, consulte Asignación de roles de administrador y no administrador a usuarios con Microsoft Entra ID.
3. Concesión de consentimiento al registro de la aplicación VPN de Azure
Inicie sesión en el Azure Portal como un usuario al que se le ha asignado el rol de administrador global.
A continuación, conceda consentimiento de administrador para su organización. De este modo, la aplicación de VPN de Azure permitirá iniciar sesión y leer los perfiles de usuario. Copie y pegue la dirección URL que pertenece a la ubicación de implementación en la barra de direcciones del explorador:
Público
https://login.microsoftonline.com/common/oauth2/authorize?client_id=41b23e61-6c1e-4545-b367-cd054e0ed4b4&response_type=code&redirect_uri=https://portal.azure.com&nonce=1234&prompt=admin_consentAzure Government
https://login.microsoftonline.us/common/oauth2/authorize?client_id=51bb15d4-3a4f-4ebf-9dca-40096fe32426&response_type=code&redirect_uri=https://portal.azure.us&nonce=1234&prompt=admin_consentMicrosoft Cloud Germany
https://login-us.microsoftonline.de/common/oauth2/authorize?client_id=538ee9e6-310a-468d-afef-ea97365856a9&response_type=code&redirect_uri=https://portal.microsoftazure.de&nonce=1234&prompt=admin_consentMicrosoft Azure operado por 21Vianet
https://login.chinacloudapi.cn/common/oauth2/authorize?client_id=49f817b6-84ae-4cc0-928c-73f27289b3aa&response_type=code&redirect_uri=https://portal.azure.cn&nonce=1234&prompt=admin_consentNota:
Si utiliza una cuenta de administrador global que no sea nativa del inquilino de Microsoft Entra para dar su consentimiento, reemplace "common" por el identificador de inquilino de Microsoft Entra en la dirección URL. Es posible que también tenga que reemplazar "common" por el identificador de inquilino en algunos otros casos. Para obtener ayuda para buscar el identificador de inquilino, consulte Búsqueda del identificador de inquilino de Microsoft Entra.
Si se le solicita, seleccione la cuenta que tiene el rol Administrador global.
En la página Permisos solicitados, seleccione Aceptar.
Vaya a Microsoft Entra ID. En el panel izquierdo, haga clic en Aplicaciones empresariales. Verá la VPN de Azure en la lista.
Pasos siguientes
Para conectarse a las redes virtuales mediante la autenticación de Microsoft Entra, debe crear una configuración de VPN de usuario y asociarla a un centro virtual. Consulte Configuración de la autenticación de Microsoft Entra para la conexión de punto a sitio con Azure.