Nota
El acceso a esta página requiere autorización. Puede intentar iniciar sesión o cambiar directorios.
El acceso a esta página requiere autorización. Puede intentar cambiar los directorios.
Información general
Explorador de Microsoft Azure Storage es una aplicación independiente que facilita el trabajo con los datos de Azure Storage en Windows, macOS y Linux.
En este artículo se muestran varias maneras de conectarse a cuentas de Azure Storage y de administrarlas.
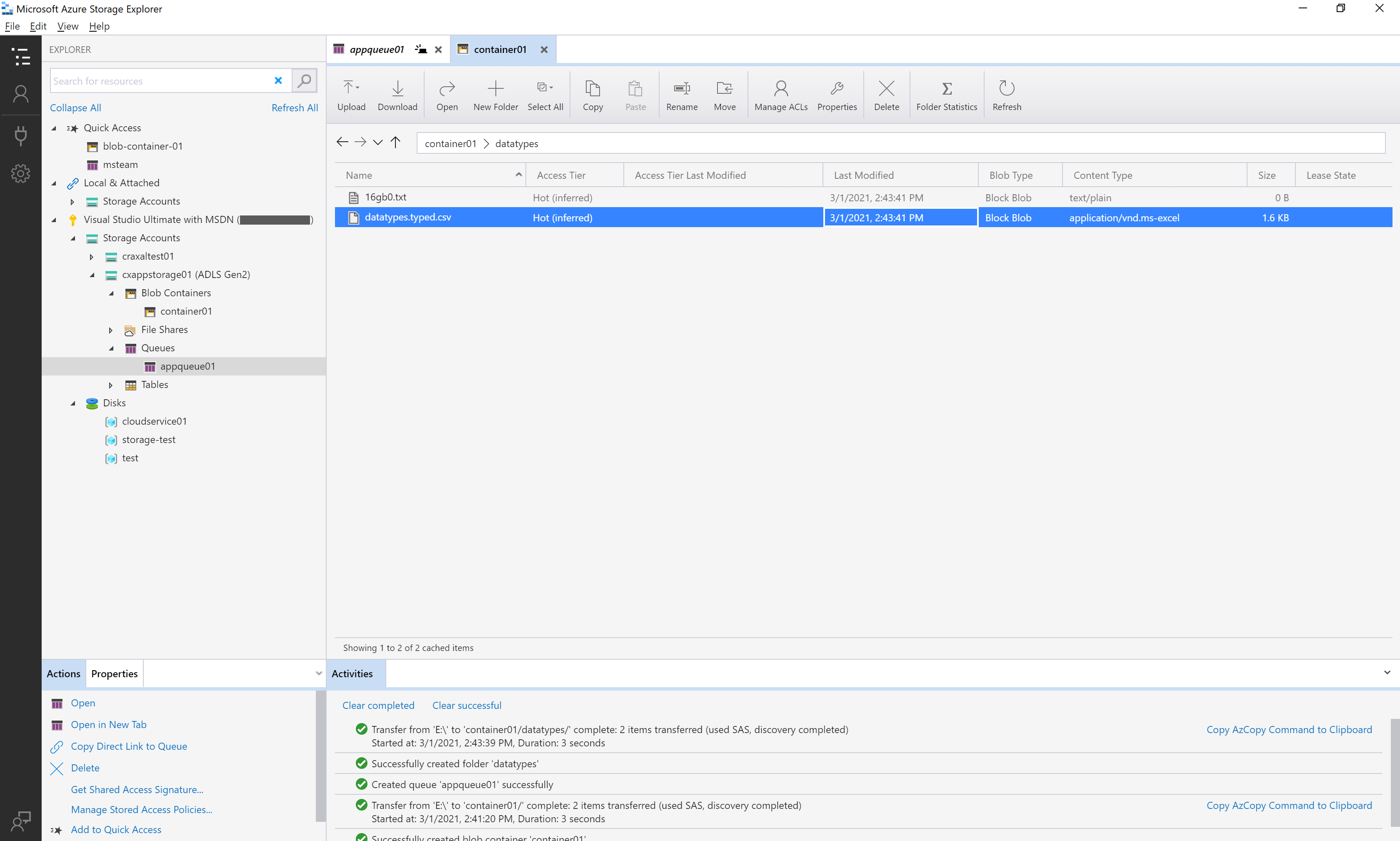
Requisitos previos
Las versiones siguientes de Windows admiten las versiones más recientes del Explorador de Storage:
- Windows 11
- Windows 10
Otros requisitos:
- La instalación de Windows debe admitir aplicaciones de 64 bits (a partir del Explorador de Storage 1.30.0).
- Debe tener instalado un entorno de ejecución de .NET 8 (a partir del Explorador de Storage 1.34.0) que coincida con la arquitectura de la instalación del Explorador de Storage. El instalador del Explorador de Storage instala un entorno de ejecución de .NET 8 si aún no tiene uno instalado, pero es posible que no sea la versión más reciente disponible. Es su responsabilidad mantener actualizada la instalación de .NET. Puede descargar el runtime de .NET 8 más reciente desde aquí.
Descargar e instalar
Para descargar e instalar el Explorador de Storage, consulte Explorador de Azure Storage.
Conexión a una cuenta de almacenamiento o servicio
El Explorador de Storage proporciona varias maneras de conectar con los recursos de Azure:
- Iniciar sesión en Azure para tener acceso a las suscripciones y sus recursos
- Asociar a un recurso de Azure Storage individual
Inicio de sesión en Azure
Nota:
Para obtener acceso total a los recursos tras el inicio de sesión, el Explorador de Storage requiere permisos de administración (Azure Resource Manager) y en el nivel de datos. Esto significa que necesita permisos de Microsoft Entra que proporcionen acceso a la cuenta de almacenamiento, los contenedores de la cuenta y los datos de los contenedores. Si solo tiene permisos en la capa de datos, considere la posibilidad de elegir la opción Iniciar sesión con Microsoft Entra ID al asociar a un recurso. Para más información sobre los permisos específicos que requiere el Explorador de Storage, consulte la guía para la solución de problemas del Explorador de Azure Storage.
En el Explorador de Storage, seleccione Ver>Administración de cuentas, o bien seleccione el botón Administrar cuentas.
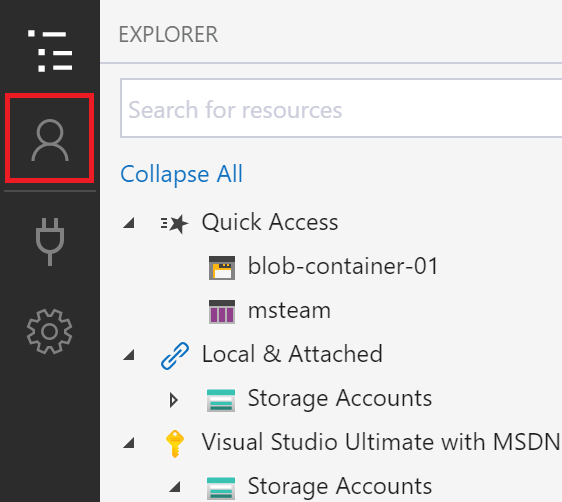
En ADMINISTRACIÓN DE CUENTAS ahora se muestran todas las cuentas de Azure en las que ha iniciado sesión. Para conectarse a otra cuenta, seleccione Agregar una cuenta.
Se abre el cuadro de diálogo Conectar a Azure Storage. En el panel Seleccionar recurso, elija Suscripción.
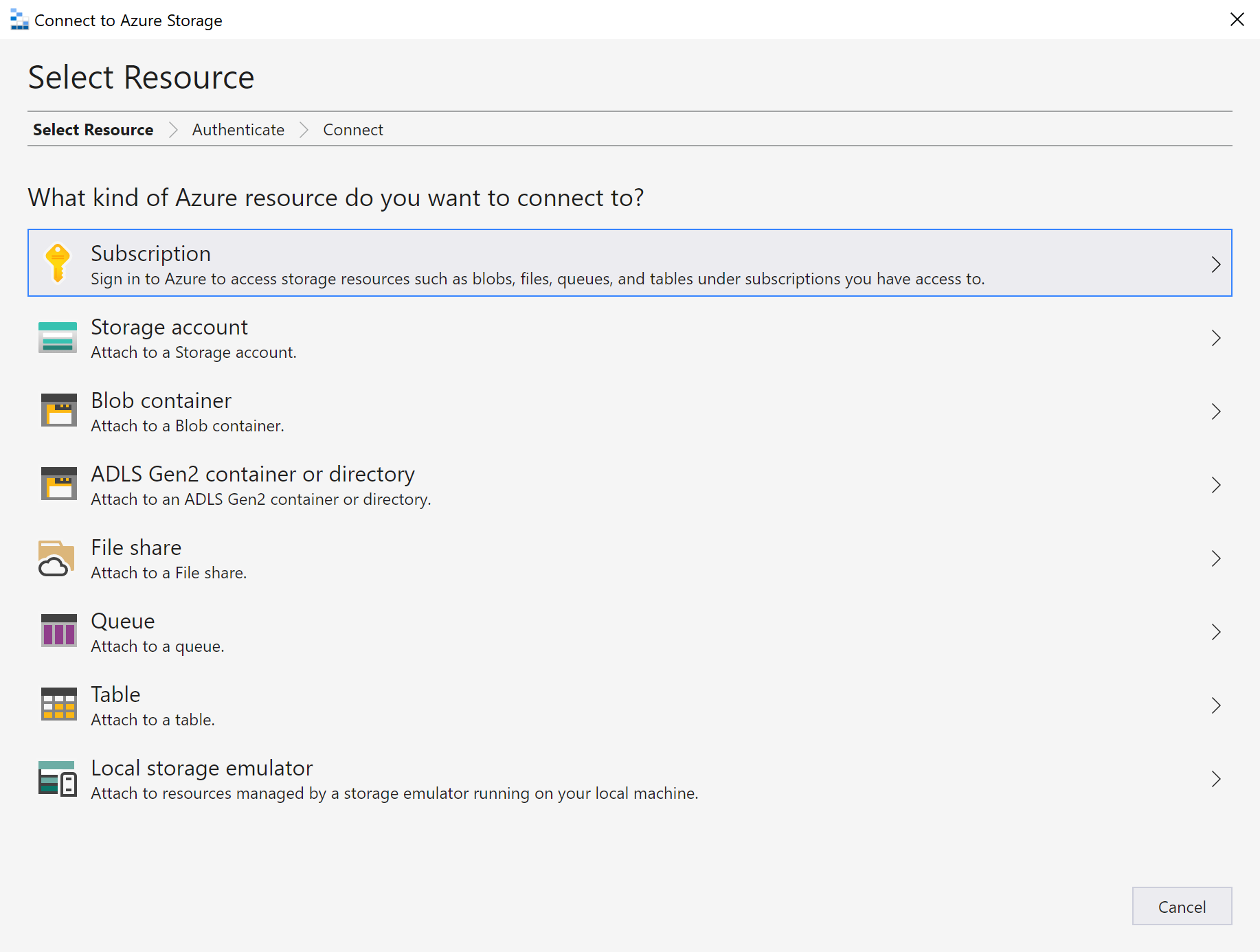
En el panel Seleccionar entorno de Azure, elija un entorno de Azure en el que iniciar sesión. Puede iniciar sesión en Azure global, en una nube nacional o en una instancia de Azure Stack. Luego, seleccione Siguiente.
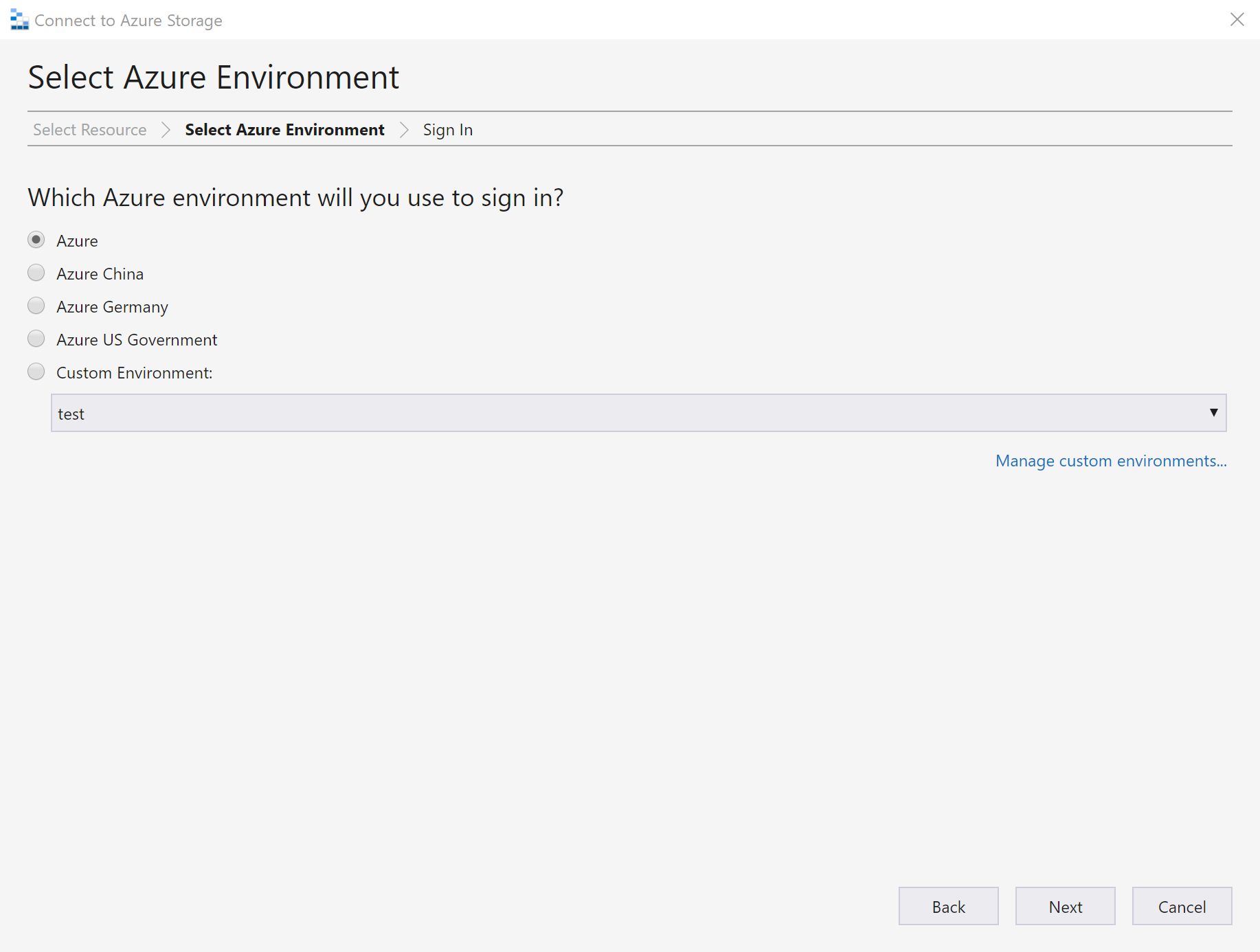
Sugerencia
Para más información sobre Azure Stack, consulte Conexión del Explorador de Storage a una suscripción de Azure Stack o una cuenta de almacenamiento.
El Explorador de Storage abre una página web para que inicie sesión.
Después de iniciar sesión correctamente con una cuenta de Azure, tanto la cuenta como las suscripciones de Azure asociadas con esa cuenta aparecen en ADMINISTRACIÓN DE CUENTAS. Seleccione las suscripciones de Azure con las que quiere trabajar y, luego, seleccione Aplicar.
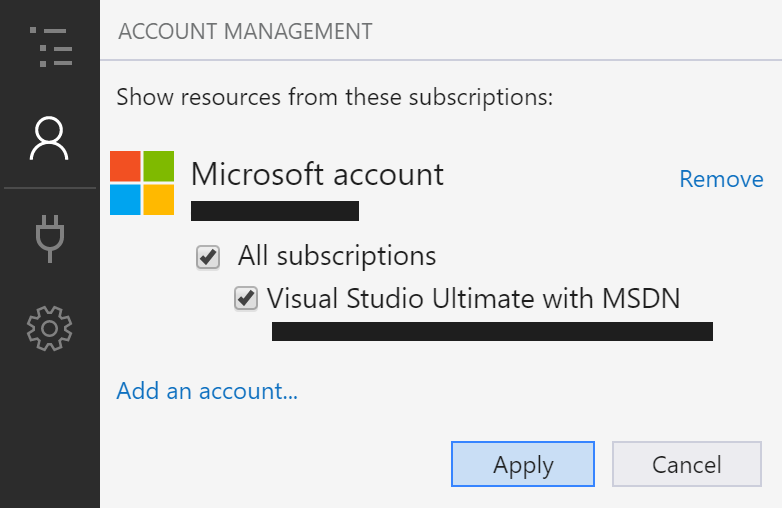
EXPLORADOR muestra las cuentas de almacenamiento asociadas a las suscripciones de Azure seleccionadas.
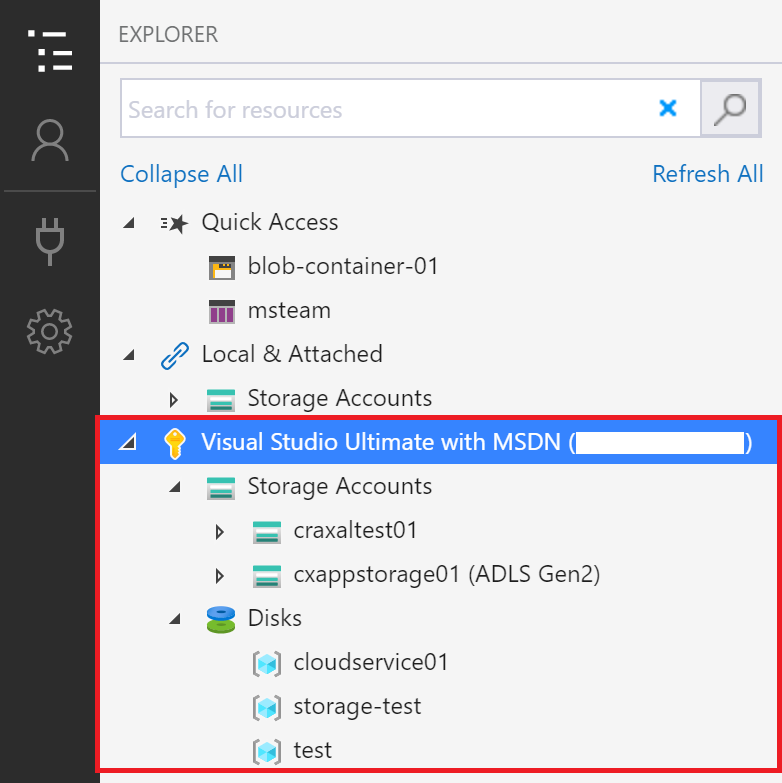
Asociación a un recurso individual
El Explorador de Storage le permite conectarse a recursos individuales, como un contenedor de Azure Data Lake Storage, mediante varios métodos de autenticación. Algunos métodos de autenticación solo se admiten para determinados tipos de recursos.
| Tipo de recurso | Microsoft Entra ID | Nombre y clave de la cuenta | Firma de acceso compartido (SAS) | Público (anónimo) |
|---|---|---|---|---|
| Cuentas de almacenamiento | Sí | Sí | Sí (cadena de conexión o dirección URL) | No |
| Contenedores de blobs | Sí | No | Sí (URL) | Sí |
| Contenedores de Data Lake Storage | Sí | No | Sí (URL) | Sí |
| Directorios de Data Lake Storage | Sí | No | Sí (URL) | Sí |
| Recursos compartidos de archivos | Sí | No | Sí (URL) | No |
| Colas | Sí | No | Sí (URL) | No |
| Tablas | Sí | No | Sí (URL) | No |
El Explorador de Storage también puede conectarse a un emulador de almacenamiento local mediante los puertos configurados del emulador.
Para conectarse a un recurso individual, seleccione el botón Conectar en la barra de herramientas de la izquierda. A continuación, siga las instrucciones del tipo de recurso al que desea conectarse.
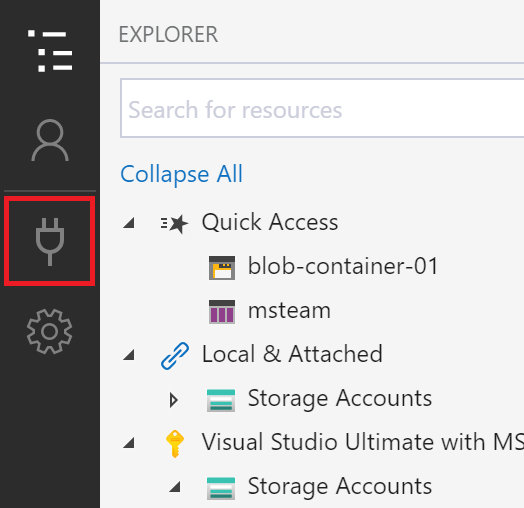
Si se agrega correctamente una conexión a una cuenta de almacenamiento, aparece un nuevo nodo de árbol en Local y asociado>Cuentas de almacenamiento.
En el caso de otros tipos de recursos, se agrega un nuevo nodo en Local y asociado>Cuentas de almacenamiento>(Contenedores asociados). El nodo aparece en un nodo de grupo que coincide con su tipo. Por ejemplo, aparece una nueva conexión a un contenedor de Azure Data Lake Storage en Contenedores de Blob.
Si el Explorador de Storage no ha podido agregar la conexión o si no puede acceder a los datos después de agregar correctamente la conexión, consulte la guía de solución de problemas del Explorador de Azure Storage.
En las secciones siguientes se describen los distintos métodos de autenticación que puede usar para conectarse a recursos individuales.
Microsoft Entra ID
El Explorador de Storage puede usar su cuenta de Azure para conectarse a los siguientes tipos de recursos:
- Contenedores de blobs
- Contenedores de Azure Data Lake Storage
- Directorios de Azure Data Lake Storage
- Colas
Microsoft Entra ID es la opción preferida si tiene acceso de capa de datos al recurso, pero no tiene acceso de capa de administración.
- Inicie sesión en al menos una cuenta de Azure con los pasos de inicio de sesión.
- En el panel Seleccionar recurso del cuadro de diálogo Conectar a Azure Storage, seleccione Contenedor de blobs, Contenedor de ADLS Gen2 o Cola.
- Seleccione Iniciar sesión con Microsoft Entra ID y seleccione Siguiente.
- Seleccione una cuenta de Azure y un inquilino. La cuenta y el inquilino deben tener acceso al recurso de Storage al que desea asociarse. Seleccione Siguiente.
- Escriba un nombre para mostrar para la conexión y la dirección URL del recurso. Seleccione Siguiente.
- Revise la información de conexión en el panel de Resumen. Si la información de la conexión es correcta, seleccione Conectar.
Nombre y clave de la cuenta
El Explorador de Storage puede conectarse a una cuenta de almacenamiento mediante el nombre y la clave de la cuenta de almacenamiento.
Puede encontrar las claves de su cuenta en Azure Portal. Abra la página de la cuenta de almacenamiento y seleccione Configuración>Claves de acceso.
- En el panel Seleccionar recurso del cuadro de diálogo Conectar a Azure Storage, seleccione Cuenta de almacenamiento.
- Seleccione Account name and key (Nombre y clave de la cuenta) y, a continuación, seleccione Siguiente.
- Escriba un nombre para mostrar para la conexión, el nombre de la cuenta y una de las claves de cuenta. Seleccione el entorno de Azure adecuado. Seleccione Siguiente.
- Revise la información de conexión en el panel de Resumen. Si la información de la conexión es correcta, seleccione Conectar.
Cadena de conexión de la firma de acceso compartido (SAS)
El Explorador de Storage puede conectarse a una cuenta de almacenamiento mediante una cadena de conexión con una firma de acceso compartido (SAS). La cadena de conexión de SAS tiene el siguiente aspecto:
SharedAccessSignature=sv=2020-04-08&ss=btqf&srt=sco&st=2021-03-02T00%3A22%3A19Z&se=2020-03-03T00%3A22%3A19Z&sp=rl&sig=fFFpX%2F5tzqmmFFaL0wRffHlhfFFLn6zJuylT6yhOo%2FY%3F;
BlobEndpoint=https://contoso.blob.core.windows.net/;
FileEndpoint=https://contoso.file.core.windows.net/;
QueueEndpoint=https://contoso.queue.core.windows.net/;
TableEndpoint=https://contoso.table.core.windows.net/;
- En el panel Seleccionar recurso del cuadro de diálogo Conectar a Azure Storage, seleccione Cuenta de almacenamiento.
- Seleccione Firma de acceso compartido (SAS) y, a continuación, Siguiente.
- Escriba un nombre para mostrar para la conexión y la cadena de conexión de SAS de la cuenta de almacenamiento. Seleccione Siguiente.
- Revise la información de conexión en el panel de Resumen. Si la información de la conexión es correcta, seleccione Conectar.
URL de la firma de acceso compartido (SAS)
El Explorador de Storage puede conectarse a los siguientes tipos de recursos mediante un URI de SAS:
- Contenedor de blobs
- Contenedor o directorio de Azure Data Lake Storage
- Recurso compartido de archivos
- Cola
- Tabla
Un identificador URI de SAS tiene el siguiente aspecto:
https://contoso.blob.core.windows.net/container01?sv=2020-04-08&st=2021-03-02T00%3A30%3A33Z&se=2020-03-03T00%3A30%3A33Z&sr=c&sp=rl&sig=z9VFdWffrV6FXU51T8b8HVfipZPOpYOFLXuQw6wfkFY%3F
- En el panel Seleccionar recurso del cuadro de diálogo Conectar a Azure Storage, seleccione el recurso al que desea conectarse.
- Seleccione Firma de acceso compartido (SAS) y, a continuación, Siguiente.
- Escriba un nombre para mostrar para la conexión y el URI de SAS para el recurso. Seleccione Siguiente.
- Revise la información de conexión en el panel de Resumen. Si la información de la conexión es correcta, seleccione Conectar.
Emulador de almacenamiento local
El Explorador de Storage puede conectarse a un emulador de Azure Storage. En la actualidad se admiten dos emuladores:
- Emulador de Azure Storage (solo Windows)
- Azurite (Windows, macOS o Linux)
Si el emulador escucha en los puertos predeterminados, puede usar el nodo Local y asociado>Cuentas de almacenamiento>Emulator - Default Ports (Emulador: Puertos predeterminados) para acceder rápidamente al emulador.
Si quiere usar otro nombre para la conexión o si el emulador no se está ejecutando en los puertos predeterminados:
Inicie el emulador.
Importante
Explorador de Storage no inicia automáticamente el emulador. Debe iniciarlo manualmente.
En el panel Seleccionar recurso del cuadro de diálogo Conectar a Azure Storage, seleccione Emulador de almacenamiento local.
Escriba un nombre para mostrar para la conexión y el número de puerto de cada servicio emulado que desee usar. Si no desea usar un servicio, deje en blanco el puerto correspondiente. Seleccione Siguiente.
Revise la información de conexión en el panel de Resumen. Si la información de la conexión es correcta, seleccione Conectar.
Generación de una firma de acceso compartido en el Explorador de Storage
Firma de acceso compartido en el nivel de cuenta
Haga clic con el botón derecho en la cuenta de Storage que quiere compartir y seleccione Obtener firma de acceso compartido.
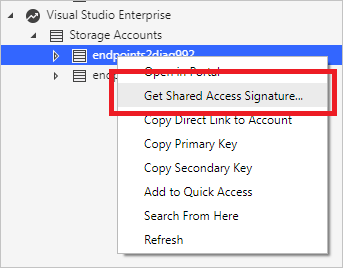
En Firma de acceso compartido, especifique el período y los permisos que desee para la cuenta y seleccione Crear.
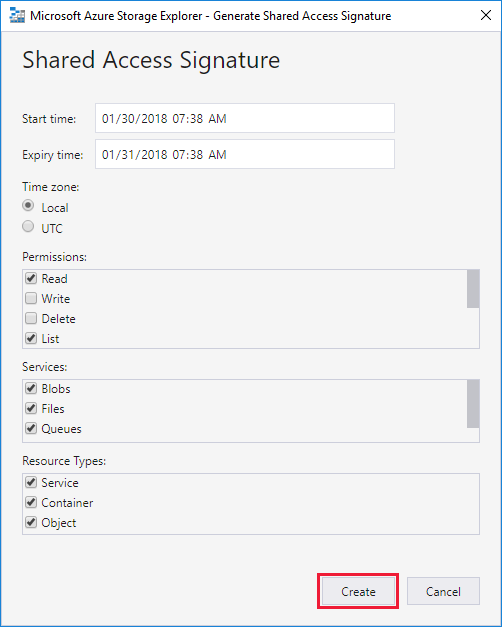
Copie la cadena de conexión o la cadena de consulta sin formato en el Portapapeles.
Firma de acceso compartido en el nivel de servicio
Puede obtener una firma de acceso compartido en el nivel de servicio. Para más información, consulte Obtención de la SAS para un contenedor de blobs.
Búsqueda de cuentas de almacenamiento
Para buscar un recurso de almacenamiento, puede buscar en el panel EXPLORADOR.
A medida que escribe texto en el cuadro de búsqueda, el Explorador de Storage muestra todos los recursos que coinciden con el valor de búsqueda especificado hasta ese punto. En este ejemplo se muestra la búsqueda de puntos de conexión:
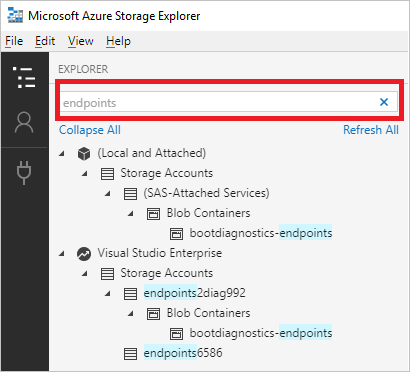
Nota:
Para agilizar la búsqueda, use Administración de cuentas para anular la selección de las suscripciones que no contengan el elemento que busca. También puede hacer clic con el botón derecho en un nodo y seleccionar Buscar desde aquí para comenzar a buscar desde un nodo específico.