Tutorial (AS2): Enviar EDI a través de AS2 con un MDN asíncrono
Este tutorial proporciona un conjunto de procedimientos paso a paso que crea una solución para el envío de mensajes EDI a través de AS2 con un MDN asíncrono. Puede crear y probar la solución completa de este tutorial en un único equipo.
Requisitos previos
A continuación se exponen algunos requisitos previos para realizar el procedimiento de este tema:
Debe haber iniciado sesión como miembro del grupo administradores de BizTalk Server o BizTalk Server operadores B2B.
El equipo que ejecuta el tutorial debe tener Internet Information Services (IIS) 7 instalado.
Si el equipo que ejecuta el tutorial tiene instalada la versión de 64 bits de Windows, debe asegurarse de que los hosts de BizTalk están marcados como de 32 bits solamente. Además debe asegurarse de que IIS tiene establecida en True la opción de habilitar aplicaciones de 32 bits para los grupos de aplicaciones. Para obtener más información, vea Tutorial 3: Tutorial de AS2.
Cómo la solución envía un mensaje EDI y AS2 y devuelve un MDN asíncrono
La solución hará lo siguiente:
Un puerto de recepción de archivos unidireccional recibe un intercambio EDI de Contoso.
Nota
Puede que los eventos de esta lista no se produzcan en el orden mostrado.
Con una canalización de recepción de paso a través, el puerto de recepción quita el mensaje de prueba en MeassageBox sin cambios.
Un puerto de envío unidireccional estático recoge el intercambio EDI y lo codifica en formato AS2.
El puerto de envío envía el intercambio EDI a través del transporte AS2 a la entidad Fabrikam.
El puerto de recepción unidireccional en Fabrikam recibe el mensaje AS2 mediante el directorio virtual de Fabrikam. La canalización de recepción descodifica el intercambio EDI a partir de AS2 y coloca el intercambio EDI en el cuadro de mensajes.
El mismo puerto de recepción unidireccional también genera un MDN y lo coloca en el cuadro de mensajes.
Un puerto de envío unidireccional estático recoge el mensaje EDI.
El puerto de envío unidireccional estático envía el mensaje EDI a una carpeta local.
Un puerto de envío unidireccional dinámico recoge el MDN asíncrono.
El puerto de envío unidireccional dinámico envía el MDN a Contoso.
Un puerto de recepción unidireccional recibe el MDN y lo coloca en el cuadro de mensajes.
Un puerto de envío unidireccional estático con una canalización de envío de paso a través recoge el MDN.
El puerto de envío unidireccional envía el MDN a una carpeta local.
La siguiente ilustración muestra la arquitectura de esta solución.
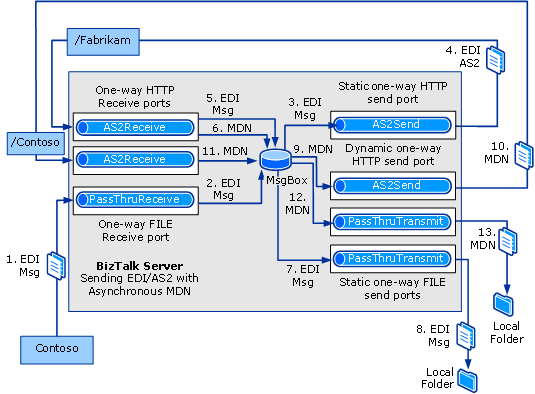
La funcionalidad en esta solución
Los siguientes puntos se aplican a la funcionalidad de este tutorial:
Este tutorial se ocupa de la funcionalidad AS2, no de la funcionalidad EDI. Como resultado, todos los puertos implicados en el procesamiento de AS2 usan las canalizaciones AS2Receive o AS2Send, no AS2EdiReceive ni AS2EdiSend. Los puertos que no están implicados en el procesamiento de AS2 usan las canalizaciones PassThruReceive o PassThruTransmit.
No se ha habilitado la generación de informes de estado.
Esta solución no configura el almacenamiento de mensajes, el cifrado, la compresión ni la firma en la base de datos sin repudio. Para obtener procedimientos sobre cómo configurar esas propiedades, consulte Configuración de propiedades de AS2.
Configuración y prueba del tutorial
Los procedimientos necesarios para esta solución son:
Generar e implementar un proyecto de BizTalk con el esquema de mensaje necesario, de modo que el esquema esté disponible para que BizTalk Server lo utilice a la hora de procesar el intercambio recibido.
Habilitar el filtro ISAPI de BTS que se utiliza para la recepción del mensaje AS2.
Crear un directorio virtual de Fabrikam que reciba el mensaje AS2 de Contoso, como se configura en la ubicación de recepción.
Crear un directorio virtual de Contoso que reciba el mensaje AS2 de Fabrikam, tal y como se configura en la ubicación de recepción.
Especificar que Windows SharePoint Services no administre los directorios virtuales de Fabrikam y Contoso.
Crear un puerto de recepción de archivos unidireccional para recibir el mensaje de prueba EDI que se enviará mediante transporte AS2. Cree la carpeta local en la que se va a recibir el mensaje de prueba.
Crear un puerto de envío HTTP unidireccional estático para que BizTalk Server envíe el mensaje AS2 que contiene el documento empresarial EDI a Fabrikam. Configurar la canalización de envío para que sea la canalización AS2Send.
Crear un puerto de recepción HTTP unidireccional para que BizTalk Server reciba el mensaje AS2. Configurar la canalización de recepción para que sea la canalización AS2Receive. Configurar la ubicación de recepción para recibir el mensaje AS2 mediante el directorio virtual de Fabrikam.
Cree un puerto de envío de archivos unidireccional estático (con una canalización de envío de paso a través) para enrutar la carga del mensaje a una carpeta local. Crear la carpeta local.
Nota
Si no tiene un puerto de envío para suscribirse a la carga del mensaje, se suspenderá en el cuadro de mensajes.
Crear un puerto de envío HTTP unidireccional dinámico para devolver el MDN a Contoso.
Nota
La solución de prueba está en un equipo único; como resultado, el puerto de envío unidireccional que envía el mensaje AS2 (desde Contoso) y el puerto de envío unidireccional que envía la respuesta MDN (desde Fabrikam) están en el mismo equipo.
Crear un puerto de recepción unidireccional para que BizTalk Server reciba la respuesta de MDN de Fabrikam.
Cree un puerto de envío de archivos unidireccional estático (con una canalización de envío de paso a través) para enrutar el MDN a una carpeta local. Crear la carpeta local.
Crear una entidad (socio comercial) para Fabrikam y Contoso.
Crear un perfil de negocio para cada una de las entidades comerciales.
Crear un acuerdo AS2 entre los perfiles de negocio de Fabrikam y Contoso. El acuerdo AS2 contendría las propiedades para enviar un mensaje AS2 y recibir un MDN asincrónico en respuesta.
Probar el tutorial con un intercambio de prueba EDI.
Nota
En un mensaje de prueba, puede usar el archivo SamplePO.txt usado en el tutorial de programadores de la interfaz EDI. Ese archivo se incluye en la carpeta \Archivos de programa (x86)\Microsoft BizTalk Server <VERSION>\SDK\EDI Interface Developer Tutorial\. Es un mensaje X12 850.
Configuración del tutorial
En esta sección se describen los procedimientos para configurar el tutorial.
Para implementar el esquema de mensajes
En Visual Studio, cree o abra un proyecto de BizTalk.
Nota
Este tema presupone que ya ha agregado una referencia de su aplicación a la aplicación EDI de BizTalk, que contiene esquemas, canalizaciones y orquestaciones EDI. Si no es así, consulte Agregar una referencia a la aplicación EDI de BizTalk Server.
Haga clic con el botón derecho en el proyecto, seleccione Agregar y, a continuación, haga clic en Elemento existente. Para usar el archivo SamplePO.txt para probar la solución, vaya a la carpeta \Program Files (x86)\Microsoft BizTalk Server <VERSION>SDK\EDI Interface Developer Tutorial\Inbound_EDI. Seleccione el esquema X12_00401_850.xsd y haga clic en Agregar.
Nota
Para usar un esquema EDI diferente, vaya a la carpeta \Archivos de programa (x86)\Microsoft BizTalk Server <VERSION>XSD_SchemaEDI. Si los esquemas EDI no se han descomprimido en las carpetas de XSD_SchemaEDI, ejecute el archivoMicrosoftEdiXSDTemplates.exeen la carpeta XSD_SchemaEDI para descomprimir los esquemas en la carpeta predeterminada.
Defina el archivo de clave de ensamblado y, a continuación, genere e implemente el ensamblado.
Para habilitar el filtro ISAPI de BTS
Haz clic en Inicio, apunta a Todos los programas, Herramientas administrativas y haz clic en Administrador de Internet Information Services (IIS).
Sugerencia
Según el sistema operativo, la opción Herramientas administrativas puede no estar disponible en el menú Inicio. En tales casos, haga clic en Inicio, haga clic en Ejecutar y escriba
inetmgrpara abrir el Administrador de Internet Information Services (IIS).Seleccione la entrada servidor web raíz y, en la vista Características, haga doble clic en Asignaciones de controladores y, a continuación, en el panel Acciones, haga clic en Agregar asignación de scripts.
Nota
La configuración de la asignación de script en el nivel de servidor web hará que esta asignación se aplique a todos los sitios web secundarios. Si desea restringir la asignación a un sitio web o carpeta virtual específico, seleccione el sitio o carpeta de destino en lugar del servidor web.
En el cuadro de diálogo Agregar asignación de scripts , escriba
BtsHttpReceive.dllen el campo Ruta de acceso de solicitud.En el campo Ejecutable, haga clic en el botón de puntos suspensivos (...) y vaya a \Archivos de programa (x86)\Microsoft BizTalk Server <VERSIÓN>HttpReceive. Seleccione BtsHttpReceive.dll y haga clic en Aceptar.
Escriba
BizTalk HTTP Receiveen elNamecampo y, a continuación, haga clic en Restricciones de solicitud.En el cuadro de diálogo Restricciones de solicitud , seleccione la pestaña Verbos y, a continuación, seleccione Uno de los verbos siguientes. Escriba
POSTcomo verbo.En la pestaña Acceso , seleccione Script y, a continuación, haga clic en Aceptar.
Haga clic en Aceptar y, cuando se le pida que permita la extensión ISAPI, haga clic en Sí.
Para configurar la página Web de Fabrikam
En el Administrador de IIS, haga clic con el botón derecho en Grupos de aplicaciones y seleccione Agregar grupo de aplicaciones.
En el cuadro de diálogo Agregar grupo de aplicaciones, escriba BizTalkAppPool en Nombre y, a continuación, seleccione .NET Framework V4.0.30210 en la lista desplegable versión de .NET Framework . Haga clic en OK.
Nota
El número de versión puede variar en función de la versión de .NET Framework 4.5 instalada en el equipo.
Seleccione Grupos de aplicaciones, en la vista Características , seleccione BizTalkAppPool y, a continuación, haga clic en Configuración avanzada en el panel Acciones .
En el cuadro de diálogo Configuración avanzada , seleccione Identidad y, a continuación, haga clic en el botón de puntos suspensivos (...) .
En el cuadro de diálogo Identidad del grupo de aplicaciones, seleccione Cuenta personalizada y, a continuación, haga clic en Establecer.
Escriba el nombre de usuario y la contraseña de una cuenta de usuario que sea miembro del grupo de administradores, escriba la contraseña en Confirmar contraseña y, a continuación, haga clic en Aceptar tres veces para volver al Administrador de IIS.
En el Administrador de IIS, abra la carpeta Sitios . Haga clic con el botón secundario en el sitio web predeterminado y, a continuación, seleccione Agregar aplicación.
En el cuadro de diálogo Agregar aplicación , escriba Fabrikam en Alias y, a continuación, haga clic en Seleccionar.
En el cuadro de diálogo Seleccionar grupo de aplicaciones , seleccione BizTalkAppPool y haga clic en Aceptar.
Haga clic en el botón de puntos suspensivos (...) y vaya a \Archivos de programa (x86)\Microsoft BizTalk Server <VERSIÓN>HttpReceive para la ruta de acceso física.
Haga clic en Configuración de prueba y compruebe que no se muestran errores en el cuadro de diálogo Probar conexión . Haga clic en Cerrar y después, en Aceptar.
En el Administrador de IIS, seleccione el directorio virtual Contoso y, en la vista Características, haga doble clic en Autenticación.
En Autenticación, seleccione Autenticación anónima y compruebe que el estado está habilitado. Si el estado es Deshabilitado, haga clic en Habilitar en el panel Acciones .
Para configurar la página Web de Contoso
En el Administrador de IIS, abra la carpeta Sitios . Haga clic con el botón secundario en el sitio web predeterminado y, a continuación, seleccione Agregar aplicación.
En el cuadro de diálogo Agregar aplicación , escriba Contoso en Alias y, a continuación, haga clic en Seleccionar.
En el cuadro de diálogo Seleccionar grupo de aplicaciones , seleccione BizTalkAppPool y haga clic en Aceptar.
Haga clic en el botón de puntos suspensivos (...) y vaya a \Archivos de programa (x86)\Microsoft BizTalk Server <VERSIÓN>HttpReceive para la ruta de acceso física.
Haga clic en Configuración de prueba y compruebe que no se muestran errores en el cuadro de diálogo Probar conexión . Haga clic en Cerrar y después, en Aceptar.
En el Administrador de IIS, seleccione el directorio virtual Contoso y, en la vista Características, haga doble clic en Autenticación.
En Autenticación, seleccione Autenticación anónima y compruebe que el estado está habilitado. Si el estado es Deshabilitado, haga clic en Habilitar en el panel Acciones .
Para especificar que Windows SharePoint Services no administre los directorios virtuales de Fabrikam y Contoso
Si Windows SharePoint Services está instalado en el equipo, haga clic en Inicio, seleccione Todos los programas, Herramientas administrativas y, a continuación, haga clic en Administración central de SharePoint 3.0.
Nota
Este procedimiento es necesario si Windows SharePoint Server está instalado en el mismo equipo en el que está configurando el tutorial. En ese caso, debe especificar que Windows SharePoint Server no esté administrando su directorio virtual de ISS.
En la página Administración central , en Administración central, haga clic en Administración de aplicaciones.
En la página Administración de aplicaciones, haga clic en Definir rutas de acceso administradas.
En la página Definir rutas administradas , en Agregar una nueva ruta de acceso, en el cuadro de texto Ruta de acceso, escriba
Fabrikam. En Tipo, haga clic en Ruta de acceso excluiday, a continuación, haga clic en Aceptar.Repita el paso 4 para el directorio virtual de Contoso.
Cierre la página Definir rutas de acceso administradas .
Para crear un puerto de recepción para recibir el mensaje de prueba EDI
En el Explorador de Windows, cree una carpeta local en la que recibir el intercambio EDI de Contoso.
En BizTalk Server consola de administración, haga clic con el botón derecho en el nodo Puertos de recepción en el nodo Aplicación de BizTalk 1, seleccione Nuevo y, a continuación, haga clic en Puerto de recepción unidireccional.
Asigne al puerto de recepción el nombre RecvISAFromCont y, a continuación, haga clic en Ubicaciones de recepción en el árbol de consola.
Haga clic en Nueva.
Asigne un nombre a la ubicación de recepción, seleccione ARCHIVO para Tipo y, a continuación, haga clic en Configurar.
En Receive folder (Carpeta de recepción), escriba el nombre de la carpeta que creó en el paso 1.
Para la máscara del archivo, especifique la extensión del archivo. Si usa el archivo SamplePO.txt como mensaje de prueba, escriba *.txt. Haga clic en OK.
En Canalización de recepción, acepte el valor predeterminado de PassThruReceive.
Haga clic en Aceptar y, a continuación, haga clic en Aceptar de nuevo.
Haga clic en el nodo Ubicaciones de recepción, haga clic con el botón derecho en la ubicación de recepción y, a continuación, haga clic en Habilitar.
Para crear un puerto de envío para enviar el intercambio EDI mediante AS2 a Fabrikam
En la consola de administración de BizTalk Server, haga clic con el botón derecho en el nodo Puertos de envío en el nodo Aplicación de BizTalk 1, seleccione Nuevo y, a continuación, haga clic en Puerto de envío unidireccional estático.
En el cuadro de diálogo Propiedades del puerto de envío, asigne al puerto de envío el nombre SendISAToFab.
En la sección Transporte , seleccione HTTP para Tipo y, a continuación, haga clic en Configurar.
En el cuadro de diálogo Propiedades de transporte HTTP , en Dirección URL de destino, escriba http://localhost/Fabrikam/BTSHttpReceive.dll.
Desactive la casilla Habilitar codificación fragmentada y, a continuación, haga clic en Aceptar.
En Enviar canalización, seleccione AS2Send.
En el árbol de consola, seleccione Filtros. En Propiedad, escriba BTS. ReceivePortName; en Operador, escriba ==; y en Valor escriba el nombre del puerto de recepción que recibirá el intercambio EDI (
RecvISAFromCont).Haga clic en OK.
Haga clic en el nodo Puertos de envío de la Consola de administración, haga clic con el botón derecho en el puerto de envío y, a continuación, haga clic en Iniciar.
Para crear un puerto de recepción para que Fabrikam reciba el mensaje AS2
En la consola de administración de BizTalk Server, en el nodo Aplicación de BizTalk 1, haga clic con el botón derecho en Puertos de recepción, seleccione Nuevo y, a continuación, haga clic en Puerto de recepción unidireccional.
Asigne al puerto de recepción el nombre RecvAS2ForFabrikam y, a continuación, haga clic en Ubicaciones de recepción en el árbol de consola.
Haga clic en Nueva.
En el cuadro de diálogo Propiedades de ubicación de recepción, asigne un nombre a la ubicación de recepción, seleccione HTTP para Tipo y, a continuación, haga clic en Configurar.
En el cuadro de diálogo Propiedades de transporte HTTP , escriba /Fabrikam/BTSHttpReceive.dll para Directorio virtual más la extensión ISAPI. Desactive Return correlation handle on success (Devolver identificador de correlación correcto ) y seleccione Suspend failed requests (Suspender solicitudes con error). Haga clic en OK.
Seleccione AS2Receive para la canalización de recepción. Haga clic en Aceptar y, a continuación, haga clic en Aceptar de nuevo.
Haga clic en el nodo Ubicaciones de recepción, haga clic con el botón derecho en la ubicación de recepción y, a continuación, haga clic en Habilitar.
Para crear un puerto de envío con el fin de enviar la carga EDI a una carpeta local
En el Explorador de Windows, cree una carpeta local a la que enviar el intercambio EDI.
En BizTalk Server consola de administración, haga clic con el botón derecho en Puertos de envío, seleccione Nuevo y, a continuación, haga clic en Puerto de envío estático One-Way.
En el cuadro de diálogo Propiedades del puerto de envío, asigne un nombre al puerto de envío como SendEDIToFab. Seleccione ARCHIVO para Tipo y, a continuación, haga clic en Configurar.
En el cuadro de diálogo Propiedades de transporte de archivos , en Carpeta de destino, escriba la carpeta local que creó para la carga EDI.
En Nombre de archivo, escriba el nombre de archivo. Si usa el archivo SamplePO.txt como mensaje de prueba, escriba %MessageID%.txt. Haga clic en OK.
Acepte el valor predeterminado de PassThruTransmit para la canalización de envío.
Haga clic en Filtros en el árbol de consola y agregue propiedades de filtro para seleccionar la carga edi. En la primera línea, en Propiedad, escriba BTS. ReceivePortName; en Operador, escriba ==; en Valor, escriba el nombre del puerto de recepción que recibe el mensaje AS2 (
RecvAS2ForFabrikam); y para Agrupar por, acepte And. En la segunda línea, en Propiedad, escriba EdiIntAS.IsAS2PayloadMessage; en Operador, escriba ==; y en Valor, escriba True.Haga clic en OK.
Haga clic en el nodo Puertos de envío, haga clic con el botón derecho en el puerto de envío y, a continuación, haga clic en Iniciar.
Para crear un puerto de envío unidireccional dinámico para devolver el MDN
En BizTalk Server consola de administración, haga clic con el botón derecho en Puertos de envío, seleccione Nuevoy, a continuación, haga clic en Puerto de envío dinámico One-Way.
En el cuadro de diálogo Propiedades del puerto de envío, asigne al puerto de envío el nombre Send_MDN.
En Canalización de envío, escriba AS2Send.
Haga clic en Filtros en el árbol de consola y agregue propiedades de filtro para seleccionar la carga edi. En la primera línea, en Propiedad, escriba BTS. ReceivePortName; en Operador, escriba ==; en Valor, escriba el nombre del puerto de recepción que recibe el mensaje AS2 (
RecvAS2ForFabrikam); y para Agrupar por, acepte And. En la segunda línea, en Propiedad, escriba EdiIntAS.IsAS2AsynchronousMDN; en Operador, escriba ==; y en Valor, escriba True.Haga clic en OK.
Haga clic en el nodo Puertos de envío, haga clic con el botón derecho en el puerto de envío y, a continuación, haga clic en Iniciar.
Para crear un puerto de recepción para que reciba el MDN de Fabrikam
En la consola de administración de BizTalk Server, en el nodo Aplicación de BizTalk 1, haga clic con el botón derecho en Puertos de recepción, seleccione Nuevoy, a continuación, haga clic en Puerto de recepción unidireccional.
Asigne al puerto de recepción el nombre RecvMDNFromFab y, a continuación, haga clic en Ubicaciones de recepción en el árbol de consola.
Haga clic en Nueva.
En el cuadro de diálogo Propiedades de ubicación de recepción, asigne un nombre a la ubicación de recepción, seleccione HTTP para Tipo y, a continuación, haga clic en Configurar.
En el cuadro de diálogo Propiedades de transporte HTTP , escriba /Contoso/BTSHTTPReceive.dll para Directorio virtual más la extensión ISAPI. Desactive Return correlation handle on success (Devolver identificador de correlación correcto) y seleccione Suspend failed requests (Suspender solicitudes con error). Haga clic en OK.
Seleccione AS2Receive para la canalización de recepción. Haga clic en Aceptar y, a continuación, haga clic en Aceptar de nuevo.
Haga clic en el nodo Ubicaciones de recepción , haga clic con el botón derecho en la ubicación de recepción y, a continuación, haga clic en Habilitar.
Para crear un puerto de envío con el fin de enviar el MDN a una carpeta local
En el Explorador de Windows, cree una carpeta local a la que va a enviar el MDN.
En BizTalk Server consola de administración, haga clic con el botón derecho en Puertos de envío, seleccione Nuevoy, a continuación, haga clic en Puerto de envío estático One-Way.
En el cuadro de diálogo Propiedades de puerto de envío, asigne un nombre al puerto de envío. Seleccione ARCHIVO para Tipo y, a continuación, haga clic en Configurar.
En el cuadro de diálogo Propiedades de transporte de archivos , en Carpeta de destino, escriba la carpeta local a la que creó para enviar el MDN.
En Nombre de archivo, escriba %MessageID%.msg. Haga clic en Aceptar.
Acepte el valor predeterminado de PassThruTransmit para la canalización de envío.
Haga clic en Filtros en el árbol de consola. En Propiedad, escriba BTS. ReceivePortName; en Operador, escriba ==; en Valor, escriba el nombre del puerto de recepción que recibe el MDN (
RecvMDNFromFab); y para Agrupar por, acepte And. En una segunda línea, en Propiedad, escriba EdiIntAS.IsAS2MdnResponseMessage. En Operador, escriba ==. En Valor, escriba True.Haga clic en OK.
Haga clic en el nodo Puertos de envío, haga clic con el botón derecho en el puerto de envío y, a continuación, haga clic en Iniciar.
Para crear una entidad y un perfil de negocio para Fabrikam
Haga clic con el botón derecho en el nodo Partes de la consola de administración de BizTalk Server, seleccione Nuevoy, a continuación, haga clic en Entidad.
Escriba un nombre para la entidad en el cuadro de texto Nombre y, a continuación, haga clic en Aceptar.
Nota
Al activar la casilla Local BizTalk procesa los mensajes recibidos por la entidad O admite el envío de mensajes de esta entidad, puede especificar que la entidad que se va a crear es para la misma organización que también hospeda BizTalk Server. En función de ello, algunas propiedades estarán habilitadas o deshabilitadas cuando se crea un acuerdo. Sin embargo, para este tutorial, puede dejar activada esta casilla.
Haga clic con el botón derecho en el nombre de la entidad, seleccione Nuevoy, a continuación, haga clic en Perfil de negocio.
En el cuadro de diálogo Propiedades del perfil , en la página General , escriba Fabrikam_Profile en el cuadro de texto Nombre .
Nota
Cuando se crea una entidad, también se crea un perfil. Puede cambiar el nombre y usar ese perfil en lugar de crear uno nuevo. Para cambiar el nombre de un perfil, haga clic con el botón derecho en el perfil y seleccione Propiedades. En la página General , especifique un nombre para el perfil.
Para crear una entidad y un perfil de negocio para Contoso
Haga clic con el botón derecho en el nodo Partes de la consola de administración de BizTalk Server, seleccione Nuevoy, a continuación, haga clic en Entidad.
Escriba un nombre para la entidad en el cuadro de texto Nombre y, a continuación, haga clic en Aceptar.
Nota
Al activar la casilla Local BizTalk procesa los mensajes recibidos por la entidad O admite el envío de mensajes de esta entidad, puede especificar que la entidad que se va a crear es para la misma organización que también hospeda BizTalk Server. En función de ello, algunas propiedades estarán habilitadas o deshabilitadas cuando se crea un acuerdo. Sin embargo, para este tutorial, puede dejar activada esta casilla.
Haga clic con el botón derecho en el nombre de la entidad, seleccione Nuevoy, a continuación, haga clic en Perfil de negocio.
En el cuadro de diálogo Propiedades del perfil , en la página General , escriba Contoso_Profile en el cuadro de texto Nombre .
Nota
Cuando se crea una entidad, también se crea un perfil. Puede cambiar el nombre y usar ese perfil en lugar de crear uno nuevo. Para cambiar el nombre de un perfil, haga clic con el botón derecho en el perfil y seleccione Propiedades. En la página General , especifique un nombre para el perfil.
Para crear un acuerdo AS2 entre los dos perfiles de negocio
Haga clic con el botón derecho en Contoso_Profile, seleccione Nuevoy, a continuación, haga clic en Contrato.
En la página Propiedades generales , en el cuadro de texto Nombre , escriba un nombre para el contrato.
En la lista desplegable Protocolo , seleccione AS2.
En la sección Second Partner (Segundo partner ), en la lista desplegable Nombre , seleccione Fabrikam.
En la sección Second Partner (Segundo partner ), en la lista desplegable Perfil , seleccione Fabrikam_Profile.
Observará que se agregan dos pestañas nuevas junto a la pestaña General . Cada pestaña es para configurar un contrato AS2 unidireccional.
Realice las siguientes tareas en la pestaña Contoso-Fabrikam>.
En la página Identificadores , escriba los valores de AS2-From y AS2-To. En AS2-From, escriba
Contoso. En AS2- Para, escribaFabrikam.En la página Confirmaciones (MDN), haga lo siguiente:
Active la casilla Process inbound MDN into MessageBox for routing/delivery options (Procesar MDN entrante en el cuadro de mensajes) para opciones de enrutamiento y entrega .
Nota
Es necesario comprobar el MDN de entrada de proceso en el Cuadro de mensajes para las opciones de enrutamiento y entrega para las pruebas de este tutorial, ya que solo se quitará el MDN devuelto en el Cuadro de mensajes. Esto permite crear un puerto de envío para suscribirse al MDN y enviar el MDN a un directorio local, de modo que se pueda comprobar la transmisión AS2.
Active la casilla Solicitar MDN .
Asegúrese de que la casilla Request Signed MDN (Solicitar MDN firmada ) está desactivada.
Active la casilla Solicitar MDN asincrónica .
En Receipt-Delivery-Option (URL), escriba http://localhost/Contoso/BTSHttpReceive.dll.
La propiedad Disposition-Notification-To está establecida de forma predeterminada en el valor especificado para la propiedad Receipt-Delivery-Option (URL). El valor de este campo no se utiliza durante el procesamiento de AS2.
En la página Puertos de envío, asocie el puerto de envío bidireccional que enviará el intercambio EDI a Fabrikam. En la cuadrícula Puertos de envío , en la columna Nombre , haga clic en una celda vacía y, en la lista desplegable, seleccione el puerto de envío SendISAToFab.
Realice las siguientes tareas en la pestaña Fabrikam-Contoso>.
Nota
En este tutorial, especificamos el valor necesario en la ficha para que se pueda crear un acuerdo correctamente. Para crear correctamente un contrato, ambas pestañas de contrato unidireccionales deben tener valores definidos para AS2_From y AS2-To.
- En la página Identificadores , escriba los valores de AS2-From y AS2-To. En AS2-From, escriba
Fabrikam. En AS2- Para, escribaContoso.
- En la página Identificadores , escriba los valores de AS2-From y AS2-To. En AS2-From, escriba
Haga clic en Aplicar.
Haga clic en OK. El acuerdo recién agregado aparece en la sección Acuerdos del panel Partes y perfiles de negocio . El acuerdo recién agregado está habilitado de forma predeterminada.
Probar el tutorial
Esta sección proporciona información acerca de cómo probar el tutorial.
Para probar la solución
En el Explorador de Windows, vaya a \Program Files (x86)\Microsoft BizTalk Server <VERSION>SDK\EDI Interface Developer Tutorial. Copie el archivo SamplePO.txt .
Pegue el archivo SamplePO.txt en la carpeta local que creó para recibir el mensaje de prueba de Contoso.
Desplácese a la carpeta local que ha creado para enviar la carga EDI. Confirme que la carpeta contiene un archivo EDI. Abra el archivo y el mensaje de prueba original, y compruebe que tienen el mismo contenido.
Desplácese a la carpeta local que ha creado para enviar el MDN resultante. Confirme que la carpeta contiene un archivo de prueba, abra el archivo y confirme que es un archivo MDN.
Consulte también
Desarrollo y configuración de soluciones AS2 de BizTalk Server