Compilación y ejecución de un proyecto de aplicación de consola de C++
Ha creado un proyecto de aplicación de consola de C++ y ha escrito el código. Ahora puede compilarlo y ejecutarlo en Visual Studio. Después, ejecútelo como una aplicación independiente desde la línea de comandos.
Requisitos previos
Instalar y ejecutar Visual Studio con la carga de trabajo Desarrollo para el escritorio con C++ en el equipo. Si no está instalada, sigue los pasos en Instalación de compatibilidad con C++ en Visual Studio.
Crea un proyecto "Hola mundo". De manera predeterminada, contiene código para imprimir
Hello World!. Si aún no ha realizado este paso, siga los pasos descritos en Creación de un proyecto de aplicación de consola de C++.
Si Visual Studio tiene este aspecto, está listo para compilar y ejecutar la aplicación:
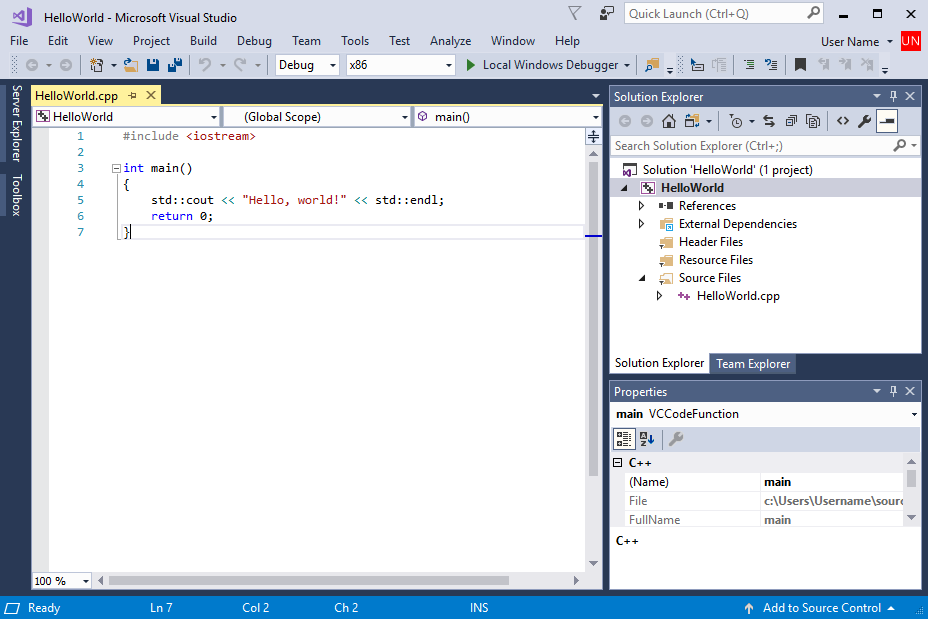
El origen consta de #include \
Compilación y ejecución del código en Visual Studio
Para compilar el proyecto, seleccione Compilar solución en el menú Compilar. En la ventana Salida se muestran los resultados del proceso de compilación.
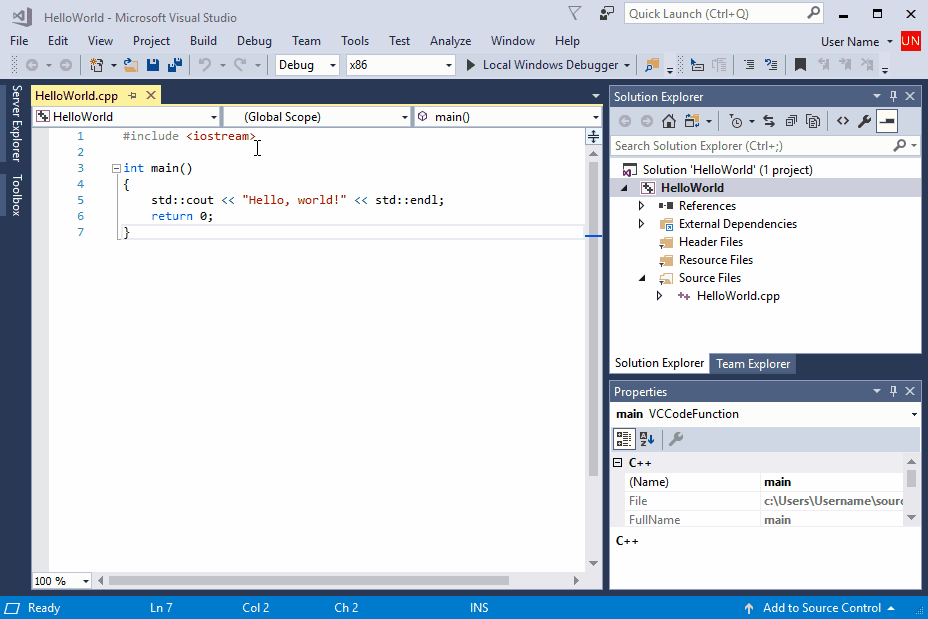
En primer lugar, se selecciona Compilar en el menú principal. Después, se selecciona Compilar solución. En la ventana Salida se muestran los mensajes de salida de compilación, incluido el que indica que la compilación se ha realizado correctamente.
Para ejecutar el código, en la barra de menús, seleccione Depurar, Iniciar sin depurar.
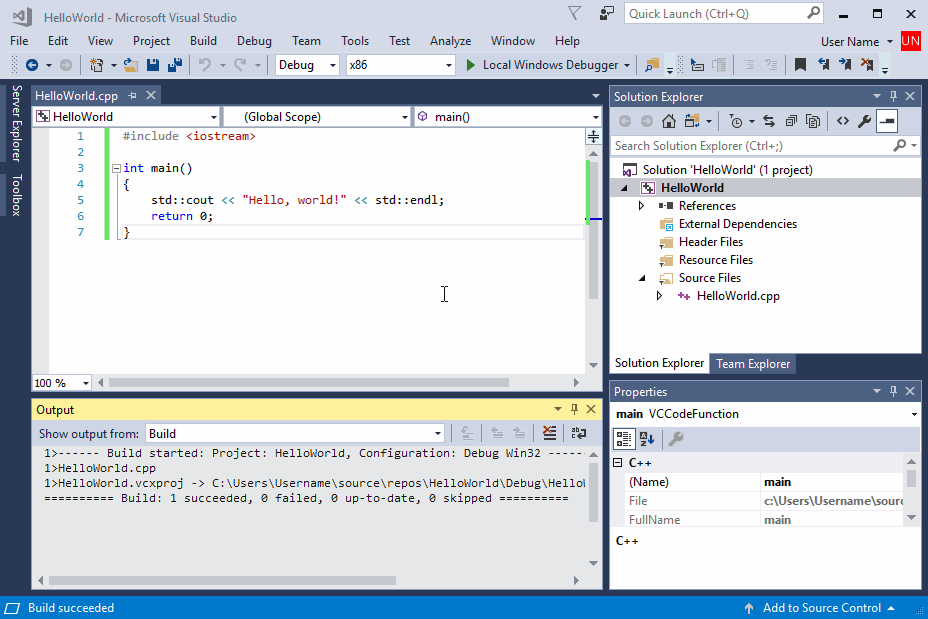
En primer lugar, se selecciona Depurar en el menú principal. Después, se selecciona "Iniciar sin depurar". Aparece una ventana de consola con la salida del programa: "Hola mundo"
Se abre una ventana de consola y después se ejecuta la aplicación. Al iniciar una aplicación de consola en Visual Studio, ejecuta el código y después imprime "Presione cualquier tecla para continuar . ." para ofrecerle la oportunidad de ver la salida.
¡Enhorabuena! Ha creado la primera aplicación de consola "Hola mundo" en Visual Studio. Presione una tecla para cerrar la ventana de la consola y volver a Visual Studio.
Ejecución del código en una ventana de comandos
Normalmente, las aplicaciones de consola se ejecutan en el símbolo del sistema, no en Visual Studio. Una vez que Visual Studio compila la aplicación, puedes ejecutarla desde una ventana de comandos. Aquí se muestra cómo buscar y ejecutar la aplicación nueva en una ventana del símbolo del sistema.
- En Explorador de soluciones, seleccione la solución HelloWorld (no el proyecto HelloWorld) y haga clic con el botón derecho para abrir el menú contextual. Elija Abrir carpeta en el explorador de archivos para abrir una ventana del Explorador de archivos en la carpeta de la solución HelloWorld.
- En la ventana del Explorador de archivos, abre la carpeta
Debug. Esta carpeta contiene la aplicación,HelloWorld.exe, y los archivos de depuración. Mantén presionada la tecla Mayús y haz clic con el botón derecho enHelloWorld.exepara abrir el menú contextual. Elija Copiar como ruta de acceso para copiar en el portapapeles la ruta de acceso a la aplicación.
- En la ventana del Explorador de archivos, abre la carpeta
x64y luego laDebug. Esta carpeta contiene la aplicación,HelloWorld.exe, y los archivos de depuración. Mantén presionada la tecla Mayús y haz clic con el botón derecho enHelloWorld.exepara abrir el menú contextual. Elija Copiar como ruta de acceso para copiar en el portapapeles la ruta de acceso a la aplicación.
Para abrir una ventana del símbolo del sistema, presione Windows + R y se abrirá el cuadro de diálogo Ejecutar. Escriba cmd.exe en el cuadro de texto Abrir y luego elija Aceptar para ejecutar una ventana del símbolo del sistema.
En la ventana del símbolo del sistema, haga clic con el botón derecho para pegar la ruta de acceso a la aplicación en el símbolo del sistema. Presione Entrar para ejecutar el código.
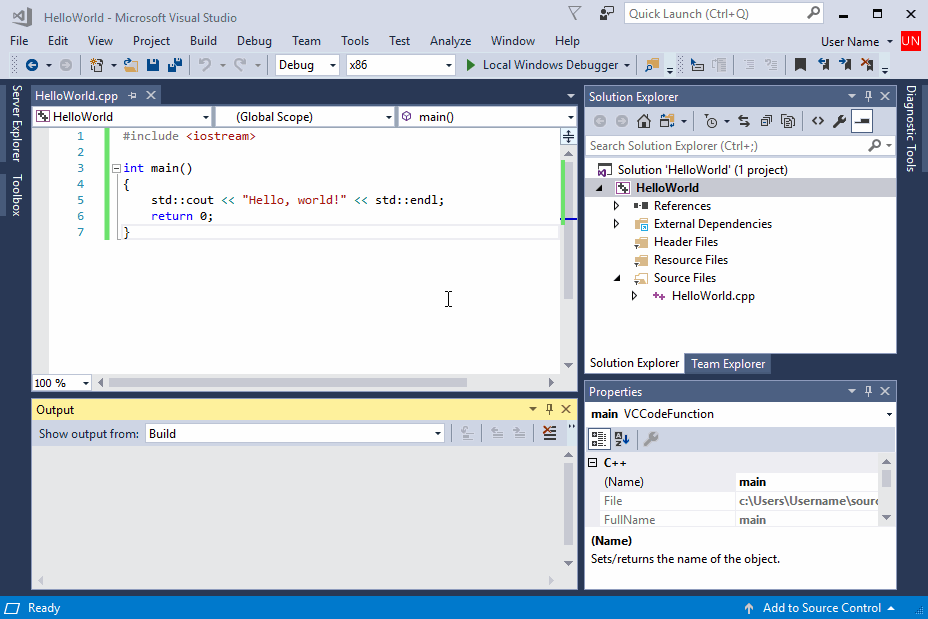
En primer lugar, la ruta de acceso del programa se determina haciendo clic con el botón derecho en la solución y seleccionando abrir carpeta en el Explorador de archivos. El explorador de archivos se desplaza a la carpeta "Depurar", donde está la aplicación HelloWorld. Se hace clic con el botón derecho en la aplicación y se selecciona la opción Copiar como ruta de acceso. Se invoca el cuadro de diálogo de ejecución y se ejecuta cmd.exe. Aparece una consola de línea de comandos. Ahí se pega la ruta de acceso a la aplicación HelloWorld. La aplicación se ejecuta, mostrando: "Hola mundo".
Enhorabuena, has compilado y ejecutado una aplicación de consola en Visual Studio.
Pasos siguientes
Una vez que haya compilado y ejecutado esta aplicación sencilla, estará listo para proyectos más complejos. Para obtener más información, vea Utilizar el IDE de Visual Studio para desarrollo de escritorio de C++. Tiene tutoriales más detallados que exploran las capacidades de Microsoft C++ en Visual Studio.
Guía de solución de problemas
Aquí puede encontrar soluciones a incidencias comunes al crear su primer proyecto de C++.
Compilación y ejecución del código en Visual Studio: incidencias
Si aparecen subrayados ondulados de color rojo en cualquier elemento del editor de código fuente, puede que la compilación tenga errores o advertencias. Compruebe que el código coincida con el ejemplo en ortografía, puntuación y uso de mayúsculas y minúsculas.
Ejecución del código en una ventana de comandos: incidencias
Si la ruta de acceso que aparece en el Explorador de archivos termina en \HelloWorld\HelloWorld, se ha abierto el proyecto HelloWorld en lugar de la solución HelloWorld. Te confundirás con una carpeta Debug que no contiene la aplicación. Desplácese hacia arriba en el Explorador de archivos para llegar a la carpeta de la solución, la primera HelloWorld de la ruta de acceso. Esta carpeta también contiene a su vez una carpeta Debug, donde está la aplicación.
También se puede ir a la carpeta Debug de la solución en la línea de comandos para ejecutar la aplicación. La aplicación no se ejecutará desde otros directorios sin especificar la ruta de acceso a la aplicación. Sin embargo, se puede copiar la aplicación en otro directorio y ejecutarla desde allí. También es posible copiarla en un directorio que especifique la variable de entorno PATH y luego ejecutarla desde cualquier lugar.
Si la ruta de acceso que aparece en el Explorador de archivos termina en \HelloWorld\HelloWorld, se ha abierto el proyecto HelloWorld en lugar de la solución HelloWorld. Te confundirás con una carpeta x64\Debug que no contiene la aplicación. Desplázate hacia arriba en el Explorador de archivos para llegar a la carpeta de la solución, la primera HelloWorld de la ruta de acceso. Esta carpeta también contiene a su vez una carpeta x64\Debug, donde está la aplicación.
También se puede ir a la carpeta x64\Debug de la solución en la línea de comandos para ejecutar la aplicación. La aplicación no se ejecutará desde otros directorios sin especificar la ruta de acceso a la aplicación. Sin embargo, se puede copiar la aplicación en otro directorio y ejecutarla desde allí. También es posible copiarla en un directorio que especifique la variable de entorno PATH y luego ejecutarla desde cualquier lugar.
Si no ve la opción Copiar como ruta de acceso en el menú contextual, descarte el menú y, después, mantenga presionada la tecla Mayús mientras vuelve a abrirlo. Este comando es solo para su comodidad. También se puede copiar la ruta de acceso en la carpeta desde la barra de búsqueda del Explorador de archivos, pegarla en el cuadro de diálogo Ejecutar y, después, escribir el nombre del ejecutable al final. Simplemente supone escribir un poco más, pero tiene el mismo resultado.