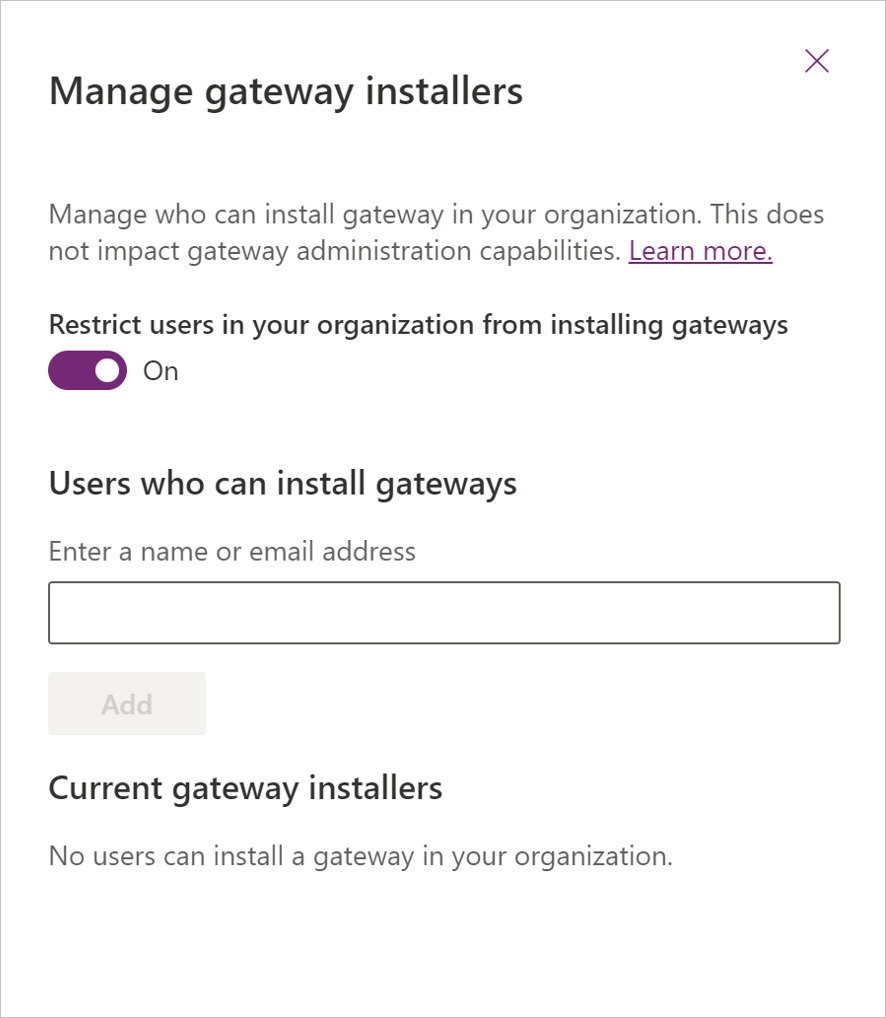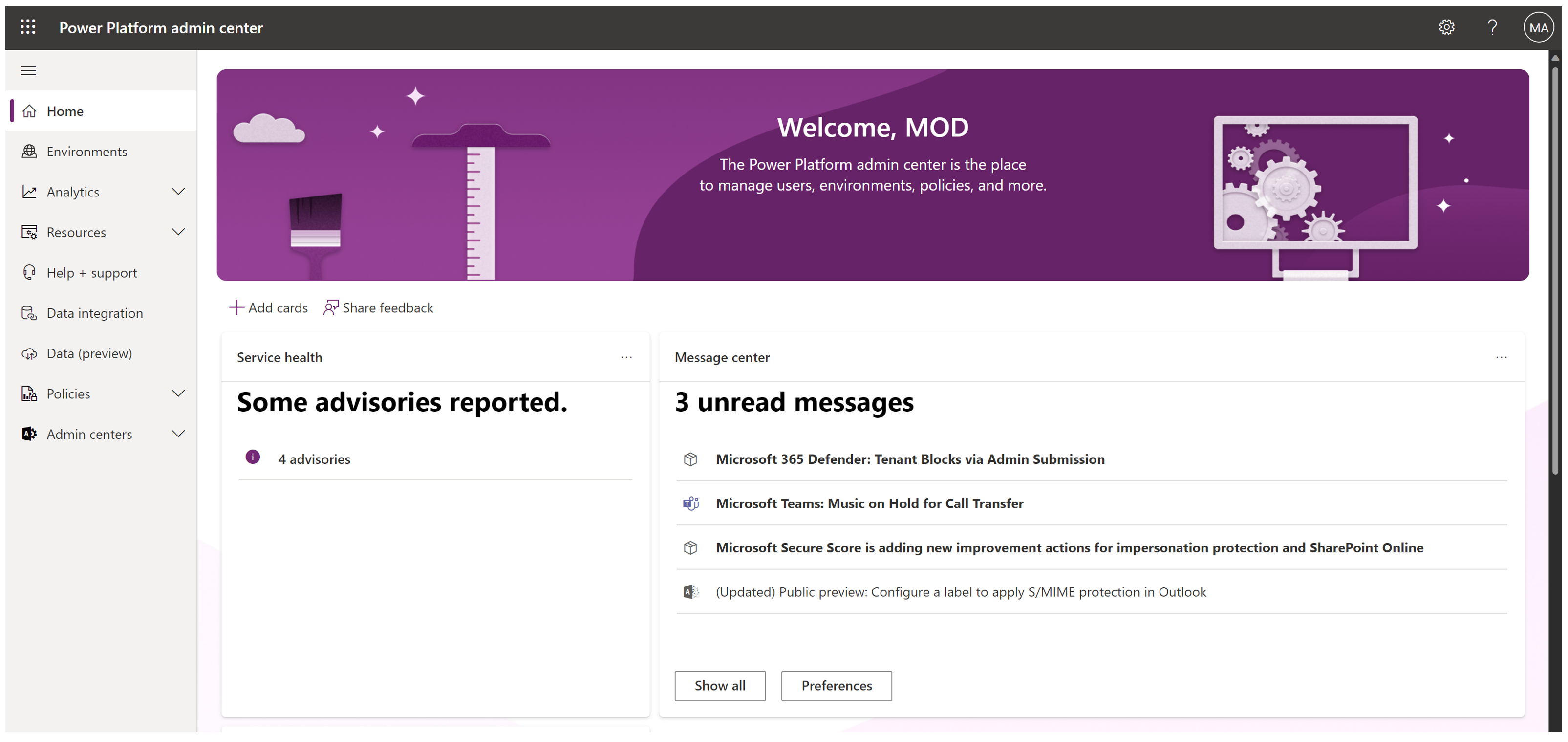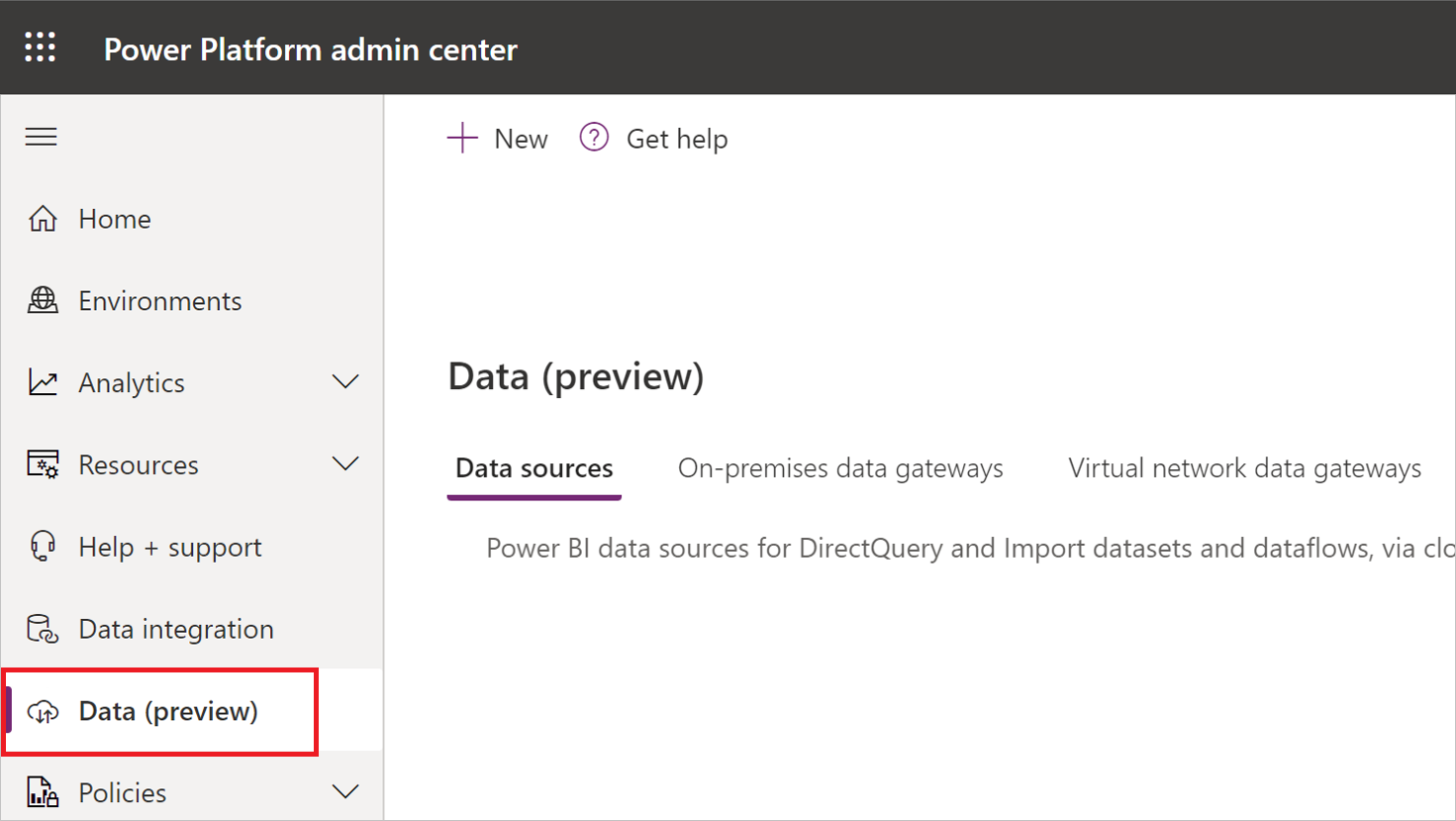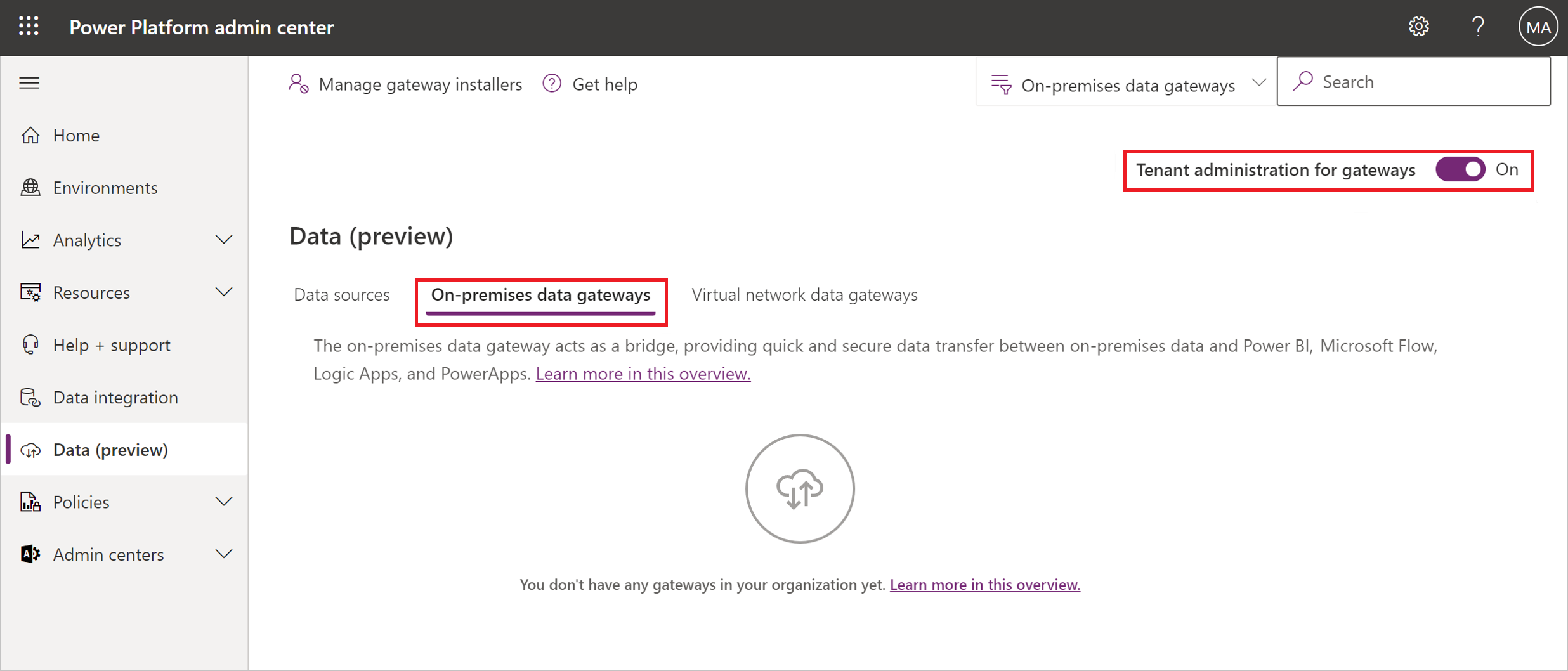Nota
El acceso a esta página requiere autorización. Puede intentar iniciar sesión o cambiar directorios.
El acceso a esta página requiere autorización. Puede intentar cambiar los directorios.
Puede usar una puerta de enlace de datos local para transferir datos de manera rápida y segura entre Power BI o Power Apps y un origen de datos o conexión que no esté en la nube, como una base de datos de SQL Server local o un sitio de SharePoint local. También puede ver todas las puertas de enlace de datos locales para las que tiene permisos, y administrar los permisos y los orígenes de datos de esas puertas de enlace.
Puerta de enlace de datos local y permisos de origen de datos
Roles de puerta de enlace
Hay tres funciones de seguridad para la puerta de enlace de datos local. Cuando instala una puerta de enlace de datos local, se convierte automáticamente en el administrador de la puerta de enlace. Puede haber varios administradores en la puerta de enlace.
Nota:
Estos roles no se aplican a una puerta de enlace de datos de red virtual. Las puertas de enlace de datos de red virtual solo tienen el rol de administrador.
Las tres funciones de seguridad para la puerta de enlace de datos local son:
Admin: un administrador puede administrar y actualizar la puerta de enlace de datos local. Un administrador puede crear conexiones (orígenes de datos) en la puerta de enlace. Un administrador puede administrar (agregar/eliminar) usuarios con roles de administrador, creador de conexiones y creador de conexiones con roles compartidos en la puerta de enlace. Un administrador también puede administrar el acceso a todas las conexiones creadas en la puerta de enlace.
Creador de conexiones: un creador de conexiones puede crear conexiones/orígenes de datos en la puerta de enlace. Un creador de conexiones también puede probar el estado del clúster de puerta de enlace y sus miembros. Un creador de conexiones no puede administrar ni actualizar la puerta de enlace y no puede agregar ni eliminar a otros en la puerta de enlace.
Creador de conexiones con uso compartido: un creador de conexiones con uso compartido puede crear conexiones/orígenes de datos en la puerta de enlace y probar el estado de la puerta de enlace. Este usuario puede compartir la puerta de enlace con otros usuarios como creador de conexiones, pero no puede eliminar a un usuario de la puerta de enlace.
Roles de conexión
Nota:
Estos roles solo se aplican a los orígenes de datos creados en la puerta de enlace de datos local. Los orígenes de datos en la nube no se pueden compartir.
Cuando crea una conexión (origen de datos) en la puerta de enlace de datos local, se convierte en el propietario de la conexión (origen de datos). Se permiten varios propietarios.
Los tres roles de conexión son:
Propietario: el propietario de la conexión (origen de datos) puede actualizar las credenciales. Un propietario también puede eliminar la conexión. Un propietario puede asignar a otros a la conexión con Propietario, Usuario o Usuario con permisos para compartir.
Usuario: un usuario puede usar la conexión (origen de datos) en informes de Power BI y flujos de datos de Power BI. Un usuario no puede ver ni actualizar sus credenciales.
Usuario con uso compartido: un usuario con uso compartido puede usar la conexión (origen de datos) en informes de Power BI y flujos de datos de Power BI. Un usuario con permiso para compartir puede compartir el origen de datos con otros con permiso de Usuario.
Cómo administrar los roles de puerta de enlace y conexión (origen de datos)
Para administrar las puertas de enlace de datos local:
Vaya a la pestaña Puertas de enlace de datos locales.
Seleccione un clúster de puertas de enlace.
En la cinta de opciones superior, seleccione Administrar usuarios.
Dependiendo de su función, ahora puede asignar usuarios a la puerta de enlace.
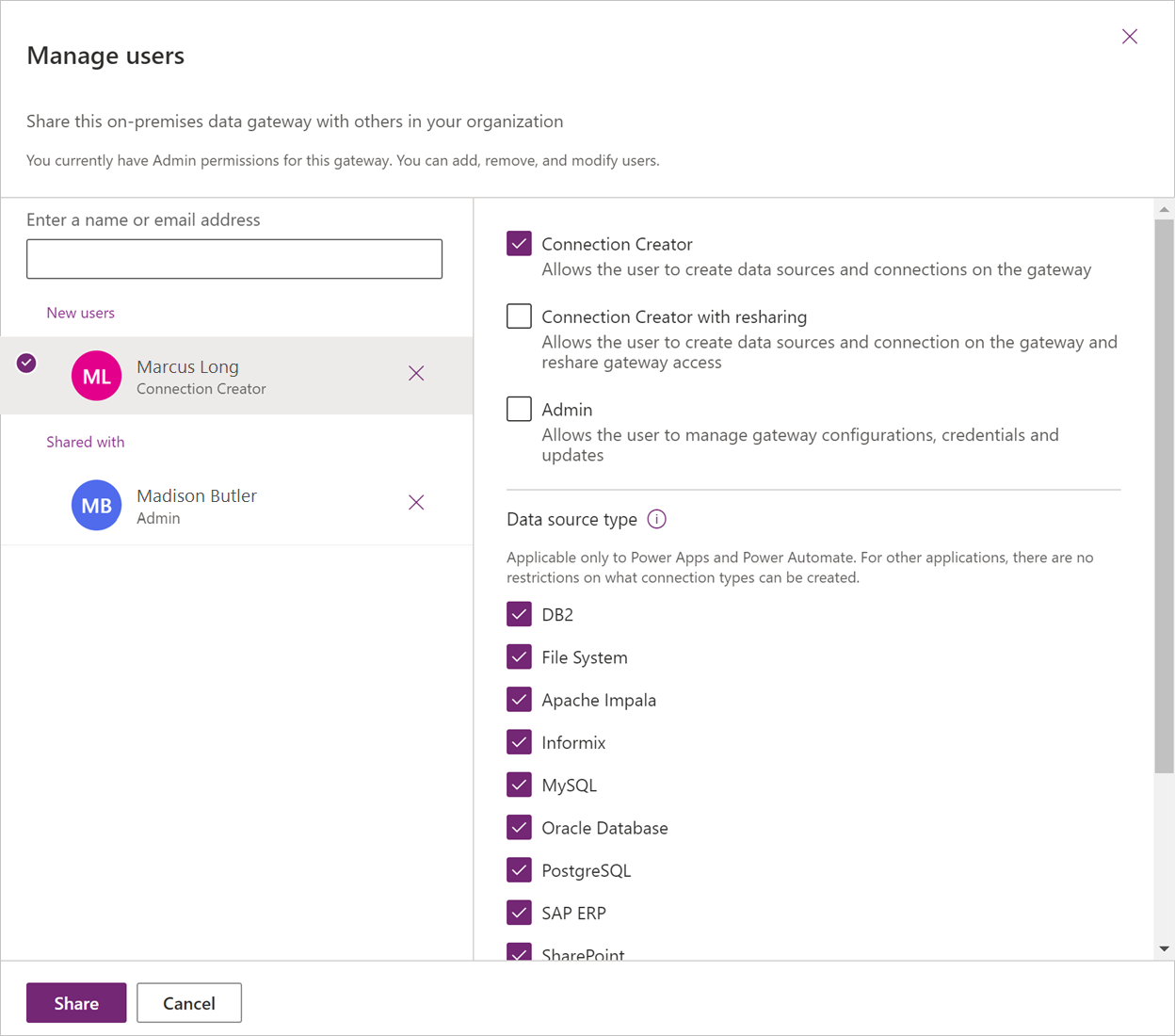
Para administrar orígenes de datos:
Seleccione una conexión (origen de datos).
En la cinta de opciones superior, seleccione Administrar usuarios.
Dependiendo de su función, ahora puede asignar usuarios a la conexión.
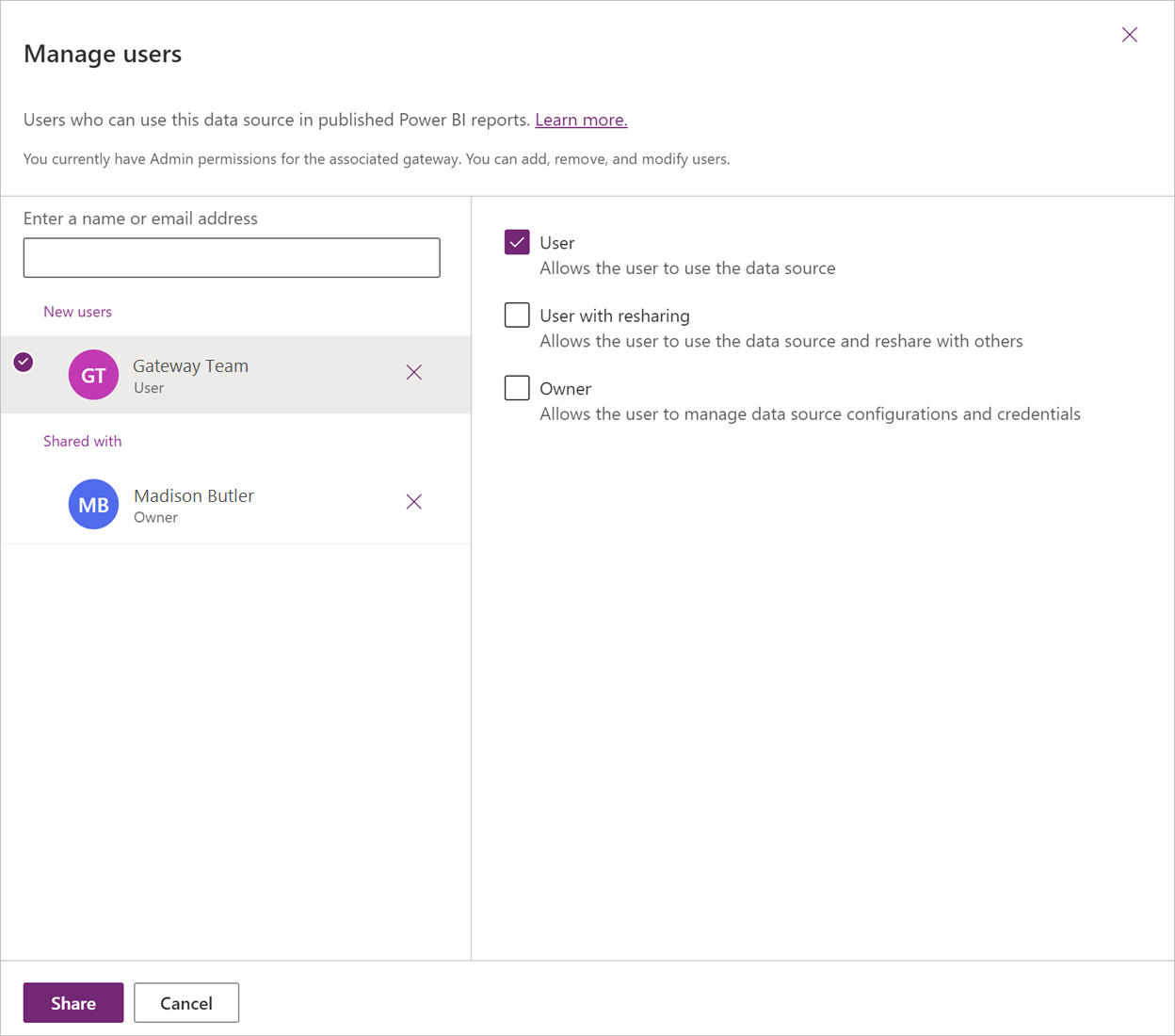
Restricción del acceso a puertas de enlace de datos locales
Puede restringir el acceso a quién puede instalar una puerta de enlace de datos local. Sin embargo, esta restricción se produce en el nivel de inquilino, no en el nivel de entorno (entorno predeterminado o en caso contrario). En otras palabras, no se puede restringir el acceso en el nivel de entorno.
El administrador puede actualizar la configuración de la puerta de enlace de datos a través del Centro de administración de Power Platform.
Seleccione Datos (versión preliminar).
Seleccione Puerta de enlace de datos local y active Administración de inquilinos para puertas de enlace.
Active Impedir la instalación de puertas de enlace a los usuarios de la organización. También puede permitir que usuarios específicos invaliden la restricción.