Nota
El acceso a esta página requiere autorización. Puede intentar iniciar sesión o cambiar directorios.
El acceso a esta página requiere autorización. Puede intentar cambiar los directorios.
Defender for Cloud Apps permite configurar un analizador personalizado para que coincida y procese el formato de los registros para que se puedan usar para la detección de la nube. Normalmente, usaría un analizador personalizado si Defender for Cloud Apps no admite explícitamente el firewall o el dispositivo. Puede ser un analizador CSV o un analizador de valores de clave personalizado.
El analizador personalizado le permite usar registros de firewalls no admitidos siguiendo este proceso.
Para configurar un analizador personalizado:
En Microsoft Defender Portal, en Cloud Apps, seleccioneAcciones> de Cloud Discovery>Crear informe de instantáneas de Cloud Discovery. Por ejemplo:
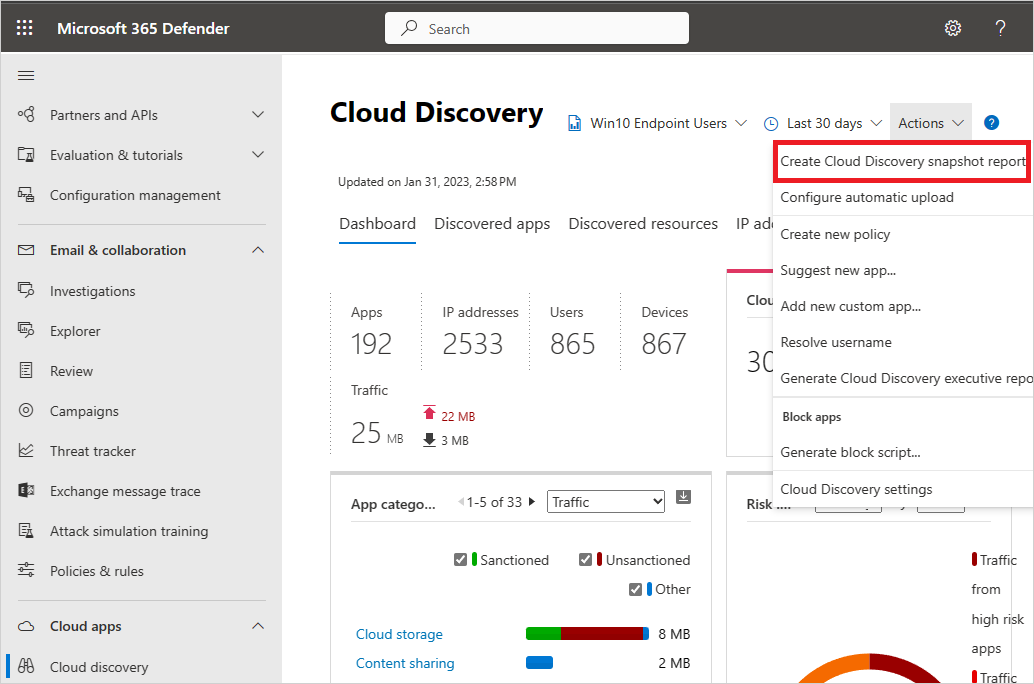
Escriba un nombre de informe y una descripción
En Origen, desplácese hasta el final y seleccione Formato de registro personalizado.... Por ejemplo:
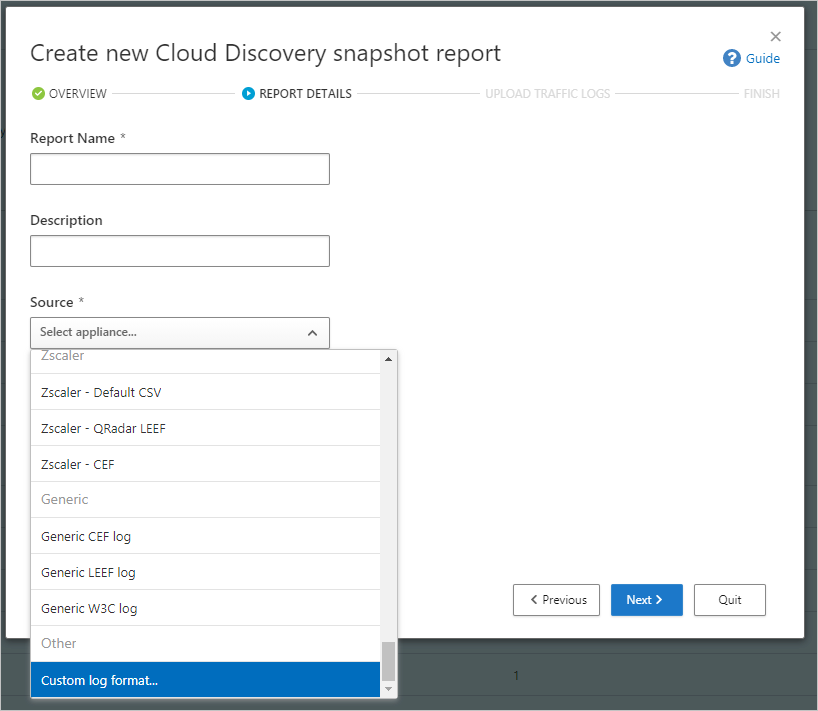
Recopile registros del firewall y el proxy, a través de los cuales los usuarios de su organización acceden a Internet. Asegúrese de recopilar registros que sean representativos de toda la actividad de los usuarios de su organización durante las horas de tráfico máximo.
Abra los registros que desea procesar en un editor de texto. Revise su formato, asegurándose de que los nombres de columna del registro corresponden a los campos del cuadro de diálogo Formato de registro personalizado .
Los campos obligatorios se marcan en el cuadro de diálogo Formato de registro personalizado con un asterisco (*), y deben estar presentes en los registros de la misma secuencia que se muestra en el cuadro de diálogo Formato de registro personalizado . Los registros solo se procesan si se encuentran los campos necesarios en el registro. Los campos adicionales, que Defender for Cloud Apps no usan, se descartan.
En el cuadro de diálogo Formato de registro personalizado, rellene los campos basados en los datos para delinear qué columnas de los datos se correlacionan con campos específicos de Defender for Cloud Apps. Es posible que tenga que modificar los nombres de columna en el archivo de registro para correlacionarse correctamente.
Nota:
Los campos distinguen mayúsculas de minúsculas. Asegúrese de escribir y escribir los nombres de las columnas de forma idéntica en Defender for Cloud Apps y en el archivo de registro. Además, asegúrese de que el formato de fecha que elija sea idéntico.
Por ejemplo, las siguientes imágenes muestran un archivo de registro de ejemplo abierto en un editor de texto y el cuadro de diálogo Formato de registro personalizado correspondiente, rellenado.
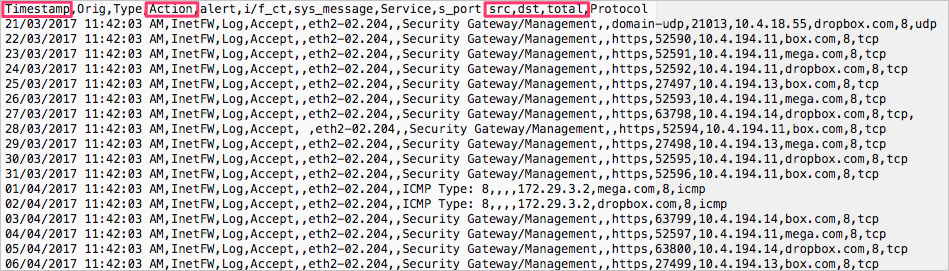
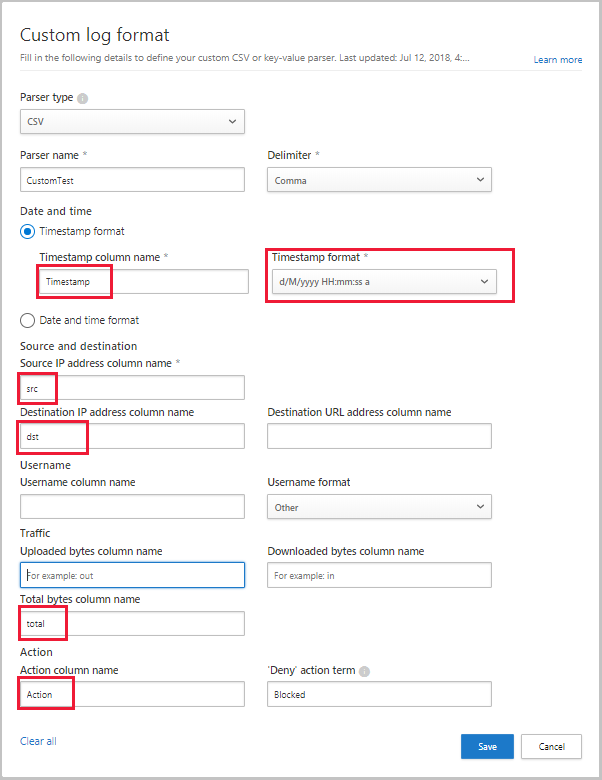
Haga clic en Guardar. El formato de registro personalizado que ha configurado se guardará como analizador personalizado predeterminado. Puede editarlo en cualquier momento seleccionando Editar.
En Cargar registros de tráfico, seleccione el archivo de registro que ha modificado y seleccione Cargar registros para cargarlo. Puede cargar hasta 20 archivos a la vez. También se admiten archivos comprimidos y en carpeta .zip.
Una vez completada la carga, se muestra un mensaje de estado en la esquina superior derecha de la pantalla, que le permite saber que el registro se cargó correctamente.
Los registros tardarán algún tiempo en analizarse y analizarse. En la barra de estado de la parte superior de la pestaña Panel de Cloud Discovery > se muestra un banner de notificación que muestra el estado de procesamiento de los archivos de registro. Por ejemplo:

Una vez completado el procesamiento de los archivos de registro, recibirá un correo electrónico para notificarle que ha terminado.
Para ver el informe, seleccione el vínculo en la barra de estado o seleccione Configuración Informes> deinstantáneas deCloud Apps>Cloud Discovery>. Seleccione el informe de instantáneas para abrirlo. Por ejemplo:
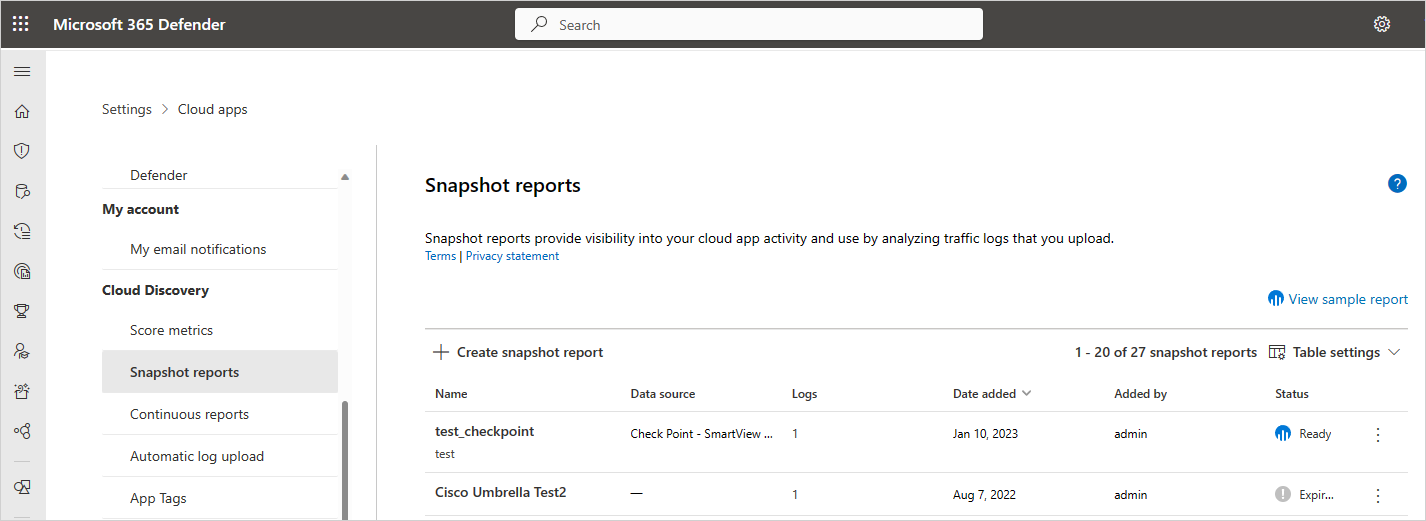
Pasos siguientes
Si tiene algún problema, estamos aquí para ayudarle. Para obtener ayuda o soporte técnico para el problema del producto, abra una incidencia de soporte técnico.