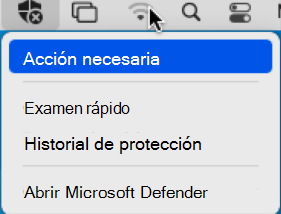Administración de extensiones del sistema mediante los métodos manuales de implementación
En este artículo se describen los procedimientos implicados al implementar Microsoft Defender para punto de conexión manualmente.
Implementación manual
Extensiones del sistema
Es posible que vea el mensaje que se muestra en la captura de pantalla siguiente:
Seleccione Aceptar. Puede obtener un segundo mensaje como se muestra en la captura de pantalla siguiente:
En esta segunda pantalla de aviso, seleccione Aceptar. Recibirá un mensaje de notificación que indica que la instalación se realizó correctamente, como se muestra en la captura de pantalla siguiente:
En la pantalla que muestra el mensaje de notificación Instalación correcta , seleccione Aceptar. Volverá a la siguiente pantalla:
En la barra de menús, haga clic en el símbolo x del escudo. Obtendrá las opciones que se muestran en la siguiente captura de pantalla:
Seleccione Acción necesaria. Aparece la siguiente pantalla:
Haga clic en Corregir en la esquina superior derecha de esta pantalla. Obtendrá un mensaje, como se muestra en la captura de pantalla siguiente:
Escriba la contraseña y seleccione Aceptar.
-
Aparecerá la pantalla Preferencias del sistema .
Haga clic en Seguridad & privacidad. Aparecerá la pantalla Seguridad & Privacidad .
Seleccione Haga clic en el bloqueo para realizar cambios. Obtendrá un mensaje como se muestra en la captura de pantalla siguiente:
Escriba su contraseña y haga clic en Desbloquear. Aparece la siguiente pantalla:
Seleccione Detalles, junto a Algún sistema de software requiere su atención antes de que se pueda usar.
Active las casillas de Microsoft Defender y seleccione Aceptar. Obtendrá dos pantallas emergentes, como se muestra en la captura de pantalla siguiente:
En la pantalla emergente "Microsoft Defender" Desea filtrar contenido de red, haga clic en Permitir.
En la pantalla emergente Microsoft Defender quiere realizar cambios, escriba la contraseña y seleccione Aceptar.
Si ejecuta systemextensionsctl list, aparece la pantalla siguiente:
Accesibilidad
En la pantalla Seguridad & privacidad , seleccione la pestaña Privacidad .
Seleccione Accesibilidad en el panel de navegación izquierdo y haga clic en +.
En la pantalla resultante, seleccione Aplicaciones en el panel Favoritos del lado izquierdo de la pantalla; seleccione Microsoft Defender y, a continuación, seleccione Abrir en la parte inferior derecha de la pantalla.
En la pantalla resultante, active la casilla Microsoft Defender.
Acceso completo al disco
En la pantalla Seguridad & privacidad , seleccione la pestaña Privacidad .
Seleccione Acceso total al disco en el panel de navegación izquierdo y, a continuación, haga clic en el icono Bloquear .
Confirme que la extensión Microsoft Defender tiene acceso completo al disco; si no es así, active la casilla Microsoft Defender.
Notificaciones
En la pantalla principal Preferencias del sistema , seleccione Notificaciones.
Aparece la pantalla Notificaciones .
Seleccione Microsoft Defender en el panel de navegación izquierdo.
Habilite la opción Permitir notificaciones ; seleccione Alertas y conserve la configuración predeterminada tal cual.
Qué aspecto tiene un sistema correcto
Salida de mantenimiento de mdatp
Comprobación de las extensiones del sistema
En el terminal, ejecute el siguiente comando para comprobar las extensiones del sistema:
systemextensionsctl list
La ejecución de este comando se muestra en la captura de pantalla siguiente: