Solución de problemas y preguntas más frecuentes del modo Internet Explorer (IE)
En este artículo se proporcionan sugerencias de solución de problemas y preguntas más frecuentes sobre Microsoft Edge versión 77 o posterior.
Ofrecemos varias opciones de soporte técnico. Si tiene soporte técnico unificado de Microsoft, puede ponerse en contacto con ese servicio de soporte técnico para obtener ayuda con la transición. También hay FastTrack, disponible sin cargo adicional para los clientes con 150 o más puestos de pago de Windows 10/11.
También recomendamos nuestra guía de introducción al modo Microsoft Edge + Internet Explorer y nuestra serie de blogs en modo IE.
¿Hay alguna herramienta que pueda usar para guiarme a través de la solución de problemas del modo IE?
Sí, Microsoft Virtual Agent proporciona un tutorial guiado basado en escenarios para solucionar problemas del modo IE.
También está el siguiente vídeo, que proporciona sugerencias y trucos de solución de problemas en modo IE.
:  .
.
Use esta sección como guía para ayudarle a solucionar los dos problemas más comunes al pasar a Microsoft Edge con el modo IE. Estos problemas son:
- Configuraciones incorrectas del modo documento
- Configuraciones de sitio neutrales incompletas
En esta sección se describen los síntomas y se proporcionan pasos para diagnosticar y corregir este problema.
Los usuarios experimentarán los siguientes síntomas:
- Es posible que el tamaño y el posicionamiento de los elementos de página estén desactivados o que falten.
- Es posible que algunas funciones se pierdan o no funcionen según lo esperado. Por ejemplo, los botones que trabajaron con Internet Explorer no hacen nada ni devuelven un error.
La estrategia general es duplicar la misma configuración que funcionó con Internet Explorer 11 para un sitio específico en nuestra lista de sitios en modo IE. Use la pestaña "Emulación" de la barra de herramientas para desarrolladores F12 en IE 11, que se muestra en la siguiente captura de pantalla para investigar el escenario que desea corregir. Para abrir la barra de herramientas Desarrollador, presione la tecla F12 y, a continuación, seleccione Abrir DevTools.
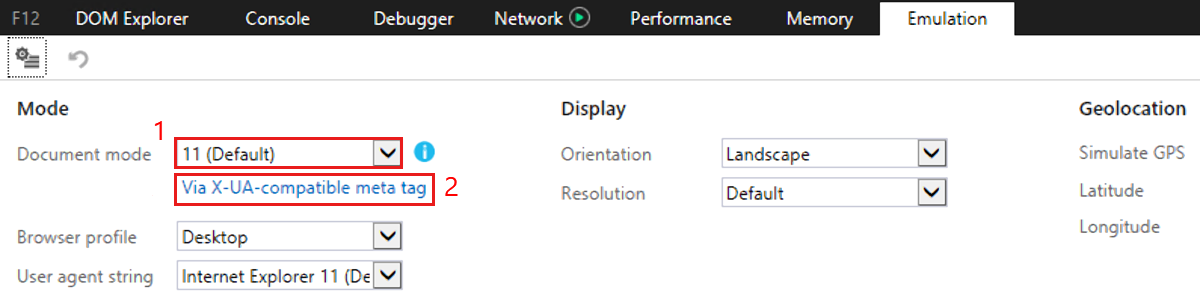
La pestaña Emulación muestra dos partes de información en las que centrarse: el modo documento (1) y el texto debajo de la lista desplegable (2). Esta información puede ayudar a explicar por qué estamos en el modo 11 (predeterminado) de la página o el sitio que estamos examinando.
Hay diferentes mensajes que se pueden mostrar para el modo documento y, en nuestro ejemplo, son:
- A través de metaetiqueta compatible con X-UA
- A través del encabezado HTTP compatible con X-UA
Las dos opciones X-UA-Compatible indican que la página web o el servidor web donde se hospeda el sitio muestra el modo de documento que debe usar el explorador.
Queremos respetar el modo de documento en casi todos los casos. Para ello, es necesario seleccionar uno de los siguientes modos en la entrada de lista de sitios del modo IE para el sitio:
- Predeterminado
- IE8 Enterprise
- IE7 Enterprise
Estas opciones respetan las directivas de servidor web o página web. Recuerde que es necesario seleccionar una opción que incluya el modo de documento especificado. En el ejemplo de captura de pantalla, dado que el modo de documento especificado es 11, seleccionaremos "Predeterminado" porque IE8 Enterprise e IE7 Enterprise no admiten el modo de documento IE 11.
Si el modo documento indica que se necesita una de las siguientes vistas de compatibilidad para el sitio, la configuración es sencilla.
- A través de la configuración de la vista de compatibilidad local
- A través de la lista de vistas de compatibilidad
- A través de la configuración de compatibilidad de intranet
Dado que toda la configuración de vista de compatibilidad da como resultado el comportamiento de "IE7 Enterprise", elija esta opción en la sección "Modo de compatibilidad" de la entrada de lista de sitios del modo IE.
Para obtener más información sobre la lógica que Internet Explorer o el modo IE usan para aterrizar en un modo de documento sobre otro, consulte el artículo Modos de documento en desuso e Internet Explorer 11 .
La regla general es usar el modo basado en lógica más actual que permite que un sitio determinado funcione según lo esperado. Comenzaría con el modo predeterminado, pasaría al modo IE8 Enterprise y, a continuación, al modo IE7 Enterprise si fuera necesario. Esta selección proporciona a las páginas secundarias la flexibilidad de usar diferentes modos de documento según sea necesario a través de la lógica integrada para sus necesidades específicas. Como resultado, todas las páginas del sitio web no están bloqueadas en un modo de documento específico.
En la tabla siguiente se enumeran los modos de documento disponibles para esta configuración.
| Modo basado en lógica | Predeterminado | IE8 Enterprise | IE7 Enterprise |
|---|---|---|---|
| Modos de documento disponibles | Modo de documento de IE11 Modo de documento de IE10 Modo de documento de IE9 Modo de documento de IE8 Modo de documento de IE7 Modo de peculiaridades de IE5 |
Modo de documento de IE8 Modo de documento de IE7 Modo de peculiaridades de IE5 |
Modo de documento de IE7 Modo de peculiaridades de IE5 |
Nota
En algunos casos, un sitio o página determinado requiere un modo de documento específico para funcionar según lo diseñado. Se recomienda que las opciones explícitas del modo documento solo se usen cuando las opciones basadas en lógica no sean eficaces.
En esta sección se describen los síntomas y se proporcionan pasos para diagnosticar y corregir este problema.
Una página se basa en el inicio de sesión único para la autenticación, pero a los usuarios se les piden varias veces las credenciales, experimentan un comportamiento de redireccionamiento en bucle, errores de autenticación erróneos o alguna combinación de estos síntomas.
Antes de empezar a analizar un flujo de trabajo con errores en Microsoft Edge, examine la barra de direcciones del logotipo "e" del modo IE, que se muestra en la siguiente captura de pantalla.

Si, durante el proceso de autenticación de SSO, vemos la "e", pero desaparece después de una redirección, este comportamiento apunta a un sitio neutro que falta. Una vez que Microsoft Edge entra en modo IE, debemos permanecer allí para mantener la información de sesión y cookies. Si la dirección URL aparece en la barra de direcciones el tiempo suficiente para identificarla, agréguela a la lista de sitios del modo IE como un sitio neutro siguiendo los pasos descritos en Configurar sitios neutros.
A menudo, el ciclo de redireccionamiento se produce tan rápidamente que es difícil identificar los sitios neutros que faltan. Para ayudar con este análisis, usamos una herramienta integrada en el motor de Chromium: net-export.
Sugerencia
Los seguimientos de red son intrínsecamente ruidosos. Para minimizar el ruido, cierre todas las demás instancias y pestañas del explorador que no sean necesarias para el flujo de trabajo específico que está investigando.
En los pasos siguientes se describe cómo solucionar problemas de una configuración de sitio neutro.
- Abra una nueva pestaña en Microsoft Edge y vaya a edge://net-export.
- Seleccione Iniciar registro en disco y, a continuación, elija una ubicación donde desee guardar el registro de .json resultante. Este registro se puede eliminar de forma segura después de finalizar la solución de problemas.
- Abra otra pestaña (mantenga abierta la pestaña net-export) y repita el flujo de trabajo con errores.
- Cuando haya terminado, vuelva a la pestaña net-export y seleccione Detener registro.
- Seleccione el hipervínculo "netlog viewer".
- En la página resultante, seleccione Elegir archivo y, a continuación, elija el archivo .json que creó en el paso 2.
- Una vez cargado el archivo de registro, seleccione Eventos en el menú de la izquierda.
- Desplácese por el registro de red e identifique la dirección URL de inicio. (También puede usar la función de búsqueda para buscar el punto de partida).
- Desde el punto de partida, desplácese hacia abajo y busque direcciones URL en el flujo de trabajo que no tengan una entrada en la lista de sitios del modo IE. Preste especial atención a las direcciones URL con indicadores de SSO, AUTH, LOGIN, etc.
- Después de identificar una dirección URL candidata, agréguela a la lista de sitios del modo IE como un sitio neutro; para ello, seleccione Ninguno en la lista desplegable Abrir en . Vuelva a probar el flujo de trabajo.
En algunos casos, se necesitan varias entradas de sitio neutrales, en función de la arquitectura de sitio específica en su lugar. Si el flujo de trabajo sigue generando un error después de agregar un nuevo sitio neutro, repita el proceso para capturar un nuevo registro de exportación neta y realizar otro paso.
En algunos casos poco frecuentes, puede ser necesario configurar cookies compartidas específicas para garantizar que la información necesaria llegue a los sitios en modo IE. Si conoce una cookie específica que se necesita, puede configurar el uso compartido de cookies mediante los pasos descritos en Uso compartido de cookies de Microsoft Edge a Internet Explorer.
Este artículo está diseñado para ayudar a solucionar los problemas de configuración del modo IE más comunes, pero es posible que no cubra todos los escenarios posibles. Si se encuentra con un problema con el que no puede solucionar y necesita ayuda, póngase en contacto con App Assure en https://aka.ms/AppAssure y le ayudaremos con su problema.
Puede obtener información de diagnóstico del modo Internet Explorer en la pestaña Compatibilidad de Microsoft Edge. Para abrir esta pestaña y ver la página de diagnósticos del modo de Internet Explorer, vaya a edge://compat/iediagnostic. La página "Información de diagnóstico del modo Internet Explorer" podría mostrar mensajes de diagnóstico y puede exportar datos de diagnóstico a un archivo XML. Esta página de información de diagnóstico también proporciona información de configuración para las siguientes categorías:
- Comprobación de claves del Registro. (Solo se muestra si se produce un error en la comprobación). Realiza una comprobación para ver si la integración de Internet Explorer está configurada correctamente en el registro. Si no es así, el usuario puede seleccionar Corregirlo para resolver el problema.
- Modo Internet Explorer. Muestra la versión de API que se usa, en función de la configuración y del sistema operativo. Si hay un problema, es posible que se le pida al usuario que ejecute Windows Update e instale las actualizaciones necesarias.
- Configuración del modo Internet Explorer. Muestra si está habilitado el modo de Internet Explorer y cómo se configura.
- Línea de comandos. Muestra la cadena de línea de comandos y los modificadores usados para iniciar Microsoft Edge.
- Configuración de directiva de grupo. Muestra si el modo IE se configura con directivas de grupo y las directivas que se aplican.
Mensaje de error: "Para abrir esta página en modo Internet Explorer, vuelve a instalar Microsoft Edge con privilegios de administrador".
Es posible que vea este error si no tiene todas las actualizaciones de Windows necesarias. Consulte los requisitos previos listados en acerca del modo de IE para las versiones requeridas de Windows y Microsoft Edge.
Si ya ha instalado todas las actualizaciones de Windows necesarias, es posible que vea este error si:
- Está usando el canal Canary, que se instala en el nivel de usuario de manera predeterminada.
- Está utilizando el canal Estable, Beta o Dev, pero cuando se le solicitó la elevación al instalar, la elevación se canceló. Si cancela la solicitud de elevación, la instalación continuará en el nivel de usuario.
- Se ha deshabilitado Internet Explorer 11 en Características de Windows.
Las soluciones posibles son:
- Ejecuta el instalador de cualquier canal en el nivel del sistema:
installer.exe --system-level. - Habilita Internet Explorer 11 en Características de Windows.
Para comprobar que Microsoft Edge está instalado en el nivel del sistema, escriba "edge://version" en la barra de direcciones de Microsoft Edge. La ruta de acceso del archivo ejecutable mostrará una ruta de acceso que comenzará por C:\Archivos de programa, lo que indica una instalación del sistema. Si la ruta de acceso ejecutable comienza con C:\Users, desinstale y vuelva a instalar Microsoft Edge con privilegios de administrador.
Es posible que vea este error si se produjo un error inesperado en Internet Explorer. Por lo general, el reinicio de Microsoft Edge soluciona este error.
Mensaje de error: "Desactive la depuración remota para abrir este sitio en modo IE, o si no, probablemente no funcionará según lo esperado".
Es posible que vea este error si está depurando de forma remota y navega a una página web configurada para ejecutarse en modo IE. Puede continuar, pero la página se mostrará con Microsoft Edge.
Es posible que vea este error en la página edge://compat/enterprise que indica que se produjo un error en la descarga de la lista de sitios. A partir de la versión 87 de Microsoft Edge, cuando se bloquean las cookies para solicitudes de terceros mediante la directiva BlockThirdPartyCookies , tampoco se permite la autenticación HTTP. Puedes permitir cookies para el dominio específico que hospeda la Lista de sitios del modo de empresa usando la directiva CookiesAllowedForURls para asegurarte de que las descargas de listas de sitios son correctas.
Este error puede producirse si está intentando abrir un sitio web heredado en modo IE y el sitio está configurado para ejecutarse en TLS 1.0 o TLS 1.1. Estos protocolos están deshabilitados de forma predeterminada en Microsoft Edge. Para obtener más información, consulte Plan for change: TLS 1.0 and TLS 1.1 soon to be disabled by default (Planear el cambio: TLS 1.0 y TLS 1.1) que se deshabilitarán de forma predeterminada.
Mensaje de error: "Este formulario no se puede abrir en un explorador web. Para abrir este formulario, use Microsoft InfoPath"
Es posible que algunas aplicaciones requieran que cargue la página web en modo IE. Puede usar la característica de modo IE en Microsoft Edge.
También puede que tenga que establecer el compat-mode atributo en Lista de sitios del modo de empresa en Predeterminado. Para obtener más información, consulta Enterprise Mode y Enterprise Mode Site List.
Sugerencia
Los usuarios pueden ver fácilmente esta lista de sitios y el modo de compatibilidad escribiendo about:compat en Microsoft Edge.
Sí. La aplicación de escritorio de Internet Explorer 11 retirada y no compatible se ha deshabilitado permanentemente a través de una actualización de Microsoft Edge en determinadas versiones de Windows 10. Para obtener más información, consulte Preguntas frecuentes sobre la retirada de la aplicación de escritorio de Internet Explorer 11.
A partir de la versión 95 de Microsoft Edge, puede habilitar la funcionalidad Ver en el Explorador de archivos para las bibliotecas de documentos modernos de SharePoint Online. Para que esta experiencia sea visible y funcione para los usuarios, deberá habilitar la directiva "Configurar la característica Ver en el Explorador de archivos para páginas de SharePoint en Microsoft Edge" de Microsoft Edge y actualizar la configuración del inquilino de SharePoint Online. Más información: Visualización de archivos de SharePoint con el Explorador de archivos en Microsoft Edge - SharePoint en Microsoft 365 | Microsoft Docs.
Sin embargo, en lugar de usar la opción Ver en el Explorador de archivos, el enfoque recomendado para administrar archivos y carpetas fuera de SharePoint es sincronizar archivos de SharePoint y Teams con el equipo o mover o copiar archivos en SharePoint.
¿El modo IE en Microsoft Edge admite la opción "sin combinación" que se admitía en Internet Explorer 11?
Las alternativas recomendadas para la funcionalidad sin combinación en Microsoft Edge son una de las siguientes acciones:
- Usar perfiles en Microsoft Edge: cada perfil se asigna a una sesión de IE diferente para las páginas de modo IE, por lo que se comporta de forma idéntica a la opción sin combinación.
- Usa la línea de comandos
--user-data-dir=<path>, pero con una ruta de acceso diferente para cada sesión. Si es necesario, puede crear una utilidad para que el usuario ejecute que inicie Microsoft Edge y cambie la ruta de acceso de la sesión.
Si ninguna de las opciones anteriores funciona para su escenario, a partir de la versión 93 de Microsoft Edge, el modo IE en Microsoft Edge admitirá la no combinación. Para un usuario final, cuando se inicia una nueva ventana del explorador desde una aplicación de modo IE, estará en una sesión independiente, como el comportamiento de no combinación en IE11.
Para cada ventana de Microsoft Edge, la primera vez que se visita una pestaña de modo IE dentro de esa ventana, si se trata de un sitio designado "sin combinación", esa ventana se bloquea en una sesión de IE diferente "sin combinar". Esta ventana permanece bloqueada desde todas las demás ventanas de Microsoft Edge hasta que la última pestaña del modo IE se cierra en la ventana bloqueada. Esto sigue al comportamiento anterior, donde los usuarios podían iniciar IE sin combinar e iniciar Microsoft Edge sin ninguna combinación mediante otros mecanismos. Todos los sitios que se abren en una nueva ventana (a través de window.open) respetarán la naturaleza de combinación del proceso primario.
Nota
No se admite el cambio de sesión. Las navegación dentro de la misma pestaña de modo IE usarán la misma sesión.
Nota
No se admite el uso compartido de cookies desde el modo IE al modo Microsoft Edge en sesiones en modo IE sin combinación.
Puede validar el comportamiento de no combinación en Microsoft Edge versión 93 o posterior siguiendo estos pasos:
Asegúrese de que el modo IE está habilitado en Microsoft Edge versión 93 o posterior.
Puede configurar sitios que necesiten impedir el uso compartido de sesiones en la lista de sitios del modo de empresa estableciendo el valor del atributo merge-type en "no-merge". Este atributo no es aplicable solo cuando el elemento de apertura se establece en Microsoft Edge. De forma predeterminada, todos los sitios tienen un valor de tipo de combinación de combinación. (Nota: La herramienta de administrador de lista de sitios integrada disponible en edge://compat/sitelistmanager incluye una casilla Sin combinación al agregar o editar un sitio).
<site url="contoso.com"> <open-in merge-type="no-merge">IE11</open-in> </site>Vaya a cualquier sitio configurado como sin combinación. El sitio debe estar en su propia sesión de IE sin combinar. Al abrir otra instancia o ventana de Microsoft Edge y navegar al mismo sitio, debe estar en su propia sesión de IE. Tenga en cuenta que hay varios procesos de iexplore.exe en el Administrador de tareas.
Si tiene comentarios, póngase en contacto con uno de nuestros canales de comentarios: soporte técnico de Microsoft o el foro de TechCommunity .
Sí, puede habilitar la opción de Guardar destino como en el menú contextual del modo Internet Explorer en Microsoft Edge. Para ello, configure la directiva de grupo "Permitir guardar destino como en modo Internet Explorer" que se encuentra en Configuración > del equipo Plantillas > administrativas Componentes > de Windows Internet Explorer. El mecanismo de guardado funciona igual que en Internet Explorer y, si el destino se guarda como un archivo HTML, al volver a abrir el archivo se representará la página en Microsoft Edge.
La capacidad de guardar vínculos como páginas web requiere las siguientes actualizaciones mínimas del sistema operativo:
- Windows 10, versión 2004, Windows Server versión 2004, Windows 10, versión 20H2: KB4580364
- Windows 10, versión 1903, Windows 10, versión 1909, Windows Server versión 1903: KB4580386
- Windows 10, versión 1809, Windows Server versión 1809, Windows Server 2019: KB4580390
- Windows 10, versión 1803: KB4586785
- Windows 10, versión 1607: KB4586830
- Windows 10, versión 1507: KB4586787
Sí, puede habilitar el acceso directo Ctrl+S para el modo Internet Explorer (IE) en Microsoft Edge. Para ello, configure la directiva de grupo "Habilitar claves activas extendidas en modo Internet Explorer" que se encuentra en Configuración > del equipo Plantillas > administrativas Componentes > de Windows Internet Explorer.
La capacidad de usar Ctrl+S en IE-Mode requiere las siguientes actualizaciones mínimas del sistema operativo:
- Windows 10, versión 1809, Windows Server 2019: KB5001342 o posterior
- Windows 10, versión 1909: KB5001337 o posterior
- Windows 10, versión 2004, Windows 10, versión 20H2: KB4601319 o posterior
Además del acceso directo Ctrl+S, el menuitem Guardar página como en Borde en Configuración y mucho más (el icono de puntos suspensivos ...) >Se pueden habilitar más herramientas en Edge 101 (y versiones posteriores) a través de la siguiente directiva de grupo: Permitir guardar página como en el modo Internet Explorer ubicado enPlantillas > administrativas de configuración > del equipo Microsoft Edge. La capacidad de usar el elemento de menú "Guardar página como" requiere las siguientes actualizaciones mínimas del sistema operativo:
- Windows 10, versión 20H2, Windows 10, versión 21H1, Windows 10, versión 21H2: KB5014666 o posterior
- Windows Server 2022: KB5014665 o posterior
- Windows 11: KB5014668 o posterior
¿Puedo probar un sitio en Microsoft Edge mientras está configurado para abrir el modo IE en la lista de sitios del modo de empresa?
Sí, mientras está modernizando los sitios heredados, puede probar las aplicaciones configuradas en modo IE en Microsoft Edge. Para probar estas aplicaciones, puede configurar la directiva InternetExplorerModeTabInEdgeModeAllowed . Si habilita esta directiva, los usuarios pueden abrir sitios en modo IE en Microsoft Edge seleccionando Configuración y mucho más (el icono de puntos suspensivos ...) >Más herramientas>Abra sitios en modo perimetral.
Puede usar IEChooser para iniciar Internet Explorer DevTools para depurar el contenido de las pestañas del modo IE. Para usar IEChooser, siga estos pasos:
- Abra IEChooser.
- Abra el cuadro de diálogo Ejecutar. Por ejemplo, presione .
Windows logo key+R - Escriba
%systemroot%\system32\f12\IEChooser.exey, a continuación, seleccione Aceptar.
- Abra el cuadro de diálogo Ejecutar. Por ejemplo, presione .
- En IEChooser, seleccione la entrada de la pestaña Modo IE.
Mi aplicación requiere la transferencia de datos POST entre el modo IE y Microsoft Edge. ¿Es posible?
A partir de la versión 96 del canal Beta de Microsoft Edge, las navegación que cambien entre el modo Internet Explorer y Microsoft Edge incluirán datos de formulario de forma predeterminada. Sin embargo, si los datos del formulario incluyen datos adjuntos de archivos, no se transferirán entre motores. Puede elegir qué tipos de datos deben incluirse en estas navegaciónes mediante la directiva de grupo InternetExplorerIntegrationComplexNavDataTypes .
Además de la versión 96 de Microsoft Edge, debe tener instaladas las siguientes actualizaciones de Windows para esta experiencia:
- Windows 11 KB5007262 o posterior
- Windows Server 2022 KB5007254 o posterior
- Windows 10, versión 2004; Windows Server versión 2004; Versión de Windows 10; Windows Server versión 20H2 y Windows 10 versión 21H1: KB5006738 o posterior
- Windows 10 versión 1909 KB5007189 o posterior
Esta característica está disponible en Microsoft Edge versión 92 o posterior. Para habilitar esta opción, configure "Permitir que los sitios se vuelvan a cargar en la configuración del modo Internet Explorer" en Microsoft Edge para "Permitir". Para obtener más información, consulte Habilitación de la experiencia de lista de sitios local.
Una solución de explorador moderna está disponible mediante el uso de varios perfiles en Microsoft Edge. Esta característica le permite crear una nueva sesión con otra cuenta. Los siguientes recursos proporcionan información sobre las ventajas de varios perfiles y cómo usarlos.
- Vídeo: Microsoft Edge e identidad
- El uso de varios perfiles en el trabajo y en casa ahora es más fácil con Microsoft Edge
¿Por qué recibo varias solicitudes de autenticación al ejecutar una página en modo IE en Microsoft Edge?
El certificado de cliente se puede solicitar dos veces en modo IE. La primera vez, el cuadro de diálogo de selección de certificados se mostrará en modo IE y, la segunda vez, el cuadro de diálogo se mostrará en Microsoft Edge. Tanto el proceso de marco como el proceso de ventana deben solicitar la autenticación.
Una vez creada la memoria caché de favicon, no se le pedirá de nuevo un certificado de cliente a menos que elimine la memoria caché. Como alternativa, puede establecer una regla en la configuración del servidor, como IIS, para no requerir un certificado de cliente para el icono de favoritos.
¿Por qué hay problemas de representación, como el ajuste de texto y el truncamiento de contenido, cuando las ventanas secundarias se ejecutan en modo IE en Microsoft Edge?
El área de contenido de una ventana secundaria que se representa en modo IE en Microsoft Edge es ligeramente diferente de lo que es en Internet Explorer 11. Si una página web se ha diseñado con alineaciones o posicionamientos basados en píxeles, puede experimentar una representación incorrecta, ajuste de texto, etc.
Se agregaron dos opciones de configuración de directiva a la versión 95 de Microsoft Edge que permiten especificar ajustes personalizados en el alto y ancho de las ventanas emergentes que se generan a partir de sitios en modo IE a través del window.open método . Puede usar las siguientes directivas para ajustar el tamaño de la ventana:
- InternetExplorerIntegrationWindowOpenHeightAdjustment : esta configuración le permite especificar un ajuste personalizado al alto de las ventanas emergentes generadas desde el sitio del modo Internet Explorer.
- InternetExplorerIntegrationWindowOpenWidthAdjustment : esta configuración le permite especificar un ajuste personalizado en el ancho de las ventanas emergentes generadas desde el sitio del modo Internet Explorer.
¿Por qué no se cargan elementos emergentes o sitios web redirigidos en modo IE o en Internet Explorer 11?
Después de configurar el modo IE, determinados sitios web, especialmente aquellos sitios que crean una nueva ventana o un sitio que se redirige, no se pueden representar en modo IE ni abrirse en Internet Explorer 11.
Para este tipo de sitio web redirigido, puede usar en la allow-redirect="true" configuración de la lista de sitios. Para obtener más información, vea Elementos de esquema actualizados.
Microsoft Edge debe descargar la lista de sitios del modo IE para poder aplicar la configuración del modo IE. Es posible que este proceso no finalice cuando se inicie el explorador. Hay una directiva disponible que puede forzar la carga de la lista de sitios antes de cargar un sitio web. Para más información, consulte la directiva DelayNavigationsForInitialSiteListDownload.
¿Por qué no puedo abrir archivos o páginas que se encuentran mediante direcciones URL de file:// en Microsoft Edge?
Por motivos de seguridad, Microsoft Edge no permite el acceso a file:// direcciones URL desde las páginas que proporcionan HTTP o HTTPS.
Si quiere esta funcionalidad, están disponibles las dos soluciones alternativas siguientes:
- Puede usar la directiva de grupo IntranetFileLinksEnabled para permitir que los vínculos de páginas HTTPS abran recursos compartidos de archivos de zona de intranet en el Explorador de Windows.
- Las páginas cargadas desde la zona de intranet en la característica de modo IE de Microsoft Edge pueden navegar directamente a las direcciones URL mediante el protocolo de file:// .