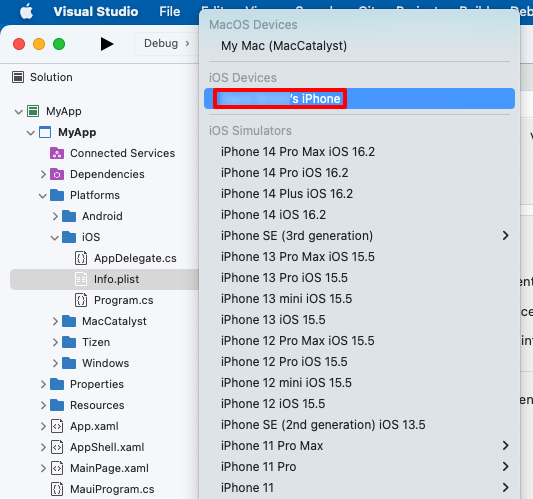Implementación inalámbrica para aplicaciones iOS de .NET MAUI
En lugar de tener que usar un cable USB para conectar un dispositivo iOS a tu Mac para implementar y depurar una aplicación .NET Multi-Platform App UI (.NET MAUI), Visual Studio y Visual Studio para Mac pueden implementar aplicaciones iOS de .NET MAUI en dispositivos de forma inalámbrica y depurarlas de forma inalámbrica. Para ello, debes emparejar el dispositivo iOS con Xcode en tu Mac. Una vez emparejado, el dispositivo se puede seleccionar en la lista de destino del dispositivo en Visual Studio y Visual Studio para Mac.
Importante
Las aplicaciones de .NET MAUI iOS deben haberse aprovisionado para poder implementarlas en un dispositivo para probar y depurar. Para más información, consulta Aprovisionamiento de dispositivos para iOS.
Emparejamiento de un dispositivo iOS
Realiza los pasos siguientes para emparejar un dispositivo iOS con Xcode en tu Mac:
Asegúrate siempre de que el dispositivo iOS o Apple TV están conectados a la misma red que tu Mac.
Conecta el dispositivo iOS a tu Mac con un cable USB.
Nota:
La primera vez que conectes un dispositivo iOS al equipo Mac, tendrás que pulsar el botón Confiar en el cuadro de diálogo Confiar en este equipo en este equipo en tu dispositivo.
Abre Xcode y ve a Window > Devices and Simulators. En la ventana que aparece, haz clic en Devices.
En la ventana Devices and Simulators en la columna izquierda, selecciona tu dispositivo. Luego, en el área de detalles, activa la casilla Connect via network:
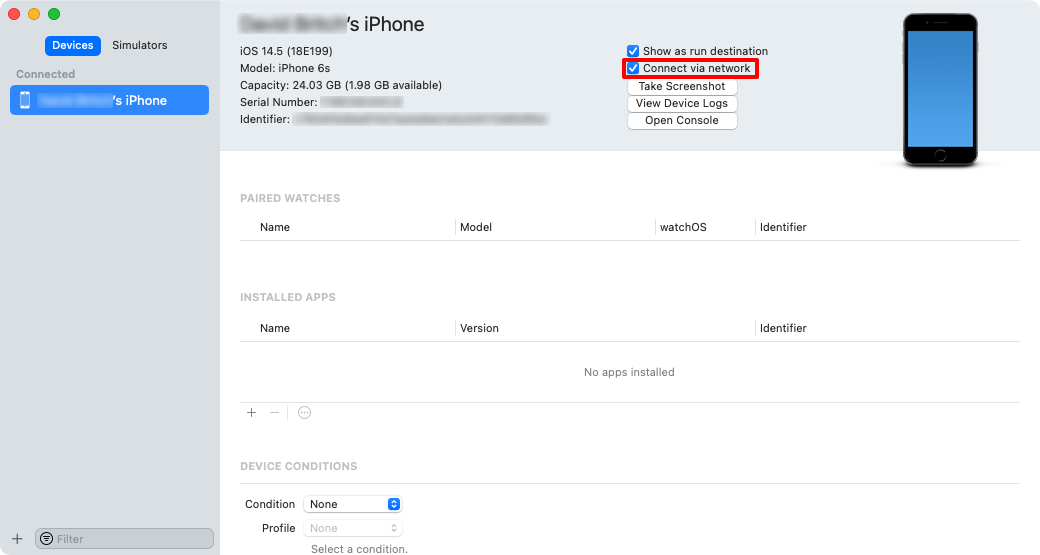
Xcode se empareja con el dispositivo iOS.
En la ventana Devices and Simulators, en la columna izquierda, aparecerá un icono de red junto a un dispositivo conectado que esté emparejado:
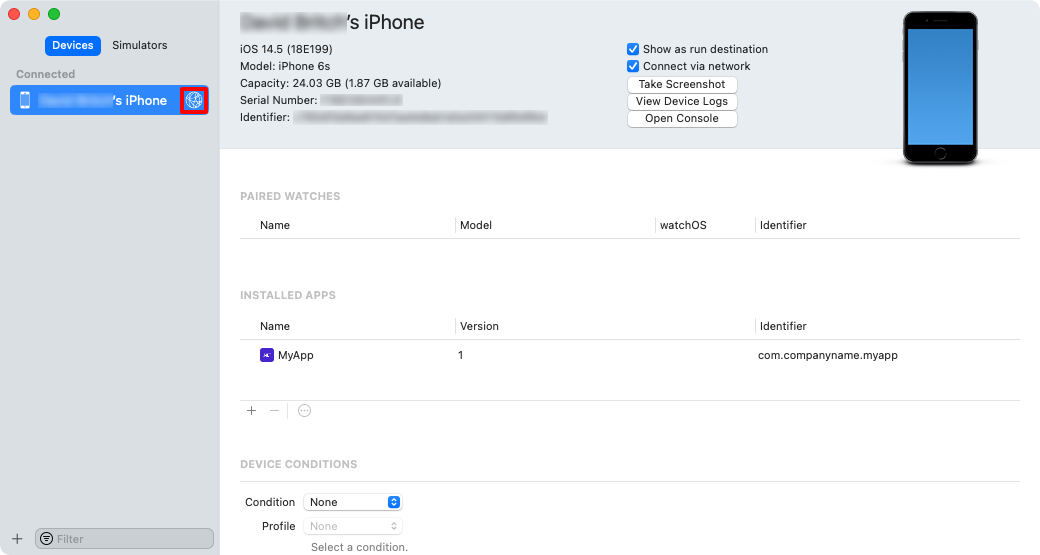
Desconecta el cable USB y comprueba que el dispositivo permanece emparejado.
Xcode conservará la configuración de emparejamiento, por lo que el dispositivo no debe volver a emparejarse.
Desemparejamiento de un dispositivo iOS
Realiza los pasos siguientes para desemparejar un dispositivo iOS desde Xcode en tu Mac:
Asegúrate siempre de que el dispositivo iOS o Apple TV están conectados a la misma red que tu Mac.
Abre Xcode y ve a Window > Devices and Simulators. En la ventana que aparece, haz clic en Devices.
En la ventana Devices and Siimulators, en la columna izquierda, selecciona el dispositivo emparejado. Luego, haz clic con el botón derecho en el dispositivo y selecciona el elemento Unpair Device .
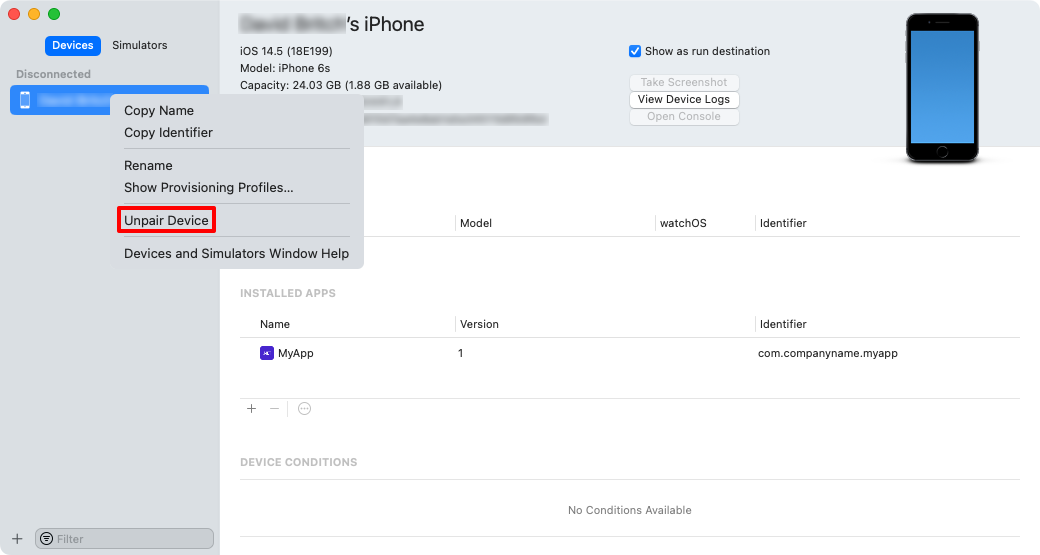
Implementar en el dispositivo
Después de emparejar de forma inalámbrica el dispositivo a Xcode, las aplicaciones de .NET MAUI iOS aprovisionadas se pueden implementar de forma inalámbrica en el dispositivo.
Asegúrate de que el dispositivo iOS esté emparejado de forma inalámbrica con el host de compilación de Mac. Para obtener más información, consulta Emparejamiento de un dispositivo iOS.
En Visual Studio, asegúrate de que el IDE está emparejado con un host de compilación de Mac. Para obtener más información, consulta Emparejar con Mac para el desarrollo de Xamarin.iOS.
En la barra de herramientas de Visual Studio, usa el menú desplegable Destino de depuración para seleccionar Dispositivos remotos iOS y luego, el dispositivo que está conectado a tu host de compilación de Mac:
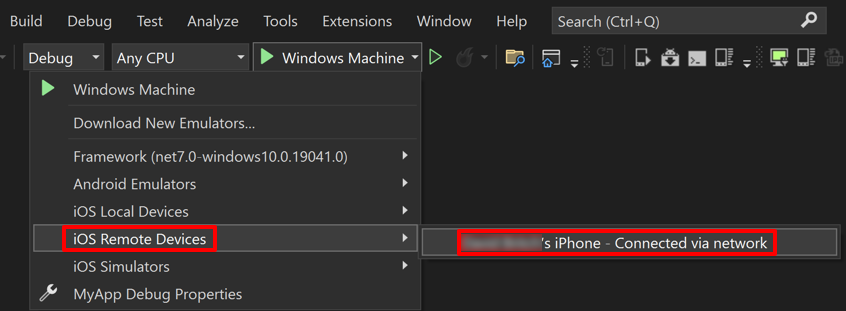
En la barra de herramientas de Visual Studio, presione el botón verde de inicio para iniciar la aplicación en el dispositivo remoto:

Nota:
Un enfoque alternativo para implementar una aplicación de .NET MAUI iOS en un dispositivo es usar el reinicio frecuente. El reinicio frecuente te permite implementar una aplicación .NET MAUI en un dispositivo iOS local de 64 bits, desde Visual Studio, sin necesidad de un host de compilación de Mac. Para obtener más información, consulta Implementación de una aplicación de iOS con reinicio frecuente.
Solución de problemas
- Comprueba que el dispositivo iOS está conectado a la misma red que el Mac.
- Asegúrate de que el dispositivo está aprovisionado. Para obtener más información sobre el aprovisionamiento, consulta Aprovisionamiento de dispositivos para iOS.
- Comprueba que Xcode puede ver el dispositivo:
- En Xcode, elige Window (Ventana) > Devices and Simulators (Dispositivos y simuladores) y, en la ventana que aparece, haz clic en Devices (Dispositivos). El dispositivo debe aparecer en Connected (Conectados).
- Haz ping al dispositivo:
Busca la dirección IP del dispositivo. En el dispositivo, abre Configuración, pulsa Wi-Fi y, después, pulsa el botón de información situado junto a la red activa.
En un equipo Mac, abre Terminal y escribe
pingseguido de la dirección IP del dispositivo. Siempre que el equipo Mac pueda ver el dispositivo, recibirás un resultado similar al siguiente:PING 192.168.1.107 (192.168.1.107): 56 data bytes 64 bytes from 192.168.1.107: icmp_seq=0 ttl=64 time=121.015 ms 64 bytes from 192.168.1.107: icmp_seq=1 ttl=64 time=28.387 ms 64 bytes from 192.168.1.107: icmp_seq=2 ttl=64 time=49.890 ms 64 bytes from 192.168.1.107: icmp_seq=3 ttl=64 time=72.283 msSi se produce un error, el resultado será
Request timeout for icmp_seq 0. Si no puedes hacer ping al dispositivo, el Protocolo de mensajes de control de Internet (ICMP) está bloqueado o hay otro problema de conectividad.
- Asegúrate de que el puerto 62078 esté abierto.
- Conecta el dispositivo a la red mediante un cable Ethernet:
- Use el adaptador de cámara USB a Lightning y un adaptador de USB a Ethernet.
- Vuelve a emparejar el dispositivo iOS:
- Quita el emparejamiento del dispositivo Para obtener más información, consulta Desemparejamiento de un dispositivo iOS.
- Empareja el dispositivo iOS con Xcode. Para obtener más información, consulta Emparejamiento de un dispositivo iOS.
Comentarios
Próximamente: A lo largo de 2024 iremos eliminando gradualmente GitHub Issues como mecanismo de comentarios sobre el contenido y lo sustituiremos por un nuevo sistema de comentarios. Para más información, vea: https://aka.ms/ContentUserFeedback.
Enviar y ver comentarios de