Descarga e instalación de Android Emulator para Surface Duo
La imagen del emulador de Surface Duo (para usar con Android Emulator) se puede emplear para desarrollar y probar sus aplicaciones con diferentes tamaños de pantalla para Surface Duo y Surface Duo 2.
Configuración del entorno de desarrollo de Surface Duo
Debes tener el entorno de desarrollo de Android configurado y actualizado antes de instalar el SDK de Surface Duo. Si no tiene Android Studio instalado, descargue la versión más reciente y las herramientas de la línea de comandos de developer.android.com. Debe incluir la instancia de Android Emulator de Google que instaló mediante el Administrador de SDK en el menú Android Studio Tools (Herramientas de Android Studio). En el caso de las nuevas instalaciones, las opciones predeterminadas lo harán automáticamente.
Requisitos previos del emulador de Surface Duo
Para obtener la funcionalidad completa del emulador de Surface Duo, instala Android Emulator versión 31.3.12 o posterior (o si usas el canal controlado, versión 32.1.5 o posterior).
Use el Administrador de SDK para asegurarse de que todas las herramientas de desarrollo necesarias (Android SDK Build-Tools, Android SDK Platform-Tools, Android SDK Tools y Android Emulator) estén actualizadas.
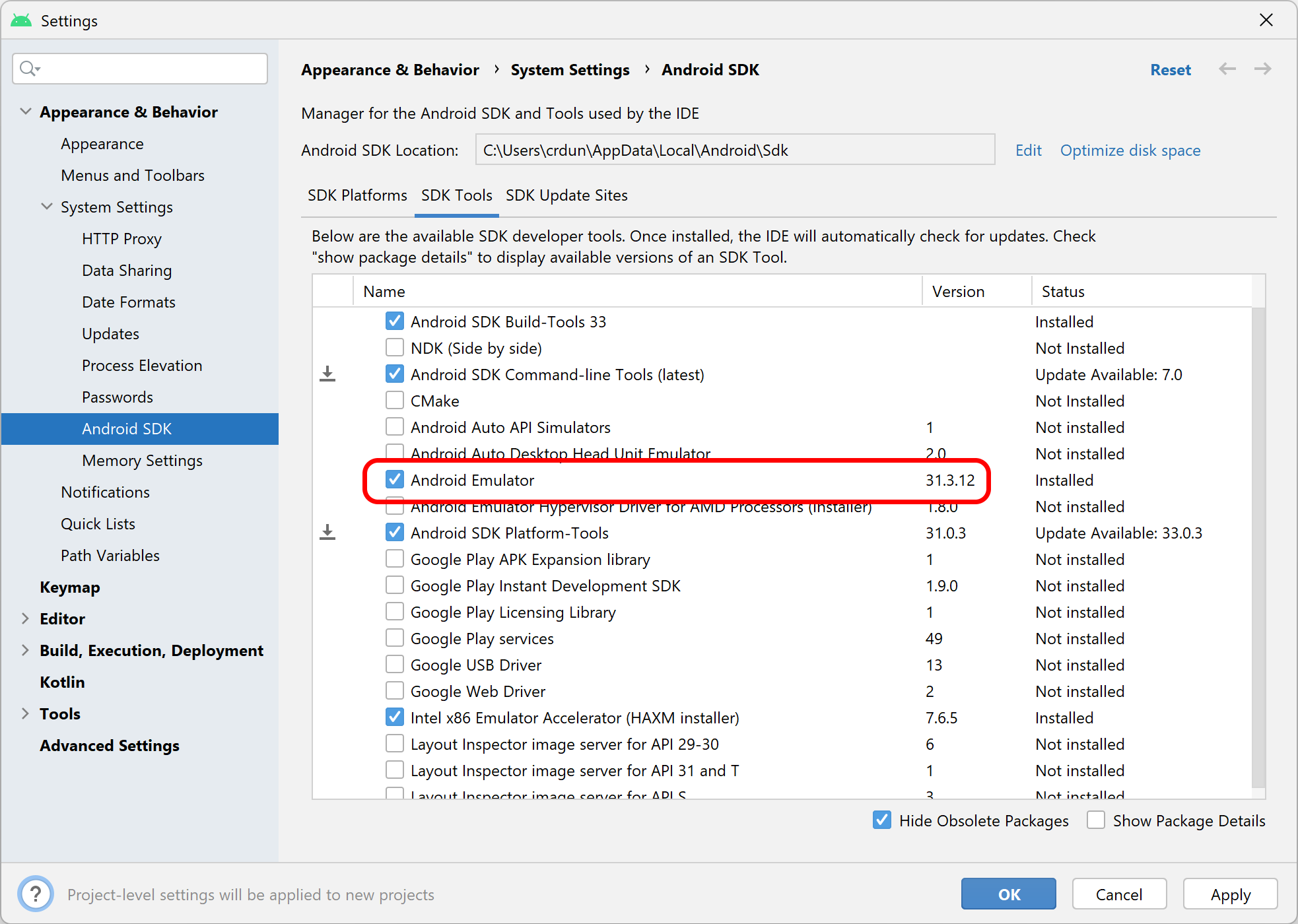
Actualización de variables de entorno
Si ha cambiado la ubicación de instalación de Android SDK de la ubicación predeterminada, debe actualizar las variables de entorno en función de la configuración de las herramientas de Android SDK, especialmente ANDROID_SDK_ROOT, si usa Android Studio.
Aceleración de hardware
La virtualización de hardware está disponible para el emulador de Surface Duo. Siga las instrucciones que se describen en Aceleración del emulador en la documentación de Android Studio para configurar el sistema.
Microsoft Visual Studio para Xamarin y .NET MAUI
Visual Studio instala su propia versión de Android SDK y emulador. Siga estos pasos para configurar el entorno de desarrollo y use Visual Studio para administrar la configuración de Android SDK:
- Obtenga la versión más reciente de Visual Studio y asegúrese de que están instaladas las cargas de trabajo de MAUI de Xamarin o .NET .
- Asegúrate de que el Android SDK se instale mediante estas instrucciones de Visual Studio.
- Revise la guía de aceleración de hardware para obtener el mejor rendimiento del emulador.
Nota
La administración de Android SDK de Visual Studio tiene como valor predeterminado versiones específicas y probadas de Android SDK y herramientas. Esto puede impedir que actualice a la versión más reciente de Android Emulator u otras herramientas tan pronto como estén disponibles. Lea la guía del emulador específico de Xamarin para obtener más información sobre cómo actualizar a la versión más reciente.
Ubuntu/Debian
- Completa los requisitos previos de instalación.
- El paquete de software KVM es obligatorio. Sigue los pasos que se describen en Cómo configurar la aceleración de VM en Linux para instalar KVM.
Después de instalar KVM, asegúrate de que el usuario actual (conectado) se agregue al grupo de KVM.
$ groups <current user> sudo plugdev kvm libvirtSi el usuario actual no está en el grupo de KVM, ejecute el siguiente comando para agregarlo:
sudo usermod -a -G kvm <current user>Reinicia el equipo.
Apple Mac
Las instrucciones de instalación de Android Studio con la configuración predeterminada incluyen todo lo que necesitas. Asegúrese de realizar actualizaciones en el SDK más reciente si ya tiene Android Studio instalado.
Hay dos instaladores independientes del emulador de Surface Duo para Mac: uno para mac antiguos basados en Intel y un instalador independiente para mac más recientes basados en Apple Silicon con M1 o M2. Asegúrese de elegir el instalador correcto para el equipo: los equipos Mac más antiguos deben usar el instalador con x86_64 en el nombre de archivo de archivo, Apple Silicon Macs debe usar el instalador con arm64 en el nombre de archivo.
Descarga e instalación de la imagen del emulador de Surface Duo
Descargue la imagen del emulador de Surface Duo del Centro de descarga de Microsoft. Los archivos se denominan SurfaceDuoEmulator_[API de Android]_[versión]_[plataforma]. Hay variantes del emulador android 10, Android 11 y Android 12L Surface Duo. Seleccione una combinación de nivel de API y plataforma en las opciones del Centro de descarga reproducidas en la imagen siguiente (resaltando la nueva compatibilidad con Apple Silicon para macOS):
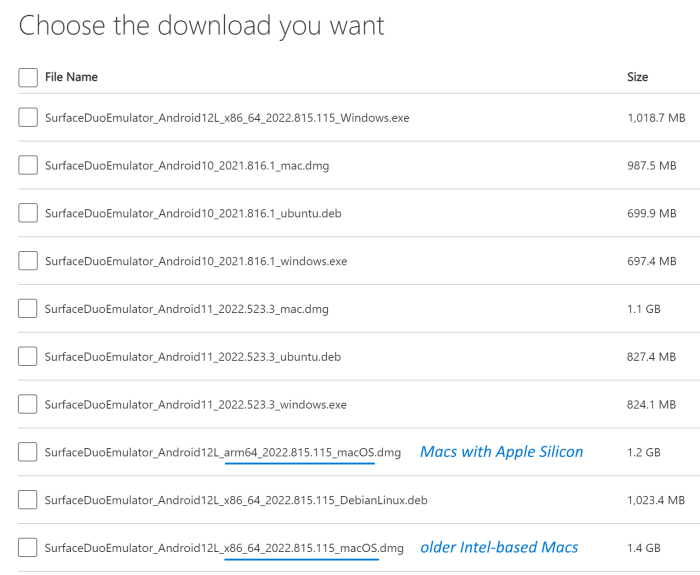
Descargue el emulador de Surface Duo en el Centro de descarga de Microsoft.
Vuelva a esta página cuando haya descargado el archivo.
Instalación y ejecución del SDK y el emulador
Importante
No instale la nueva versión de AVD (más allá de marzo de 2022) en el directorio existente de la versión anterior en el emulador (antes de marzo de 2022) o sobrescriba entre diferentes versiones de Android, como el emulador de Android 11 a través de la versión de Android 10.
Sugerencia
Los scripts run.bat y run.sh nunca se deben ejecutar directamente. Se les llama indirectamente desde los otros scripts específicos del dispositivo. Utilice run_SurfaceDuo/run_SurfaceDuo2.bat y run_SurfaceDuo/run_SurfaceDuo2.sh en su lugar.
- Inicie el instalador SurfaceDuoEmulator_[versión]_windows.exe y siga las instrucciones del asistente para la instalación para instalar el emulador.
- Después de completar la instalación del SDK, encontrará dos iconos de aplicación nuevos en el escritorio y en el menú de inicio. Puede iniciar el emulador de Surface Duo o de Surface Duo 2 a través de los iconos de la aplicación o los vínculos del menú de inicio aplicación.
- Si ha cambiado la ubicación de instalación de Android SDK de la ubicación predeterminada, no olvide actualizar las variables de entorno ni actualizar el puntero al Android SDK.
Actualización del puntero al Android SDK
Importante
Si nunca ha cambiado la ubicación de instalación de Android SDK o si ha actualizado las variables de entorno, ahora puede pasar al artículo Introducción al emulador de Surface Duo.
Si instaló el SDK de Android Studio en una ubicación que no era la predeterminada, deberá actualizar las variables de entorno pertinentes o actualizar el script de ejecución para que apunte a la ubicación de instalación correcta. De lo contrario, el emulador no se ejecutará cuando hagas clic en el acceso directo o ejecutes el script.
Busca la ubicación de instalación del emulador de Surface Duo. La ubicación predeterminada es
%USERPROFILE%\SurfaceDuoEmulator. Puede hacer clic con el botón derecho en el icono de la aplicación en el escritorio enOpen file location.Abre el archivo
run.baten un editor de texto.Compruebe
DEFAULT_ANDROID_SDK_LOCATION_WINoDEFAULT_ANDROID_SDK_LOCATION_WIN_VSsi usa Visual Studio en el archivo de script, pues el siguiente valor de ruta de acceso coincide con la ubicación de instalación de Android SDK.rem ##### ENSURE THE ANDROID SDK LOCATION BELOW IS CORRECT ####### set "DEFAULT_ANDROID_SDK_LOCATION_WIN=%LOCALAPPDATA%\Android\Sdk" set "DEFAULT_ANDROID_SDK_LOCATION_WIN_VS=C:\Program Files (x86)\Android\android-sdk"
Pasos siguientes
Lea cómo empezar a usar el emulador de Surface Duo y, a continuación, empiece a compilar y probar aplicaciones con las herramientas de desarrollo que prefiera:
- Los desarrolladores de Kotlin y Java pueden agregar el SDK de Surface Duo a sus proyectos para acceder a controles y aplicaciones auxiliares de doble pantalla.
- Los desarrolladores de Xamarin pueden agregar NuGets del SDK de Surface Duo a sus proyectos y seguir estas instrucciones para usar el emulador con Visual Studio.
- Los desarrolladores de React Native pueden agregar estos módulos.
- Los desarrolladores de Unity pueden empezar a trabajar con un proyecto de ejemplo.
- Los desarrolladores de Flutter deben comenzar con estos ejemplos.
- Los desarrolladores web pueden usar Edge en el emulador, o compilar y probar con las herramientas de desarrolladores de escritorio.