Habilite la comunicación saliente (ClickToAct) en el Marco de integración de canal de Dynamics 365 2.0
Importante
Las versiones mínimas requeridas para utilizar esta función sin ninguna personalización son:
- Versión de la plataforma: 9.1.0000.15343
- Marco de integración de canal de Dynamics 365 2.0: 9.2.1.690
Puede habilitar la comunicación saliente con o sin personalización, de la siguiente manera:
- Para habilitar la comunicación saliente mediante personalizaciones en el control del teléfono, siga los pasos del 1 al 4.
- Para habilitar la comunicación saliente sin ninguna personalización, siga los pasos 1, 3 y 4.
Para habilitar la comunicación saliente para el canal, debe realizar lo siguiente:
Utilizando el Centro de administración de Customer Service, habilite la comunicación saliente para el proveedor de canal específico. Más información: Configurar el proveedor de canal para comunicaciones salientes
En el formulario de la interfaz unificada, agregue el Control de comunicación de canal al campo Teléfono para el que desea habilitar la comunicación saliente (ClickToAct), y publique las personalizaciones. Más información: Agregue el control de comunicación de canal al formulario de la interfaz unificada
Registrar el controlador de evento en el código JavaScript usando el método
Microsoft.CIFramework.addHandler. Más información: Registrar el controlador de evento en el código JavaScript mediante el evento onclicktoactSeleccione el icono del teléfono móvil para activar el evento
onclicktoact. Más información: Activar el evento onclicktoact
Configurar el proveedor de canal para comunicaciones salientes
Realice los siguientes pasos mediante el Centro de administración de Customer Service:
En el mapa del sitio, seleccione Espacios de trabajo en Experiencia del agente. Se abre la página Espacios de trabajo.
Seleccione Administrar para Proveedor tercero de canal de voz.
Seleccione un proveedor de la lista Proveedores de canales activos y seleccione Editar.
En la pestaña General, configure el campo Habilitar salida a Sí.
Agregue el control de comunicación de canal al formulario de la interfaz unificada
Puede agregar el control de comunicación de canal basado en los requisitos de la organización y el negocio. Los pasos siguientes describen cómo puede agregar el Control de comunicación de canal para el formulario Contacto de tipo Principal bajo la entidad Contacto.
Inicie sesión en Dynamics 365.
Vaya a Configuración>Personalizaciones.
Expanda Entidades>Contacto y seleccione Formularios.
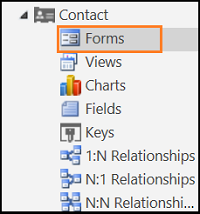
Seleccione el formulario Contacto del tipo Principal de la lista.

Seleccione el campo de teléfono para el que desea agregar el control. Haga doble clic en el campo Teléfono del trabajo o Teléfono móvil.
Se abre el diálogo Propiedades de campo.En el diálogo Propiedades de campo, elija la pestaña Controles y seleccione la opción Agregar control...
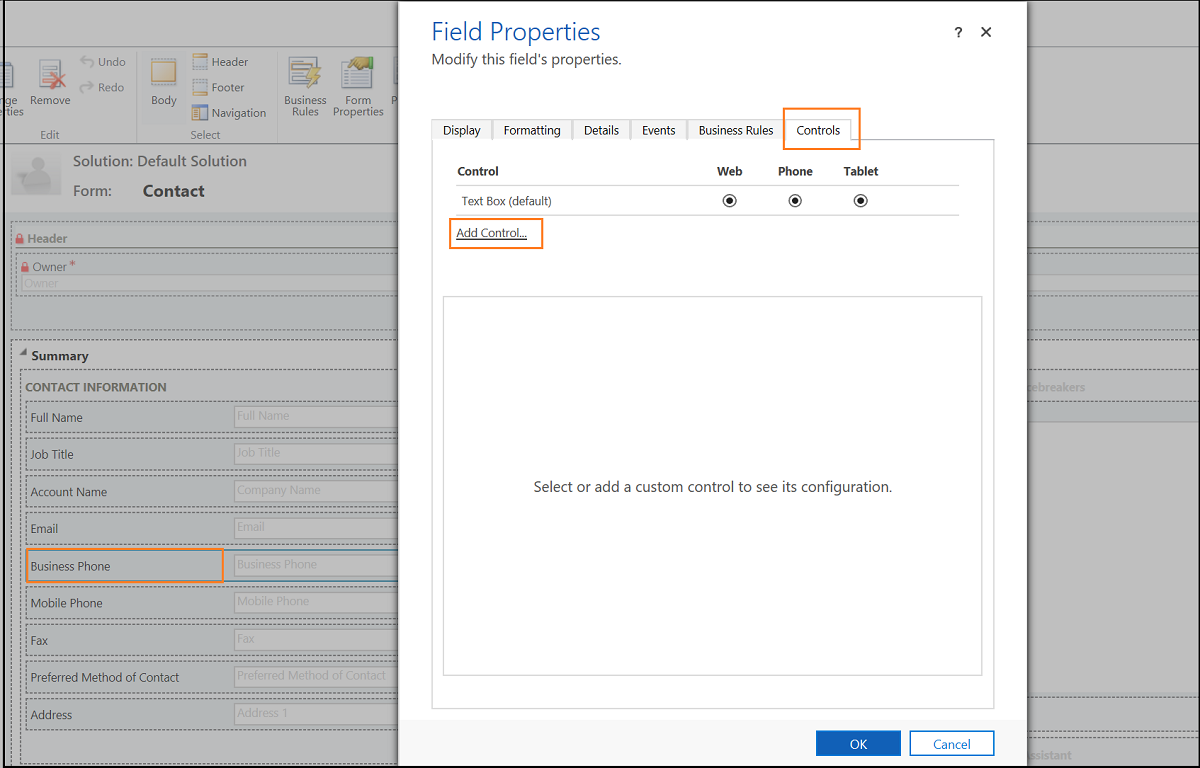
En el diálogo Agregar control, elija Control de comunicación de canal y seleccione Agregar.

En el diálogo Propiedades de campo, seleccione los botones para Web, Teléfono, Tableta y a continuación seleccione Aceptar.
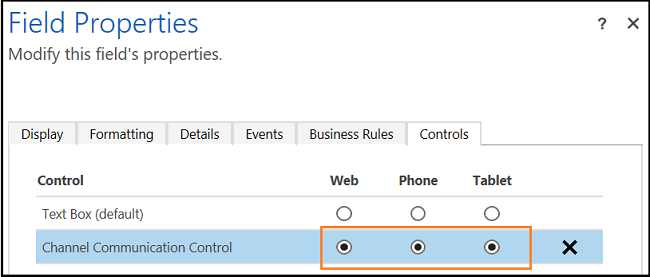
Seleccione Guardar y luego Publicar para publicar todas las personalizaciones.
Registrar el control de evento en el código JavaScript mediante el evento onclicktoact
Durante la inicialización de la función, registre el controlador del evento onlicktoact.
function initCTI() {
Microsoft.CIFramework.setClickToAct(true);
Microsoft.CIFramework.addHandler("onclicktoact", clickToActHandler);
log("Added clickToActhandler to the panel");
}
Asegúrese de agregar initCTI, que es un método de inicialización en el código de ejemplo de softphone, en su propio código de inicialización.
Activar el evento onclicktoact
Seleccione el icono del teléfono móvil para activar el evento onclicktoact como se muestra a continuación.
| Teléfono móvil con personalizaciones | Icono de teléfono móvil sin personalizaciones |
|---|---|
Nota
- El Marco de integración de canal de Dynamics 365 invoca el evento onclicktoact solo si usted establece mediante programación la API
setClickToActcomotrueo configurando Habilitar comunicación saliente como Sí en las configuración del proveedor de canal. - El evento ClickToAct no se admite en la vista enfocada de Dynamics 365 Sales.
Consulte también
Agregar solución Marco de integración de canales de Dynamics 365 2.0 como una solución dependiente
Referencia de entidad
setClickToAct
getClickToAct
onclicktoact
Comentarios
Próximamente: A lo largo de 2024 iremos eliminando gradualmente GitHub Issues como mecanismo de comentarios sobre el contenido y lo sustituiremos por un nuevo sistema de comentarios. Para más información, vea: https://aka.ms/ContentUserFeedback.
Enviar y ver comentarios de