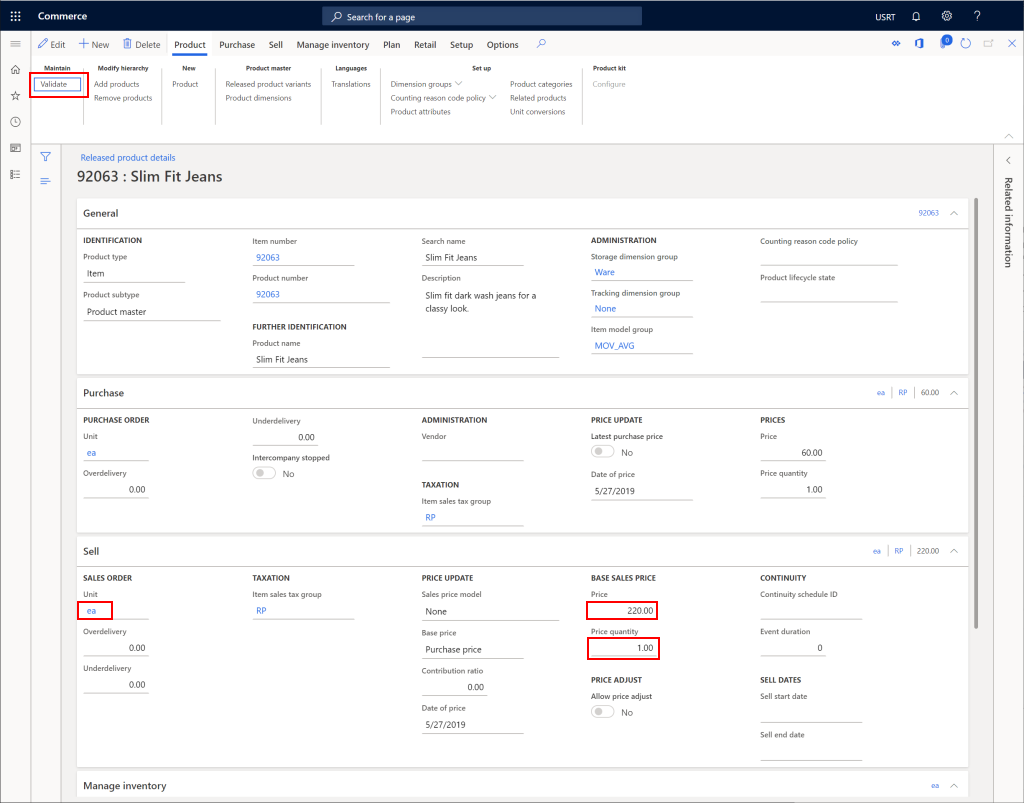Nota
El acceso a esta página requiere autorización. Puede intentar iniciar sesión o cambiar directorios.
El acceso a esta página requiere autorización. Puede intentar cambiar los directorios.
En este artículo se describe cómo crear un nuevo producto en Microsoft Dynamics 365 Commerce.
Información general
Un producto se define principalmente con un número de producto, un nombre y una descripción. Sin embargo, otros datos también son necesarios para describir un producto o servicio:
Crear un nuevo producto
- En el panel de navegación, vaya a Módulos > Retail y Commerce > Productos y categorías > Productos por categoría.
- En el panel de acciones, seleccione Nueva.
- En la lista desplegable Tipo de producto, seleccione Artículo o Servicio.
- En la lista desplegable Subtipo de producto, seleccione Producto (si el producto no tiene variantes) o Producto maestro (si el producto tiene variantes).
- En el cuadro Número de producto, introduzca un número de producto si no aparece especificado.
- En el cuadro Nombre del producto, introduzca un nombre de producto.
- En el cuadro Nombre de búsqueda, escriba un nombre de búsqueda.
- En la lista desplegable Categoría comercial, seleccione una categoría apropiada.
- Si el producto es un kit, seleccione Sí para Kit de productos.
- Si el subtipo de producto es producto maestro, establezca el valor de Grupo de dimensiones del producto para incluir las variantes ofrecidas. Entre las opciones se incluyen Color, Tamaño, Estilo y Configuración. Es posible que tenga que crear grupos de dimensiones de productos adicionales si es necesario.
- En la lista desplegable Tecnología de configuración, seleccione una opción apropiada.
- Seleccione Aceptar.
La imagen siguiente muestra un ejemplo de adición de producto.
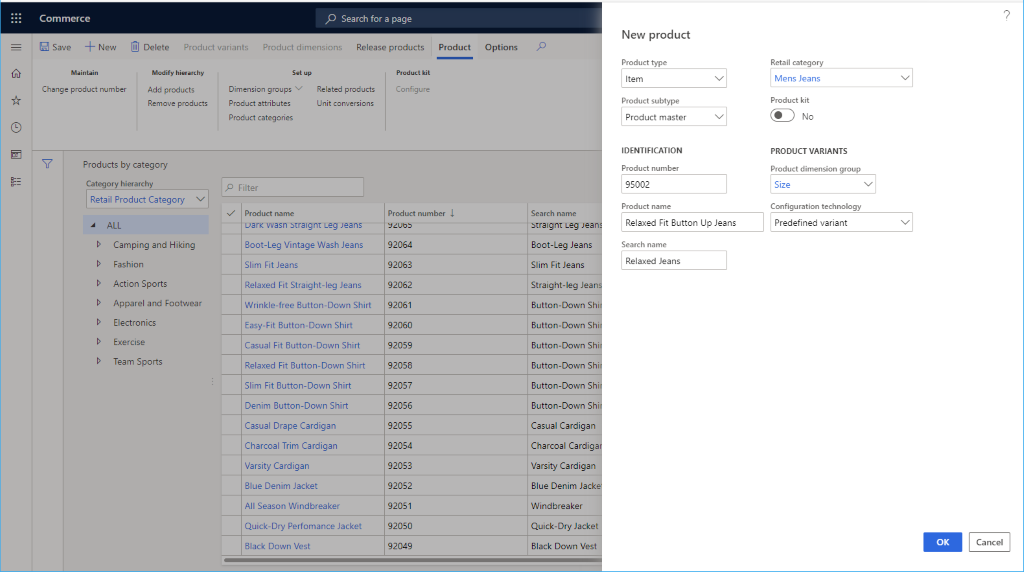
Una vez que se agrega un producto, se pueden establecer datos adicionales para él, como Descripción del producto, Grupos de variantes, Grupos de dimensiones, Atributos del producto y Productos relacionados.
La imagen siguiente muestra los detalles adicionales de un producto.
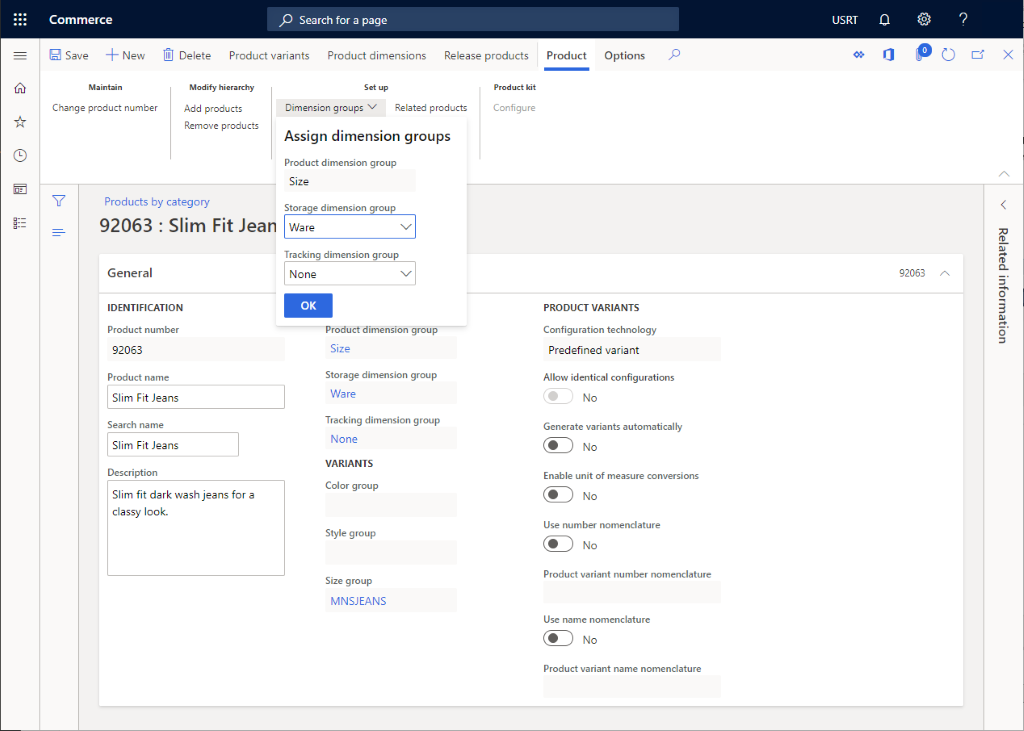
Crear variantes de productos
Si el subtipo de producto es Producto maestro, deberán crearse variantes específicas.
Para crear variantes de producto, siga estos pasos.
- En el panel de acciones, seleccione Variantes del producto.
- Si se seleccionaron grupos de variantes en el panel de acciones, seleccione *Sugerencias de variantes.
- Seleccione las variantes que desea ofrecer para el producto.
- Seleccione Crear.
Liberar un producto
Para vender un producto, primero debe liberarse en una entidad jurídica.
En la página del producto, seleccione Emitir productos.
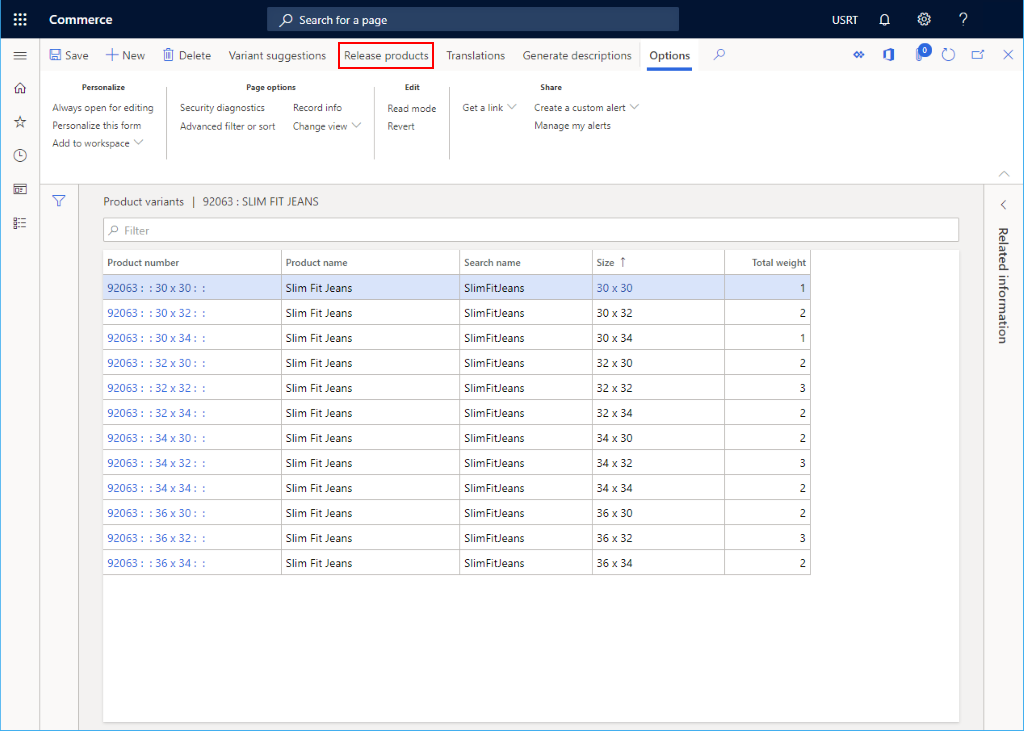
Seleccione el producto que desea liberar y, a continuación, seleccione Siguiente.
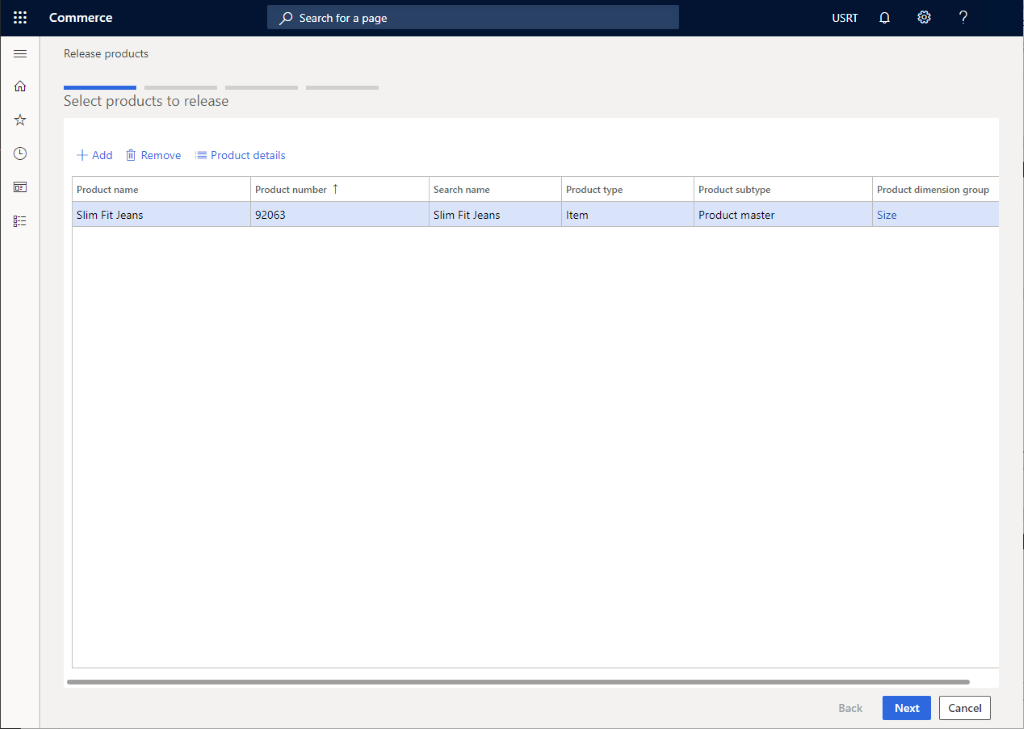
Seleccione el conjunto de variantes de producto que desea liberar y, a continuación, seleccione Siguiente.
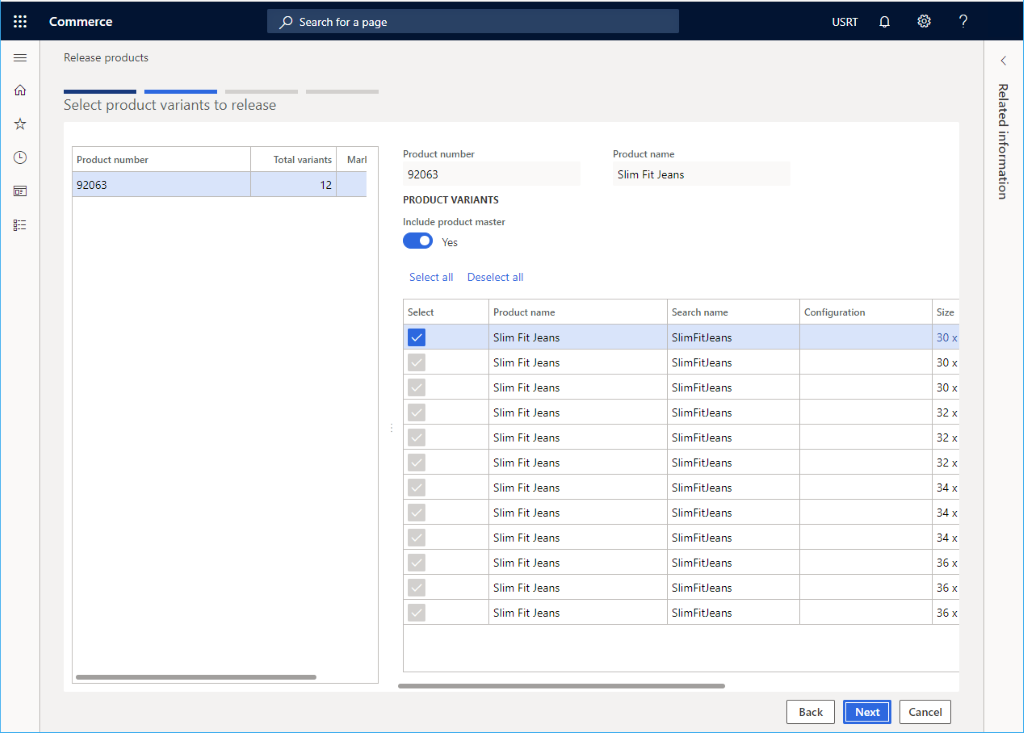
Seleccione la entidad jurídica y, a continuación, seleccione Siguiente.
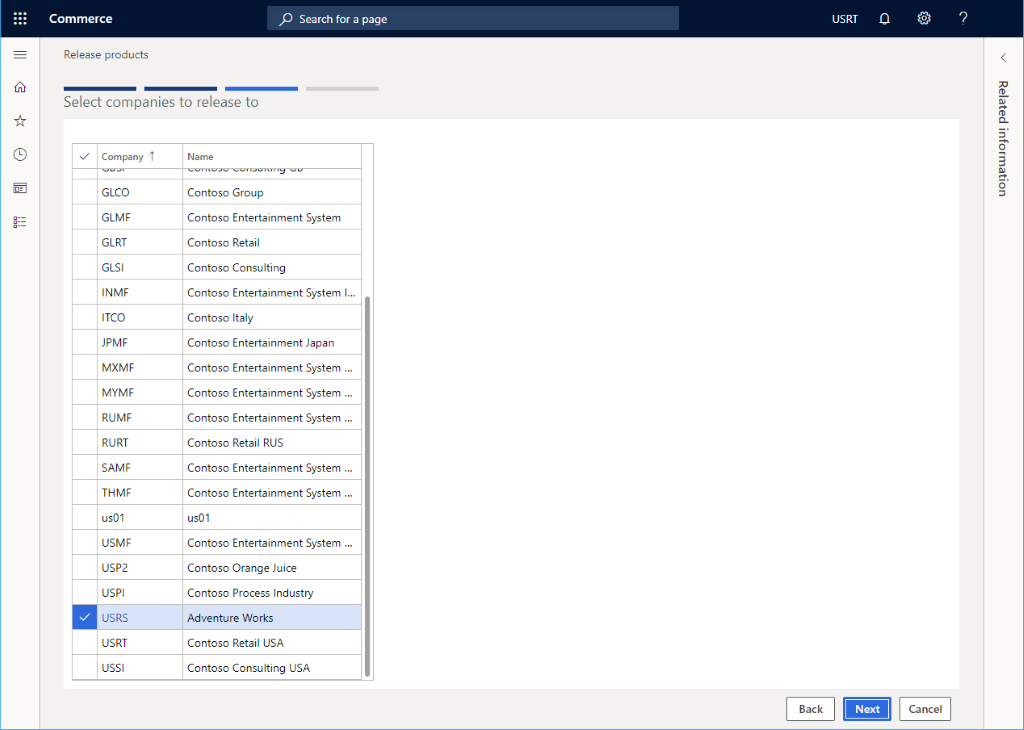
Seleccione Fin.
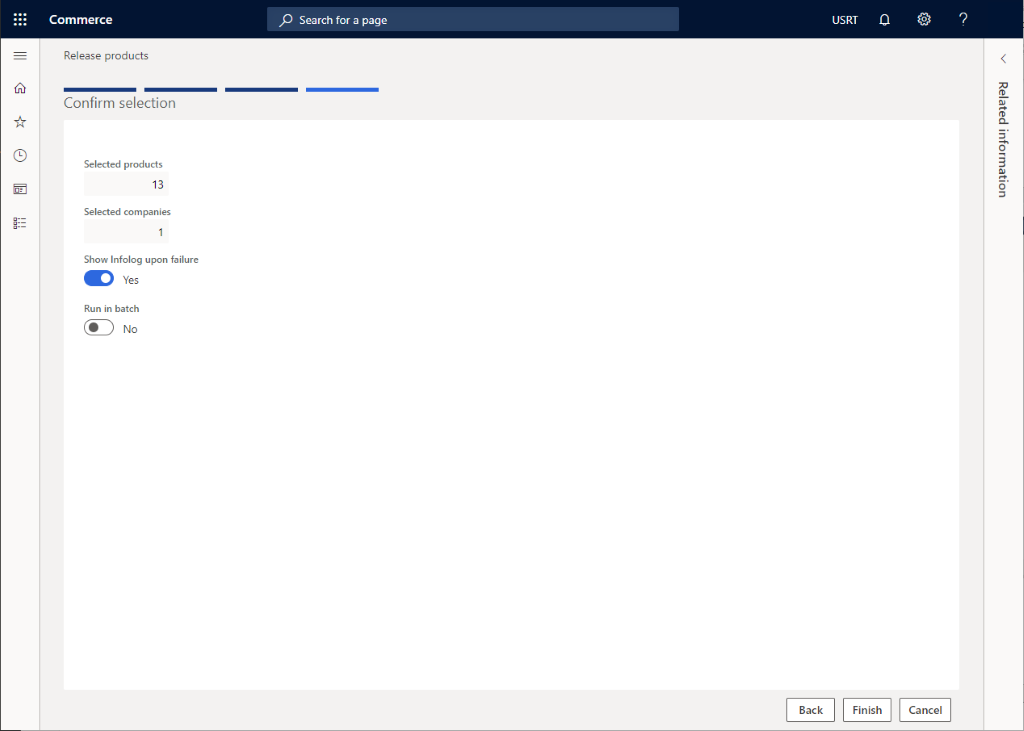
Configurar un producto liberado
Una vez que se ha liberado un producto, requerirá una configuración adicional que incluya agregar un precio al producto.
- En el panel de navegación, vaya a Módulos > Retail y Commerce > Productos y categorías > Productos liberados por categoría.
- Seleccione el nodo de categoría de productos para el producto liberado y después seleccione el producto en la lista de productos.
- En el panel de acciones, seleccione Editar.
- En la sección Comprar configure las propiedades requeridas, como Unidad, Precio y Cantidad.
- En el panel de acciones, seleccione Validar para asegurarse de que no se notifiquen errores de campos que faltan.
- En el panel de acciones, seleccione Guardar.
En la siguiente imagen se muestra un ejemplo de configuración para un producto liberado.