Nota
El acceso a esta página requiere autorización. Puede intentar iniciar sesión o cambiar directorios.
El acceso a esta página requiere autorización. Puede intentar cambiar los directorios.
Este artículo describe cómo ver el historial de versiones de una página o fragmento y volver a una versión anterior en el generador de sitios de Microsoft Dynamics 365 Commerce.
El generador de sitios de Commerce le permite ver el historial de versiones de una página o fragmento y volver a una versión anterior específica de un documento si es necesario. Mientras un documento está abierto, puede seleccionar Mostrar historial en la barra de comandos para abrir un cuadro de diálogo Historial de versiones, donde la pestaña Versión enumera el historial de todas las versiones y guarda las actividades para la página o el fragmento. Luego puede seleccionar una versión anterior del documento en la lista, obtener una vista previa y restaurarla como la versión actual. La pestaña Actividad del cuadro de diálogo enumera el historial de actividad completo del documento, incluidos todos los eventos de guardar, publicar y cancelar la publicación.
Nota
Se crea una nueva versión de un documento cada vez que un autor del sitio realiza cambios y luego selecciona Edición terminada para el documento
Para ver el historial de versiones de una página o fragmento y volver a una versión anterior, siga estos pasos.
En el generador de sitios, abra la página o el fragmento del que desea ver el historial de versiones.
En la barra de comandos, seleccione Mostrar historial.
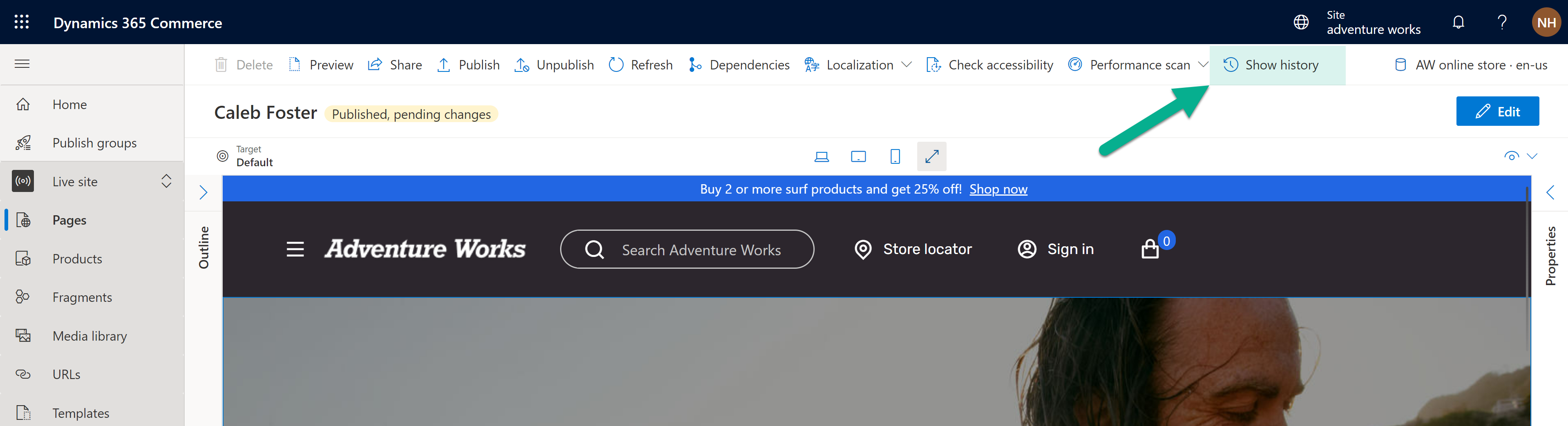
En el cuadro de diálogo Historial de versiones, en la pestaña Versión, seleccione una versión anterior del documento. El panel de propiedades de la derecha muestra una vista previa en miniatura de la versión seleccionada e información sobre quién la modificó y cuándo.

Para ver una vista previa completamente procesada de la versión seleccionada del documento, seleccione Vista previa. Para cerrar la vista previa y volver al cuadro de diálogo Historial de versiones, seleccione Salir de vista previa.
Para restaurar una versión anterior de un documento, selecciónelo en la lista de la pestaña Versión y, a continuación, seleccione Restaurar. Aparece un cuadro de mensaje Restaurar versión <version number> que le solicita que confirme la acción de restauración.

Para continuar con la acción de restauración, seleccione Restaurar. El generador de sitios se actualiza y muestra la versión restaurada de la página o el fragmento.
Para publicar la versión restaurada, seleccione Finalizar edición y luego seleccione Publicar.