Crear o editar una aplicación mediante el diseñador de aplicaciones
Este tema se aplica a Dynamics 365 Customer Engagement (on-premises). Para la versión de Power Apps de este tema, consulte: Crear una aplicación basada en modelo utilizando el diseñador de aplicaciones
Cree rápidamente aplicaciones de una o varias entidades usando el diseñador de aplicaciones basado en ventanas. Cree una vez y ejecute la aplicación en los dispositivos con pantalla grande.
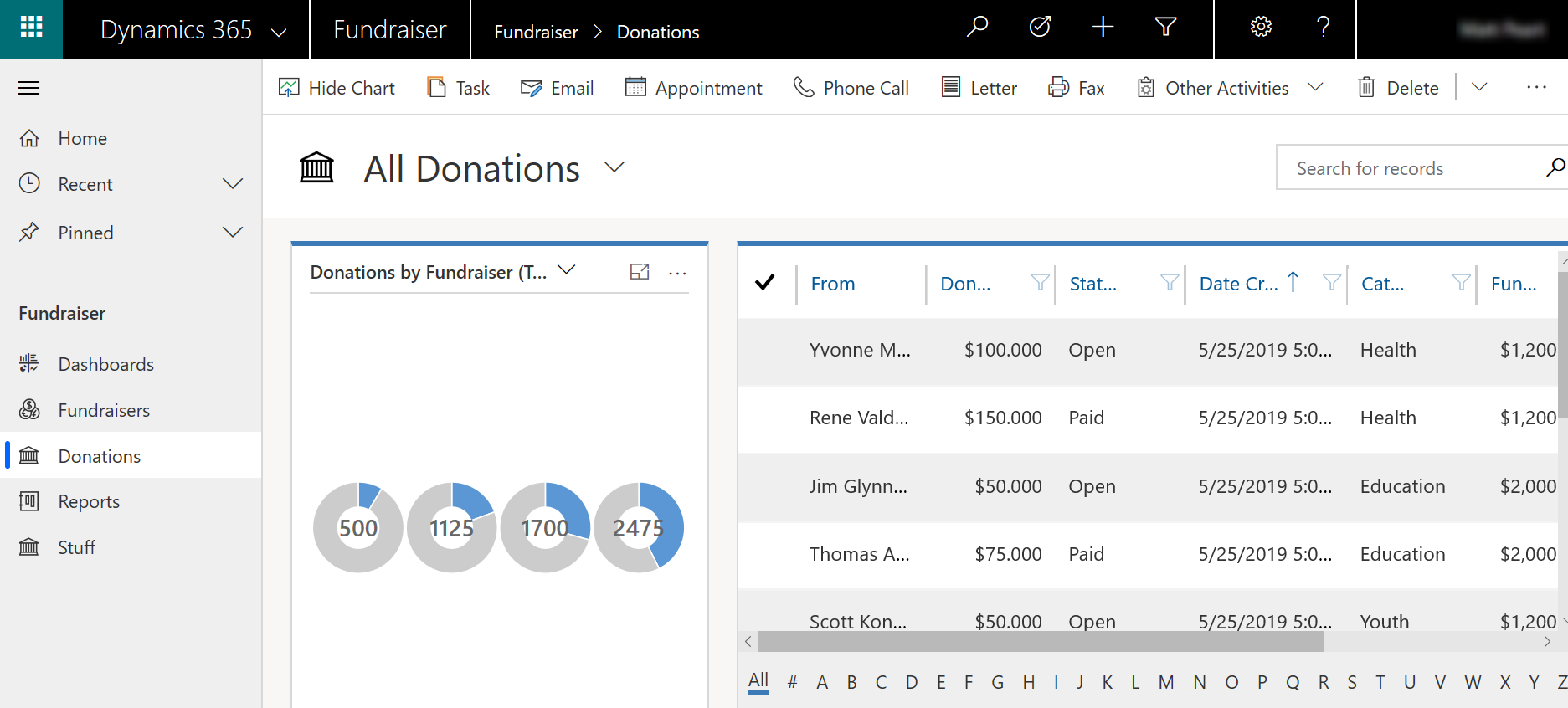
Junto con los dispositivos móviles.
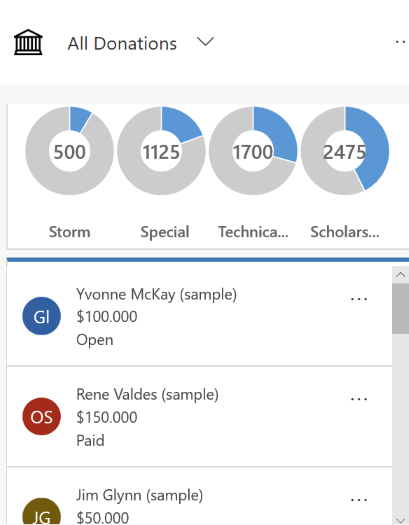
Requisitos previos
Compruebe que tiene el rol de seguridad de Administrador del sistema o de Personalizador del sistema o permisos equivalentes.
Crear una aplicación
Desde Dynamics 365 Customer Engagement (on-premises), vaya a Configuración>Mis aplicaciones y, a continuación, seleccione Crear nueva aplicación. Como alternativa, en la área Aplicaciones del explorador de soluciones seleccione Nuevo. Introduzca los siguientes datos en la página Crear una aplicación nueva:
Nombre: Escriba un nombre único para aplicación.
Nombre único: El nombre único se completa automáticamente en función del nombre de la aplicación que especifique. Se prefija con un prefijo del editor. Puede cambiar la parte del nombre único que editable. El nombre único sólo puede contener caracteres del idioma inglés y números.
Nota
El prefijo del editor es el texto que se agrega a cualquier entidad o campo creado para una solución que tiene este editor. Más información: Cambiar el prefijo del editor de soluciones del editor predeterminado
Descripción: Escriba una breve descripción de qué es o hace la aplicación.
Icono: De forma predeterminada, la casilla en miniatura Usar aplicación predeterminada está activada. Para seleccionar otro recurso web como icono para la aplicación, desactive la casilla y seleccione un icono de la lista desplegable. Este icono se mostrará en la ventana de vista previa de la aplicación.
Cliente: Elija el tipo de cliente.
- Web. Este es el cliente web clásico. El cliente no es adecuado para dispositivos móviles.
- Interfaz unificada. Este cliente ofrece una nueva experiencia de usuario que usa principios de diseño web dinámicos para ofrecer una experiencia de visualización e interacción óptima para cualquier tamaño de pantalla, dispositivo u orientación. Más información: Acerca de la interfaz unificada
Sufijo de la URL de aplicación. De forma predeterminada, el sufijo de la dirección URL es la aplicación Nombre único sin el prefijo, como www.contoso.com/sales/Apps/MyApp. Puede especificar un sufijo de dirección distinto URL de la aplicación, si desea crear una dirección URL para la aplicación fácil de recordar.
Usar la solución existente para crear la aplicación: Seleccione esta opción para crear la aplicación desde una lista de soluciones instaladas. Si selecciona esta opción, Listo cambia a Siguiente en el encabezado. Si selecciona Siguiente, la página Crear aplicaciones desde una solución existente se abre. En la lista desplegable Seleccione solución, seleccione una solución desde donde desea crear la aplicación. Si está disponible algún mapa del sitio para la solución seleccionada, la lista desplegable Seleccione mapa de sitio aparecerá. Seleccione mapa del sitio y, a continuación, seleccione Listo.
Nota
Al seleccionar Solución predeterminada cuando se agrega un mapa del sitio, los componentes que están asociados con ese mapa del sitio se agregan automáticamente a la aplicación.
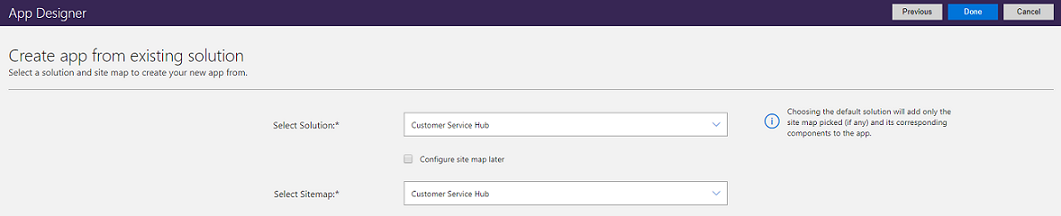
Elija una página de bienvenida: Esta opción permite elegir entre los recursos web disponibles en su organización. Las páginas de bienvenida que cree pueden contener información útil para los usuarios, como vínculos a vídeos, instrucciones de actualización o información de introducción. La página de bienvenida aparece cuando se abre una aplicación. Los usuarios pueden seleccionar No mostrar esta pantalla de bienvenida la próxima vez en la página de inicio de sesión para deshabilitar la página para que no aparezca la próxima vez que se inicie la aplicación. Para obtener más información acerca de cómo crear un recurso web, por ejemplo, un archivo HTML que pueda usar como página de bienvenida, consulte: Crear y editar recursos web para extender la aplicación web.
Para editar propiedades de la aplicación más adelante, vaya a la pestaña Propiedades en el diseñador de aplicaciones. Más información: Administrar propiedades de aplicaciones
Nota
No puede cambiar el nombre único y el sufijo de la dirección URL de la aplicación en la pestaña Propiedades.
Habilitación móvil sin conexión: Sin conexión móvil permite que los usuarios ejecuten la aplicación en modo sin conexión para interactuar con sus datos mientras no estén conectados a Internet. Para usar esta característica, un administrador de Dynamics 365 deberá configurar Mobile Offline para su organización. Más información: Configure sincronización de Mobile Offline para permitir a los usuarios trabajar en modo sin conexión en sus dispositivos móviles
Seleccione Listo o, si seleccionó Usar una solución existente para crear la aplicación, seleccione Siguiente para elegir entre las soluciones disponibles que se importaron en la organización.
Una nueva aplicación se crea y se muestra en estado de borrador. Verá el lienzo del diseñador de aplicaciones para la nueva aplicación.
Defina el mapa del sitio: El mapa determina cómo navegarán los usuarios por su aplicación. Seleccione
 para abrir el diseñador de mapa del sitio. Más información: Crear un mapa del sitio para una aplicación mediante el diseñador del mapa del sitio
para abrir el diseñador de mapa del sitio. Más información: Crear un mapa del sitio para una aplicación mediante el diseñador del mapa del sitio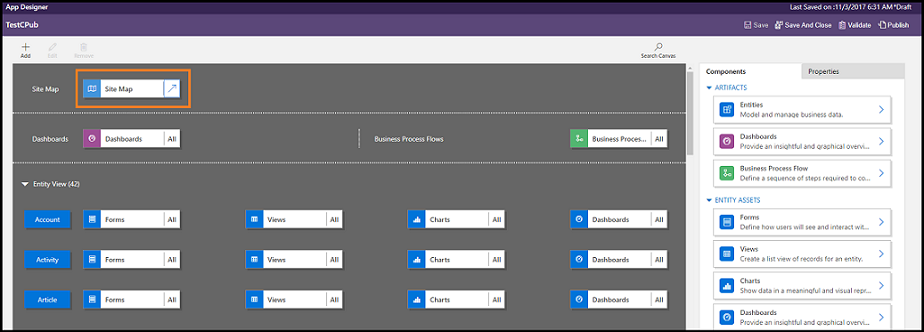
Agregar componentes o editar componentes ya existentes. Los componentes incluyen entidades y elementos relacionados, como formularios, vistas, gráficos, paneles, y flujos de proceso de negocio. Más información: Agregar o editar componentes de la aplicación
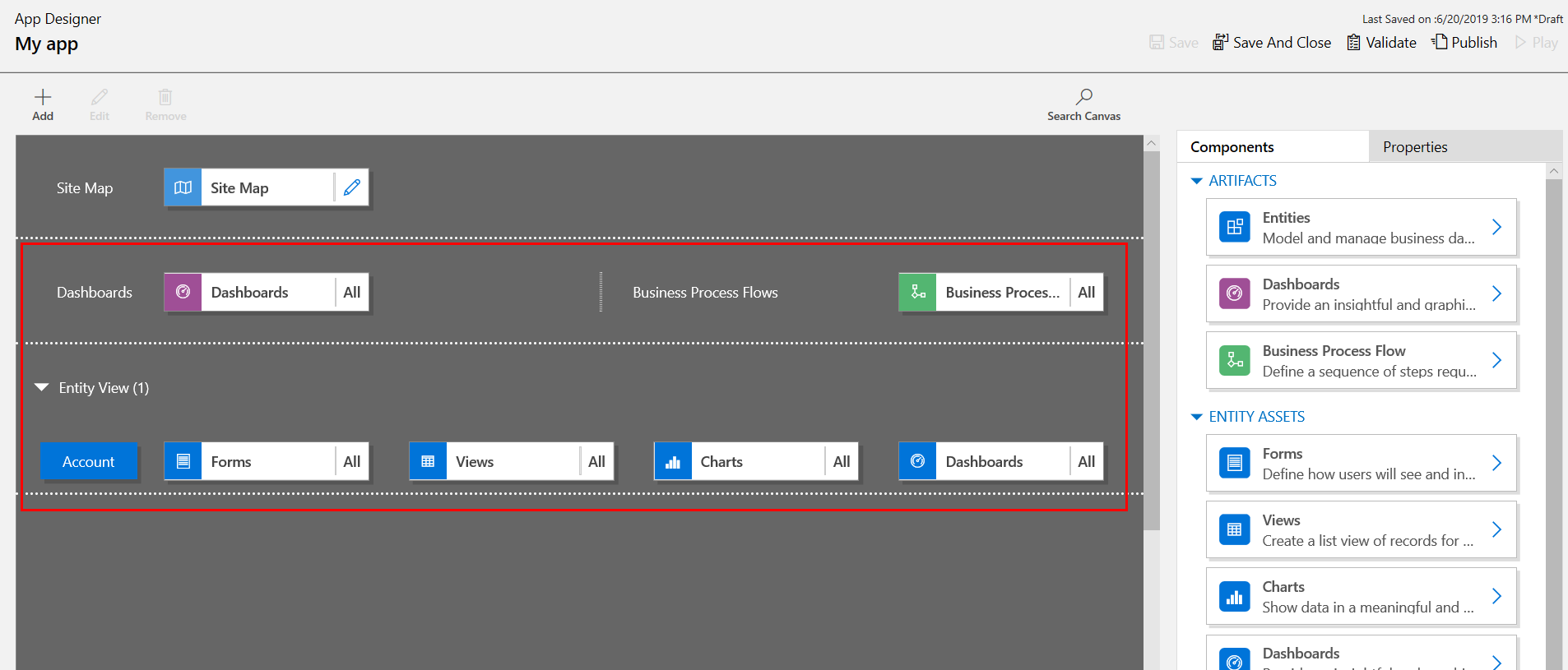
- Compartir la aplicación con usuarios. Más información: Administrar el acceso a las aplicaciones usando roles de seguridad
Editar una aplicación
Desde las aplicaciones Dynamics 365 Customer Engagement (on-premises) vaya a Configuración>Mis aplicaciones, seleccione ... en la aplicación que quiera y, a continuación, seleccione Abrir en diseñador de la aplicación. También puede ir al área Aplicaciones del explorador de soluciones y seleccionar la aplicación que desea editar.
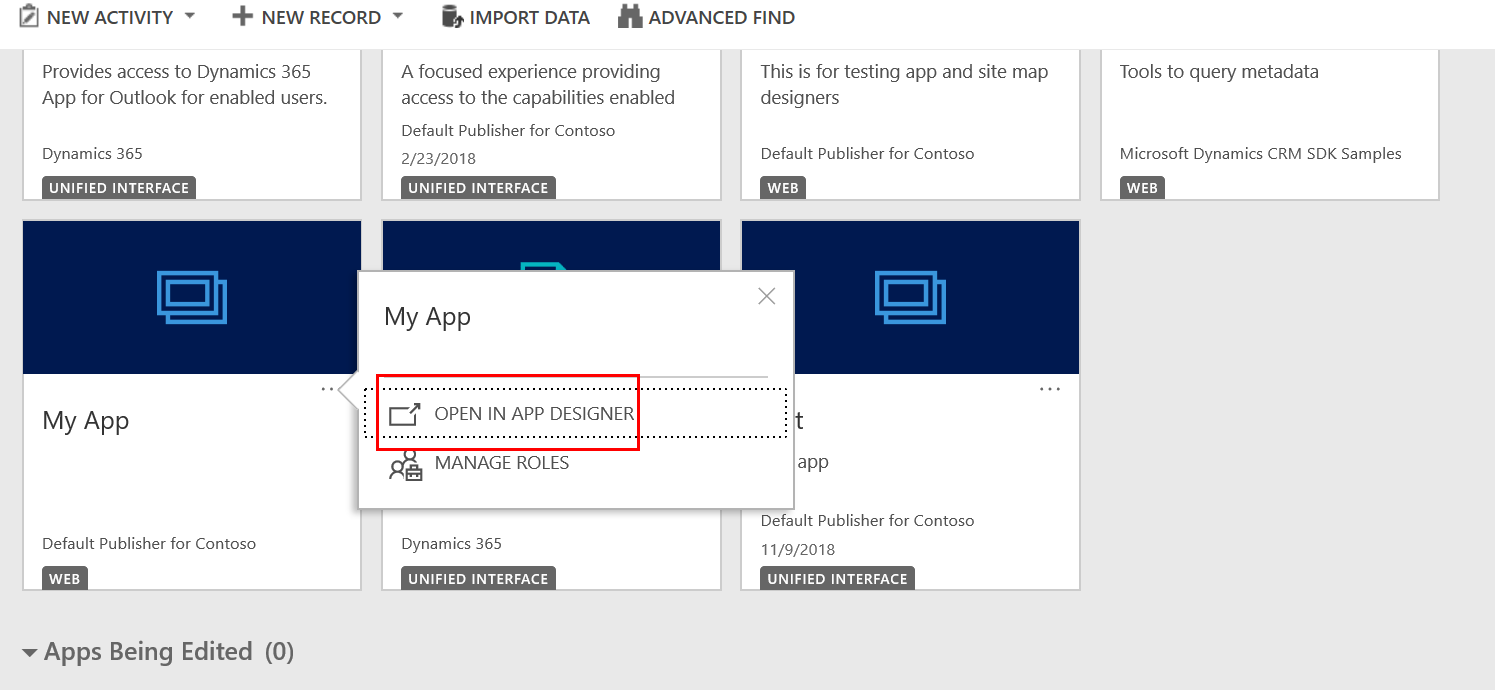
Agregue o edite componentes a la aplicación, según corresponda. Más información: Agregar o editar componentes de la aplicación
Ejecutar una aplicación
Los usuarios de aplicación pueden ejecutar aplicaciones publicadas desde las aplicaciones Dynamics 365 Customer Engagement (on-premises) yendo a Configuración>Mis aplicaciones y seleccionando la aplicación que quieran.
Propina
Si hay varias aplicaciones disponibles, busque la aplicación escribiendo en el cuadro de búsqueda.
Los personalizadores y los diseñadores de la aplicación también pueden copiar y compartir la dirección URL de la aplicación desde la ficha Propiedades en diseñador de la aplicación. Más información: Administrar las propiedades de la aplicación en el diseñador de la aplicación
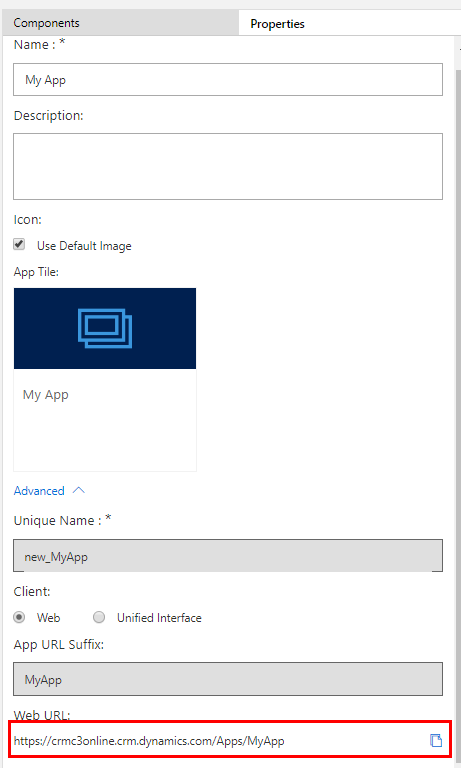
Consulte también
Agregar o editar componentes de la aplicación
Diseñar aplicaciones de negocio personalizadas mediante el diseñador de aplicaciones
Comentarios
Próximamente: A lo largo de 2024 iremos eliminando gradualmente GitHub Issues como mecanismo de comentarios sobre el contenido y lo sustituiremos por un nuevo sistema de comentarios. Para más información, vea: https://aka.ms/ContentUserFeedback.
Enviar y ver comentarios de