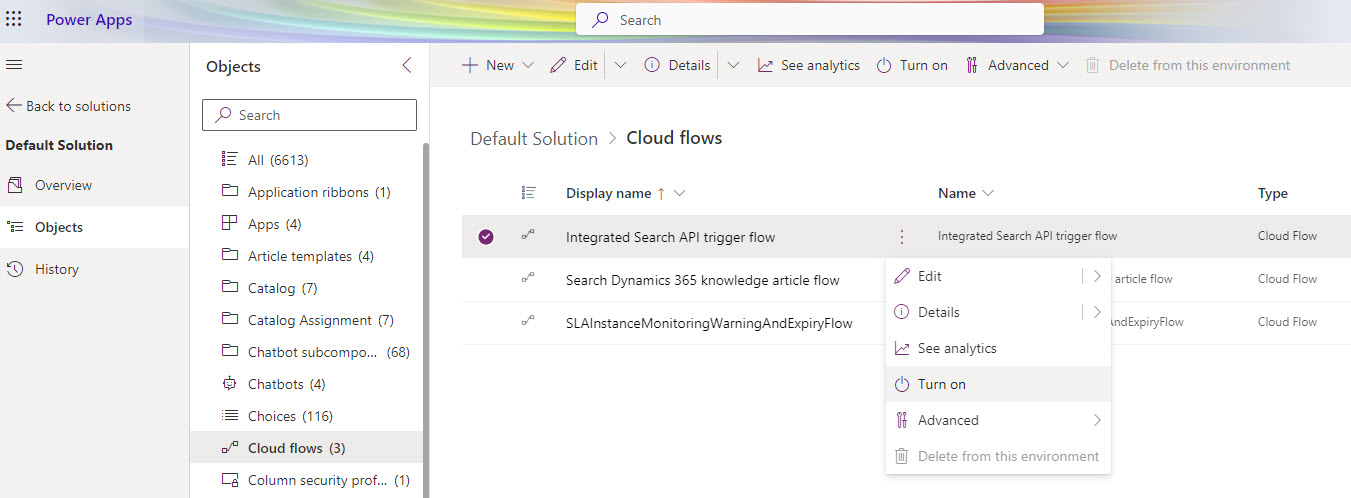Administrar proveedores de búsquedas integrados
Nota
La información sobre la disponibilidad de funciones es la siguiente.
| Dynamics 365 Contact Center - insertado | Dynamics 365 Contact Center—independiente | Dynamics 365 Customer Service |
|---|---|---|
| No | Sí | Sí |
Con los proveedores de búsqueda integrados en Dynamics 365 Customer Service, puede configurar fuentes de terceros, como sitios web empresariales que se basan en el protocolo del mapa del sitio. Los artículos se ingieren en Dataverse y se actualizan según la programación que especifique.
Requisitos previos
Si es la primera vez que lo usa, debe proporcionar proveedores de búsqueda integrados. Asegúrese de que tiene los siguientes privilegios:
- Nivel básico: prvReadconnector
- Nivel global:
- prvReadWorkflow
- prvWriteWorkflow
- prvCreatemsdyn_knowledgeconfiguration
- prvReadmsdyn_knowledgeconfiguration
- prvWritemsdyn_knowledgeconfiguration
- prvDeletemsdyn_knowledgeconfiguration
Más información sobre roles de seguridad y privilegios.
Aprovisionar los proveedores de búsquedas integrados
- Inicie sesión en el Centro de administración de Customer Service o en el centro de administración del centro de contacto.
- Vaya a Conocimiento>Proveedores de búsqueda integrada>Administrar.
- En la página Proveedores de búsqueda integrada, seleccione Configurar búsqueda integrada.
Si no puede proporcionar el proveedor de búsqueda integrado, deberá habilitar el flujo de activación de la API de búsqueda integrada.
Si la búsqueda integrada no está habilitada en su región geográfica, comuníquese con el Soporte de Microsoft para aprovisionar la función.
Habilitar el flujo del desencadenador de la API de búsqueda integrada
Nota
Para activar el flujo Desencadenador de la API de búsqueda integrada, debe tener privilegios prvReadWorkflow (nivel global).
Propina
Las imágenes que incluyen un icono similar a este:  se pueden ampliar para mostrar más detalles. Seleccione la imagen para expandirla. Para cerrarla, pulse la tecla Esc.
se pueden ampliar para mostrar más detalles. Seleccione la imagen para expandirla. Para cerrarla, pulse la tecla Esc.
Inicie sesión en make.powerapps.com.
Vaya a Soluciones>Solución predeterminada>Flujos en la nube y active Flujo de activación de API de búsqueda integrada.
Agregar proveedores de búsquedas integrados
En el centro de administración de Customer Service o del centro de administración del centro de contacto, en Experiencias seleccione Conocimientos.
En la página Conocimiento, en la sección Proveedores de búsqueda integrados, seleccione Gestionar.
Seleccione Nuevo.
En la sección Información del proveedor:
- Nombre del proveedor de búsqueda: especifique el nombre del proveedor de búsqueda.
- Descripción: escriba la descripción del proveedor de búsqueda.
- Active la casilla de la autorización.
Seleccione Siguiente.
En la sección Autenticación y pruebas, verifique e ingrese lo siguiente:
URL raíz: ingrese la URL raíz del sitio web del proveedor de búsqueda, incluido el protocolo. Por ejemplo, en https://contoso.com/about, la URL raíz es: https://contoso.com/.
URL del mapa del sitio: para obtener la URL del mapa del sitio para un sitio web, agregue
/robots.txten la barra de direcciones. Por ejemplo, https://contoso.com/robots.txt.Nota
- El mapa del sitio que proporcione debe tener la etiqueta lastmod dentro de la etiqueta url del artículo.
- El mapa del sitio y los archivos de índice del sitio deben tener un tipo de contenido como aplicación/xml o texto/xml.
- Debe proporcionar sitios web estáticos solo para la ingesta de datos. Los sitios web que devuelven secuencias de comandos para cargar contenido no son compatibles con la ingesta de datos.
- Solo se permite una combinación única de URL raíz, URL del mapa del sitio y filtros de idioma.
Filtro de idioma para ingesta: seleccione los idiomas que desea asignar para la ingesta. Seleccione Restablecer para borrar su selección. De forma predeterminada, todos los idiomas se consideran para la ingesta. Si aplica filtros de idioma, debe mantener la asignación para el código de idioma.
Seleccione Siguiente.
En la sección Esquema del artículo de conocimientos, seleccione Asignación de campos o Esquema JSON.
No se puede cambiar el método de configuración una vez guardado. Obtenga más información sobre el mapeo de esquemas de artículos de conocimientos.
En la sección Programación de actualización, especifique los intervalos de actualización:
Frecuencia de actualización: seleccione un valor de la lista para especificar la frecuencia con la que se ingieren los artículos nuevos o actualizados desde el proveedor de búsqueda. Para pausar la transferencia, seleccione Sin actualizar.
Período retrospectivo: seleccione un valor de la lista para especificar un período adicional durante el cual se deben ingerir los artículos que podrían haberse perdido durante la ingesta inicial.
Por ejemplo, si configura la frecuencia de actualización en 15 minutos y el período de revisión en 2 horas, sus datos se actualizarán durante las últimas 2 horas y 15 minutos, cada 15 minutos.
Seleccione Siguiente.
En la sección Resumen, revise la información que ingresó y realice los cambios necesarios.
Seleccione Guardar y cerrar.
El nuevo proveedor de búsqueda aparece en la página Conocimiento>Todos los proveedores de búsqueda integrados. Su estado es Inactivo con razón para el estado Validado.
Si necesita agregar más información, seleccione Guardar como borrador. El estado es Inactivo con razón para el estado Borrador.
Ejecutar ingestión para proveedores de búsqueda
Según el estado de su proveedor de búsqueda, ejecute una ingestión basada en un intervalo de tiempo o de prueba. Cuando inicia una ingestión de prueba, puede detectar y corregir cualquier error. Vea el estado de su ingestión en la pestaña Conocimientos, en la columna Errores de rastreo.
No puede ejecutar la ingestión para proveedores de búsqueda que están Inactivos con razón para el estado Borrador.
Ingesta de prueba
Si su proveedor de búsqueda está Inactivo con razón para el estado Validado, puede ejecutar una ingestión de prueba.
- En la página Conocimiento>Todos los proveedores de búsqueda integrados, seleccione el proveedor de búsqueda.
- Seleccione Ejecutar ingestión.
- Seleccione Ingestión de prueba.
- Especifique el número de artículos para ingerir de la lista Número de registros. El número máximo de artículos que puede seleccionar es de 1000.
Consulte la pestaña Estadísticas para ver si hay errores. Si no ve ninguno y desea ejecutar una ingestión basada en un rango de tiempo, active el proveedor de búsqueda primero.
Ingesta basada en intervalo de tiempo
Si su proveedor de búsqueda está Activo con razón para el estado Listo para la ingesta, inicie una ingesta basada en un intervalo de tiempo.
- En la página Conocimiento>Todos los proveedores de búsqueda integrados, seleccione el proveedor de búsqueda.
- Seleccione Ejecutar ingestión.
- Seleccione Ingesta basada en intervalo de tiempo.
- Especifique el intervalo de fechas a partir del cual recoger los artículos actualizados para la ingestión. El intervalo de fechas debe ser de 60 días a partir de la fecha Desde.
Activar proveedores de búsquedas
Cuando activa un proveedor de búsqueda, los artículos nuevos y actualizados comienzan a incorporarse desde el proveedor y los artículos comienzan a aparecer en los resultados de búsqueda.
- En el centro de administración de Customer Service o del centro de administración del centro de contacto, en Experiencias seleccione Conocimientos.
- En la página Conocimiento, en la sección Proveedores de búsqueda integrados, seleccione Gestionar.
- En la lista Proveedores de búsqueda inactivos, seleccione un proveedor de búsqueda y luego seleccione Activar.
- Seleccione Activar nuevamente para confirmar que desea activar el proveedor de búsqueda.
Editar proveedores de búsquedas
Cuando edita un proveedor de búsqueda, sus cambios surten efecto con la siguiente ingestión.
- En el centro de administración de Customer Service o del centro de administración del centro de contacto, en Experiencias seleccione Conocimientos.
- En la página Conocimiento, en la sección Proveedores de búsqueda integrados, seleccione Gestionar.
- Seleccione Proveedores de búsqueda integrados activos o Proveedores de búsqueda integrados inactivos en la lista desplegable Todos proveedores de búsqueda integrados y, a continuación, seleccione el proveedor de búsqueda en el que desea realizar cambios.
- Seleccione Editar.
- En la página Buscar detalles del proveedor, seleccione la pestaña en la que desea realizar cambios.
- Edite la información según sea necesario.
- Seleccione Guardar y cerrar.
Desactivar proveedores de búsquedas
Cuando desactiva un proveedor de búsqueda, se detiene la ingestión de artículos nuevos y actualizados del proveedor de búsqueda. Los artículos que ya se han ingerido ya no aparecen en los resultados de búsqueda.
- En el centro de administración de Customer Service o del centro de administración del centro de contacto, en Experiencias seleccione Conocimientos.
- En la página Conocimiento, en la sección Proveedores de búsqueda integrados, seleccione Gestionar.
- Seleccione un proveedor de canal de la lista Proveedores de canales activos.
- Seleccione Desactivar.
- Seleccione Desactivar nuevamente para confirmar que desea desactivar el proveedor de búsqueda.
Configurar proveedores de búsqueda como filtros de búsqueda
Configure proveedores de búsqueda como filtros para buscar artículos de conocimiento solo de proveedores de datos seleccionados. El filtro solo funciona si tiene la Búsqueda de Dataverse habilitada.
Nota
Si tiene una capa personalizada en la vista Artículos de conocimiento Búsqueda rápida, agregue msdyn_integratedsearchproviderid en Ver columnas y Buscar columnas para evitar que los artículos aparezcan en los resultados de búsqueda.
- En el centro de administración de Customer Service o del centro de administración del centro de contacto, en Experiencias seleccione Conocimientos.
- En la sección Filtros, asegúrese de que Habilitar filtros de búsqueda está establecido en Sí.
- Desde la lista Seleccionar tipo de filtro, seleccione ID de proveedor de datos de búsqueda integrada y luego seleccione Agregar.
- Seleccione el icono Buscar.
- Seleccione el tipo de proveedor de búsquedas y luego Agregar.
- Opcionalmente, para configurar proveedores de búsqueda predeterminados para que aparezcan para los agentes de forma predeterminada, cambie Establecer como filtro preseleccionado a Sí.
Si selecciona un proveedor de búsqueda de datos desactivado, podría aparecer en la lista Filtrado por, pero no se devuelven resultados de búsqueda del proveedor seleccionado.
Verificar el sitio web del proveedor de búsqueda
Es necesario verificar si el sitio web del proveedor de búsqueda que desea utilizar tiene la colección de mapas del sitio adecuada. Para ello, debe identificar la raíz y la URL del mapa del sitio.
URL raíz: ingrese la URL raíz del sitio web del proveedor de búsqueda, incluido el protocolo. Por ejemplo, en https://contoso.com/about, la URL raíz es: https://contoso.com/.
URL del mapa del sitio: para obtener la URL del mapa del sitio para un sitio web, agregue
/robots.txten la barra de direcciones. Por ejemplo, https://contoso.com/robots.txt. Para obtener la colección de mapas del sitio requerida del archivo robots.txt, asegúrese de que el enlace del mapa del sitio que seleccione tenga sitemapindex, por ejemplo: "https://contoso.com/_sitemaps/sitemapindex.xml".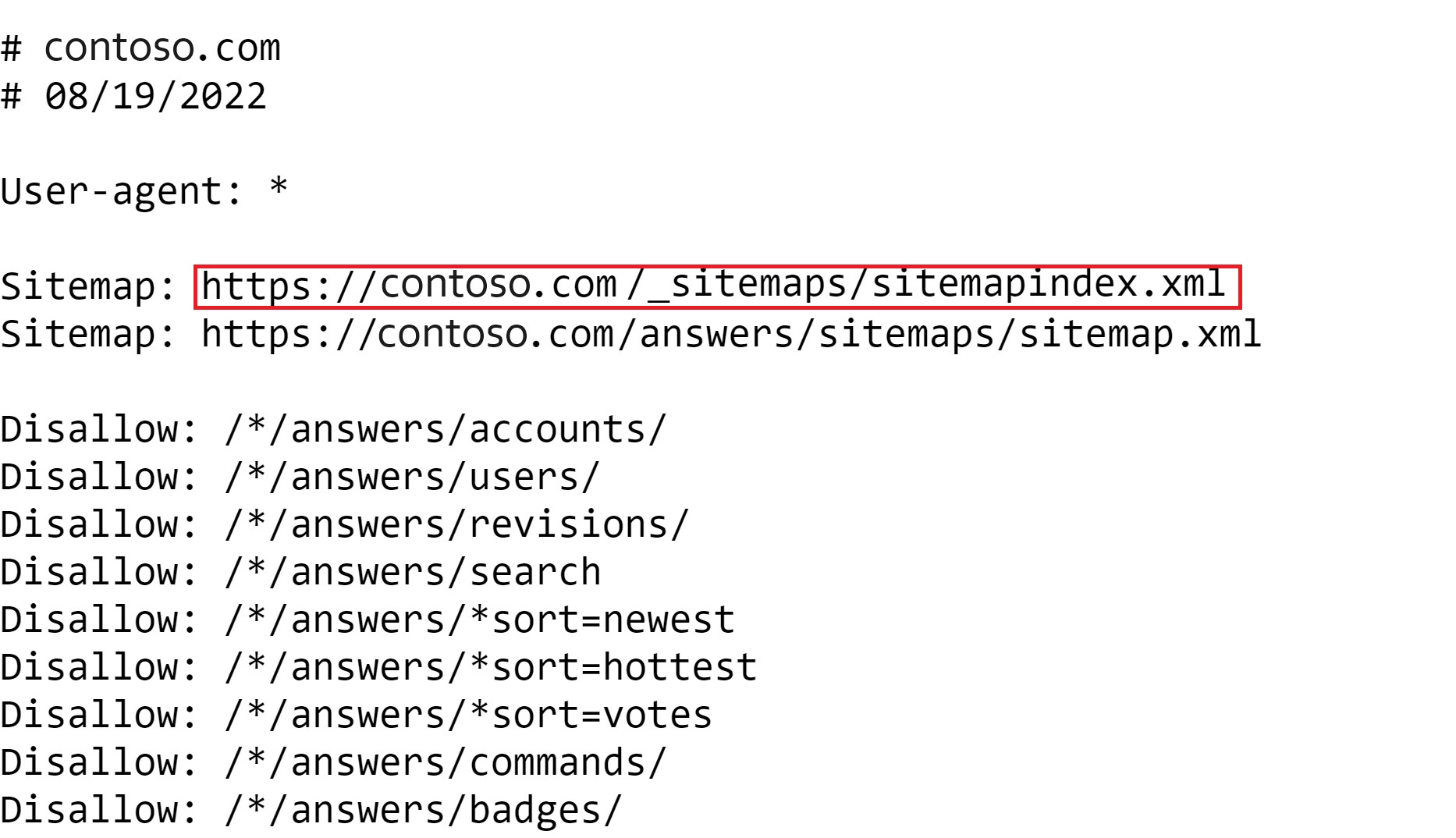
Pasos siguientes
Vea y use información valiosa para los proveedores de búsqueda
Buscar artículos de conocimientos
Comentarios
Próximamente: A lo largo de 2024 iremos eliminando gradualmente GitHub Issues como mecanismo de comentarios sobre el contenido y lo sustituiremos por un nuevo sistema de comentarios. Para más información, vea: https://aka.ms/ContentUserFeedback.
Enviar y ver comentarios de