Personalizar la dirección de correo electrónico del remitente
Por defecto, las encuestas se envían desde la dirección de correo electrónico surveys@email.customervoice.microsoft.com. La función de personalización de correo electrónico le ayuda a crear una dirección de correo electrónico personalizada basada en el dominio de su organización. Luego, puede usar esta dirección de correo electrónico personalizada para enviar invitaciones a encuestas a sus clientes.
Supongamos que su empresa es Contoso Suites y el sitio web de la empresa es www.contososuites.com. Desea crear dos direcciones de correo electrónico personalizadas basadas en el dominio de su empresa, como noreply@contososuites.com y support@contososuites.com.
Nota
- Solo los administradores de inquilinos pueden agregar direcciones de correo personalizadas. Si desea enviar invitaciones a encuestas desde una dirección de correo personalizada, contacte con su Administrador de inquilino para agregarla.
- En US Government Community Cloud, los correos electrónicos se envían desde la cuenta del usuario conectado.
- La capacidad de personalizar la dirección de correo electrónico del remitente no está disponible en US Government Community Cloud.
Agregar direcciones de correo electrónico de clientes
Siga los siguientes pasos para agregar direcciones de correo electrónico personalizadas:
Inicie sesión en el centro de administración de Microsoft 365 con su cuenta profesional o educativa.
Seleccione Configuración>Configuración de organización.
En la página Configuración de organización, en la pestaña Servicios, seleccione Dynamics 365 Customer Voice.
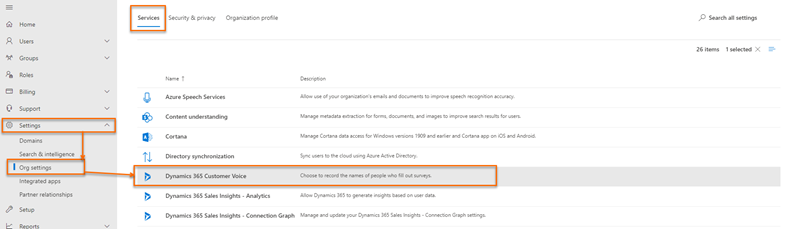
En el panel Dynamics 365 Customer Voice, debajo de la pestaña Distribución, seleccione + Agregar dominio.
En la página Agregar dominio página, introduzca el nombre de dominio del dominio de correo electrónico que desea crear en Introducir la URL y luego seleccione Siguiente.
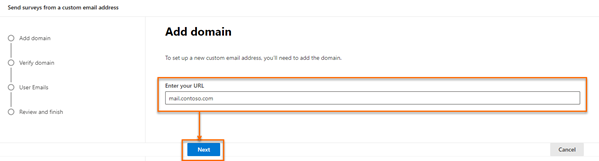
Cree registros DNS en su dominio utilizando los valores disponibles en la sección Crear registro DNS en la página Verifique su dominio. Más información: Registros DNS de ejemplo.
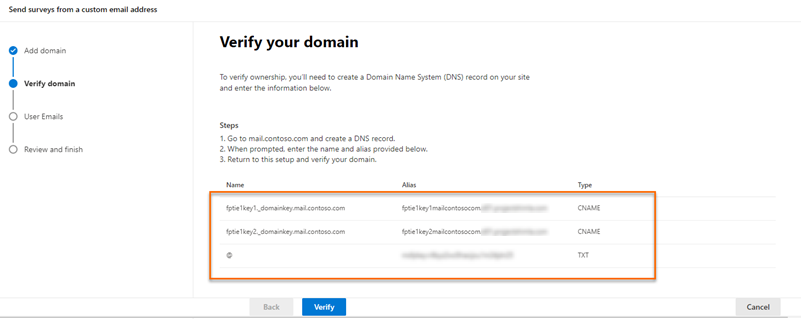
Después de crear registros DNS, seleccione Verificar.
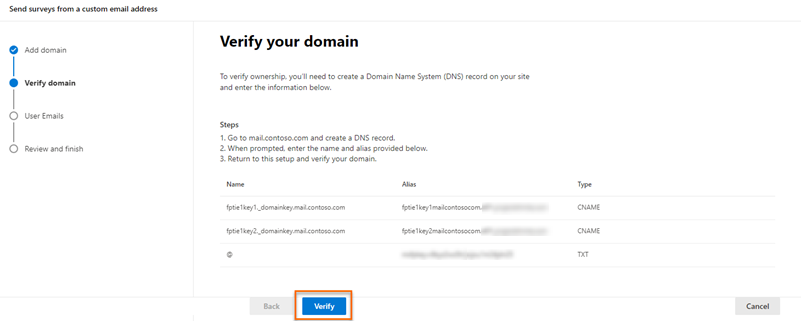
Nota
Si no se crean los registros DNS, se muestra un error que especifica que la aplicación no puede crear una clave y no se puede crear el dominio.
En la página Agregar direcciones de correo, introduzca la siguiente información:
- Dirección de correo electrónico: dirección de correo electrónico que se utilizará para enviar la invitación a la encuesta.
- Nombre para mostrar: nombre para mostrar del usuario de correo electrónico.
- Usuarios aprobados: usuarios que pueden utilizar direcciones de correo electrónico personalizadas al enviar invitaciones a encuestas.
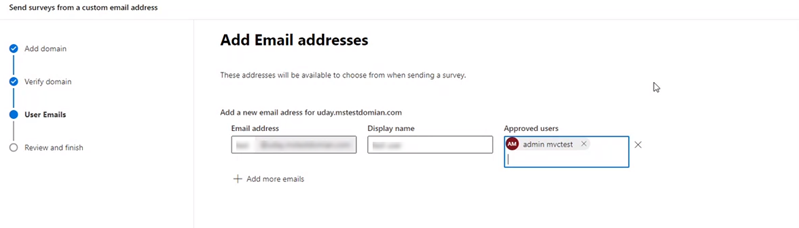
Nota
Para agregar más direcciones de correo electrónico, seleccione Agregar más correos electrónicos y luego proporcione la información requerida.
Después de agregar las direcciones de correo electrónico requeridas, seleccione Siguiente.
En la página Revisar y terminar, revise la información ingresada y luego seleccione Finalizar.
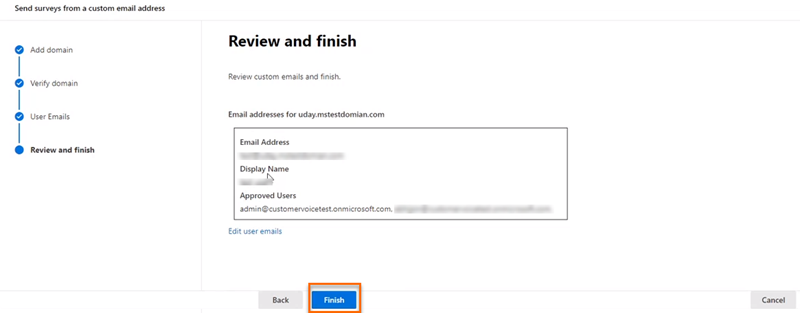
Se muestra un mensaje de confirmación de que se creó la dirección de correo electrónico personalizada, seleccione Listo.
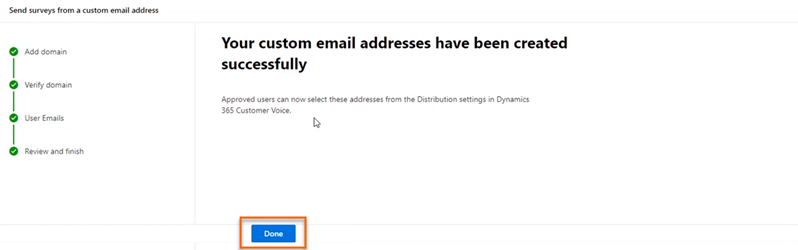
La dirección de correo electrónico personalizada se muestra en el panel Dynamics 365 Customer Voice.
Editar direcciones de correo electrónico personalizadas
Después de crear una dirección de correo electrónico personalizada, puede editarla para cambiar su dirección y nombre para mostrar, y modificar los usuarios autorizados para usar el correo electrónico.
Inicie sesión en el centro de administración de Microsoft 365 con su cuenta profesional o educativa.
Seleccione Configuración>Configuración de organización.
En la página Configuración de organización, en la pestaña Servicios, seleccione Dynamics 365 Customer Voice.
En el panel Dynamics 365 Customer Voice, coloque el cursor sobre el dominio que contiene la dirección de correo que desea editar, seleccione el botón de puntos suspensivos y luego seleccione Editar.
En la página Agregar direcciones de correo, edite la información requerida y luego seleccione Siguiente.
En la página Revisar y terminar, revise la información ingresada y luego seleccione Finalizar.
Eliminar direcciones de correo electrónico personalizadas
Puede eliminar direcciones de correo electrónico personalizadas que ya no necesite.
Inicie sesión en el centro de administración de Microsoft 365 con su cuenta profesional o educativa.
Seleccione Configuración>Configuración de organización.
En la página Configuración de organización, en la pestaña Servicios, seleccione Dynamics 365 Customer Voice.
En el panel Dynamics 365 Customer Voice, coloque el cursor sobre el dominio que contiene la dirección de correo que desea eliminar, seleccione el botón de puntos suspensivos y luego seleccione Editar.
Enl a página Agregar direcciones de correo electrónico, seleccione
 para el correo electrónico que desea eliminar y, a continuación, seleccione Siguiente.
para el correo electrónico que desea eliminar y, a continuación, seleccione Siguiente.En la página Revisar y terminar, revise la información y luego seleccione Terminar.
Registros DNS de ejemplo
A continuación se muestra un ejemplo de un registro de DNS. Los registros de DNS se utilizan para verificar el dominio y permitir el envío de invitaciones a encuestas desde la dirección de correo electrónico personalizada.
Nota
Si el dominio no se verifica, abra cualquier herramienta de búsqueda de DNS de código abierto y verifique si los registros CNAME y TXT están publicados. Si alguno de los registros no está publicado, debe agregar esos registros en su zona DNS.
Record TXT
TXT name: @
TXT value: msfpkey=abc123abc123abc123abc123
En esta pantalla de ejemplo, estamos usando Microsoft Azure para agregar el nombre y el valor de TXT:
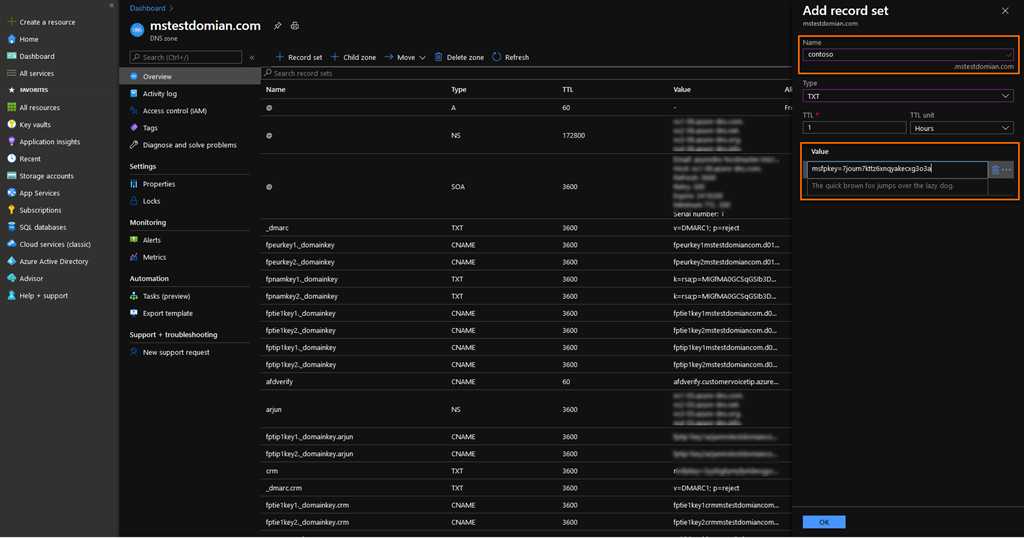
Registro CNAME
Host name or Alias: fpeurkey1.\_domainkey
Points to address: fpeurkey1contosocom.d01.formspro.dynamics.com
Nota
Debe crear dos registros CNAME utilizando la información proporcionada en el paso 6 de Agregar direcciones de correo electrónico personalizadas.
En esta pantalla de ejemplo, estamos usando Microsoft Azure para agregar el alias y la dirección CNAME:
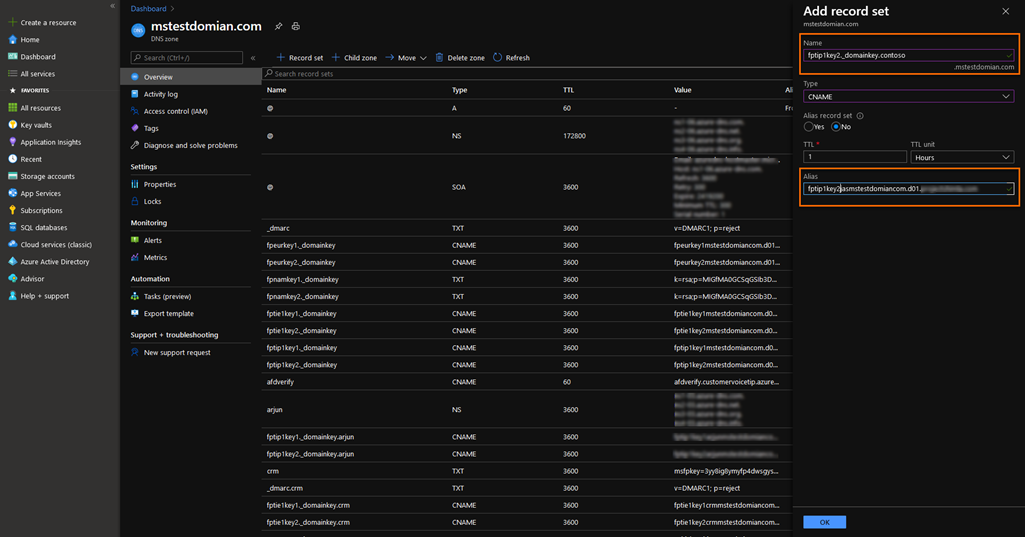
Importante
Asegúrese de que el nombre de dominio no esté duplicado al crear un registro CNAME. El nombre de dominio se agrega automáticamente al registro. Por ejemplo, en la siguiente imagen, agregando el dominio en el campo Nombre, el campo resultará en un registro incorrecto y conducirá al fracaso de la verificación del dominio.
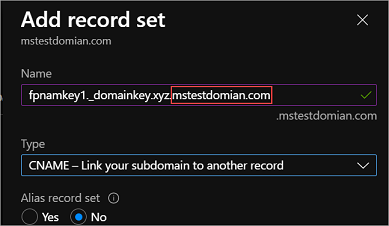
Preguntas frecuentes
¿Debería la cuenta de correo electrónico ser una cuenta funcional, o puede ser una cuenta ficticia?
No es necesario que la cuenta de correo electrónico sea una cuenta funcional para enviar correos electrónicos; sin embargo, se debe configurar un buzón si se espera que la cuenta reciba respuestas. En la mayoría de los casos, la dirección de correo electrónico desde la cual se envían los correos electrónicos de encuesta es una cuenta de correo electrónico no supervisada y no necesita recibir correos electrónicos.
Consultar también
Trabajar con la configuración de distribución de encuestas
Enviar una encuesta utilizando el redactor de correo electrónico integrado
Enviar una encuesta mediante Power Automate
Insertar una encuesta en una página web
Enviar un vínculo de encuesta a otros
Enviar una encuesta usando un código QR