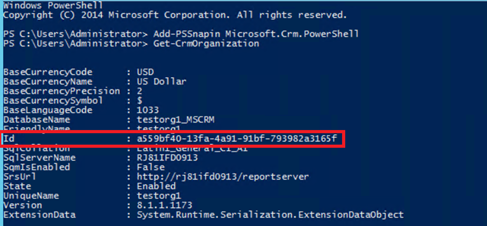Administrar el acceso y las sesiones de usuarios con mejoras de seguridad
Puede usar mejoras de seguridad para proteger mejorar Dynamics 365 Customer Engagement (on-premises).
Administración del tiempo de espera de sesión del usuario
Se quita el tiempo de espera de sesión de usuario máximo de 24 horas. Esto significa que no se fuerza a un usuario a iniciar sesión con sus credenciales para utilizar Customer Engagement (on-premises) y otras aplicaciones de servicio de Microsoft como Outlook que se abrieron en la misma sesión del explorador cada 24 horas.
Configurar el tiempo de espera de sesión
- En Customer Engagement (on-premises), elija la pestaña Configuración>Administración>Configuración del sistema>General.
- En Establecer el tiempo de espera de sesión, establezca los valores para aplicar a todos los usuarios.
Nota
Los valores predeterminados son:
- Duración máxima de la sesión: 1440 minutos
- Duración mínima de la sesión: 60 minutos
- Tiempo antes de que expire la sesión para mostrar una advertencia de tiempo de espera: 20 minutos
Tiempo de espera de inactividad
De forma predeterminada, Customer Engagement (on-premises) no aplica un tiempo de espera de inactividad de sesión. Un usuario puede mantenerse en sesión en la aplicación hasta que expire el tiempo de espera de sesión. Este comportamiento se puede cambiar.
- Para obligar a los usuarios a cerrar sesión automáticamente tras un período de inactividad predeterminado, los administradores pueden establecer un período de tiempo de espera de inactividad para Customer Engagement (on-premises). La aplicación cierra la sesión del usuario cuando expira la sesión con inactividad.
Nota
El tiempo de espera de inactividad de la sesión no se aplica en los siguientes casos:
- Dynamics 365 for Outlook
- Dynamics 365 para teléfonos y Dynamics 365 para tabletas
- Cliente de Unified Service Desk usando el navegador WPF (Internet Explorer se admite)
- Live Assist (chat)
El soporte técnico de Microsoft Internet Explorer 11 está en desuso. Se recomienda que use Microsoft Edge. Más información: Anuncio de desuso
Para aplicar el tiempo de espera de inactividad de sesión para recursos web, los recursos web deben incluir el archivo ClientGlobalContext.js.aspx en la solución.
El portal de Customer Engagement (on-premises) tiene su propia configuración para administrar el tiempo de espera de sesión y el tiempo de espera de inactividad de sesión, que es independiente de esta configuración del sistema.
Configurar el tiempo de espera de inactividad
- En Customer Engagement (on-premises), elija la pestaña Configuración>Administración>Configuración del sistema>General.
- En Establecer el tiempo de espera de sesión, establezca los valores para aplicar a todos los usuarios.
Nota
Los valores predeterminados son:
- Duración mínima de inactividad: 5 minutos
- Duración máxima de inactividad: menos que duración máxima de sesión o 1440 minutos
Pasos para habilitar las mejoras de seguridad para implementaciones de aplicaciones Dynamics 365 for Customer Engagement (on-premises)
Importante
A partir de Dynamics 365 for Customer Engagement, versión 9.0 o superior, los pasos del Kit de desarrollo de software (SDK) de aplicaciones Dynamics 365 for Customer Engagement que se describen a continuación ya no están disponibles.
Estas mejoras de seguridad se envían deshabilitadas de forma predeterminada. Los administradores pueden habilitar estas mejoras al usar una de las compilaciones de aplicaciones Dynamics 365 for Customer Engagement (on-premises) admitidas que se enumeran a continuación.
Requisito
Estas características de mejora de la seguridad requieren que el bit de control de características FCB.UCIInactivityTimeout esté habilitado y la autenticación basada en notificaciones para la autenticación de usuarios. Puede configurar las autenticaciones basadas en notificaciones de dos maneras:
- Con una implementación con conexión a Internet (IFD). Vea Configurar IFD para Microsoft Dynamics 365 for Customer Engagement.
- Solo con autenticación basada en notificaciones si las aplicaciones de Microsoft Dynamics 365 for Customer Engagement se implementan en el mismo dominio donde todos los usuarios de las aplicaciones de Microsoft Dynamics 365 for Customer Engagement están ubicados o los usuarios están en un dominio de confianza. Vea el tema sobre cómo configurar la autenticación basada en notificaciones.
Para obtener código de ejemplo de SDK (como referencia, no es necesario para configurar y habilitar el tiempo de espera de sesión):
- Obtenga acceso al servidor Dynamics 365 for Customer Engagement mediante su cuenta de administrador.
- Abra una sesión del explorador y descargue el Kit de desarrollo de software (SDK) de aplicaciones Dynamics 365 for Customer Engagement.
- Seleccione y ejecute MicrosoftDynamics365SDK.exe. Esto extraerá la descarga y creará una carpeta SDK en el servidor de Dynamics 365 for Customer Engagement.
- Abra un símbolo del sistema de PowerShell.
- Navegue a la carpeta SDK descargada.
- Abra la carpeta SampleCode\PS.
Después de actualizar a una versión local admitida, siga los pasos que se indican a continuación para habilitar mejoras de seguridad.
Tiempo de espera de sesión de usuario
Las administración del sistema pueden forzar a los usuarios a volver a autenticarse tras un período determinado. Puede establecer un tiempo de espera de sesión activa para cada instancia de Dynamics 365 for Customer Engagement. Los usuarios solo pueden permanecer en sesión en la aplicación por la duración de la sesión. Una vez que expira la sesión, deberán iniciar sesión de nuevo con sus credenciales. Los administradores de sistema también pueden requerir el inicio de sesión para los usuarios después de un período de inactividad. Puede establecer un tiempo de espera de inactividad para cada instancia. Esto ayuda a evitar el acceso no autorizado de un usuario malintencionado desde un dispositivo desatendido.
Habilitar tiempo de espera de sesión del usuario
Habilitar el tiempo de espera de sesión:
SetAdvancedSettings.ps1 -ConfigurationEntityName ServerSettings -SettingName AllowCustomSessionDuration -SettingValue trueHabilitar el tiempo de espera de inactividad:
SetAdvancedSettings.ps1 -ConfigurationEntityName ServerSettings -SettingName AllowCustomInactivityDuration -SettingValue true
Administración de tokens de acceso
Para proteger mejor el acceso y la privacidad de los datos de usuario en Dynamics 365 for Customer Engagement, cuando un usuario cierra la sesión en el cliente web y debe volver a la aplicación, deberá especificar sus credenciales de nuevo en todas las sesiones del explorador abiertas. Aplicaciones Dynamics 365 for Customer Engagement garantiza que el token de inicio de sesión se generara originalmente para el explorador y el equipo actuales.
Habilitar la administración de tokens de acceso
Para habilitar para todas las organizaciones de forma predeterminada, copie y ejecutar este comando en PowerShell:
SetAdvancedSettings.ps1 -ConfigurationEntityName ServerSettings -SettingName WSFedNonceCookieEnabled -SettingValue true
Ejemplo:

-O bien-
Para habilitar para una única organización, copie y ejecutar este comando en PowerShell:
SetAdvancedSettings.ps1 -ConfigurationEntityName Organization -SettingName WSFedNonceCookieEnabled -SettingValue true -Id <Your organization ID GUID>
Para obtener [GUID de su organización], abra PowerShell y ejecute lo siguiente:
Add-PSSnapin Microsoft.Crm.PowerShell
Get-CrmOrganization
Ejemplo: