Crear, editar o guardar búsquedas avanzadas
Este artículo se aplica a Dynamics 365 Customer Engagement (on-premises) versión 9.1 utilizando el cliente web heredado. Si está usando la Interfaz unificada, sus aplicaciones funcionan igual que la Interfaz unificada para modelos basados en Power Apps. Para la versión de Power Apps de este artículo, consulte: Crear, editar o guardar búsquedas avanzadas
Busque los registros que desee en Dynamics 365 Customer Engagement (on-premises) usando el comando Búsqueda avanzada. También puede usar la Búsqueda avanzada para preparar datos para exportar a Office Excel, de modo que se puedan analizar, resumir o agregar, o para crear tablas dinámicas para ver los datos desde distintas perspectivas.
Con Customer Engagement (on-premises), puede usar la opción de Búsqueda avanzada para crear registros de consulta de "No en" mediante la opción No contiene datos.
Vaya a Búsqueda avanzada.
Especifique lo que hay que buscar.
En la lista Buscar, seleccione un tipo de registro.
Seleccione Seleccionar para definir los criterios de búsqueda: el campo (por ejemplo, Nombre de cuenta o Ciudad), el operador relacional de consulta (parte de una expresión (por ejemplo, "es igual a" o "contiene") que define cómo debe compararse un atributo determinado con un valor) y los valores que hay que localizar (por ejemplo, "Seattle" o "Correo electrónico").
Puede seleccionar campos del tipo de registro actual o de registros relacionados. Por ejemplo, una cuenta puede tener muchos registros de contactos relacionados.
En la parte inferior de la lista Seleccionar, en la sección Relacionado se muestran los tipos de registros relacionados. Por ejemplo, la mayoría de tipos de registros tienen un tipo de registro Notas relacionado. Para seleccionar campos de un tipo de registro relacionado, elíjalos y aparecerá un nuevo vínculo Seleccionar.
Si está usando Dynamics 365 Customer Engagement (on-premises), puede usar la Bbúsqueda avanzada para crear una consulta de "No contiene datos". Por ejemplo, puede consultar todos los casos que no tienen una tarea. Para hacer esto, inicie la Búsqueda avanzada y en la consulta, escoja "consultar" los Casos y las Tareas (relacionadas) y luego seleccione No contiene datos.
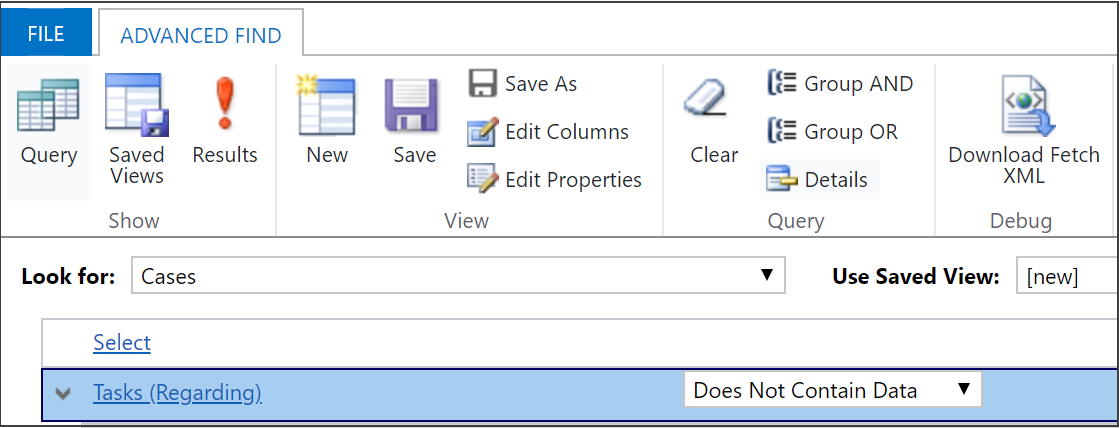
Especifique las columnas que se van a incluir en los resultados de la búsqueda.
Seleccione Editar columnas y, a continuación, seleccione Agregar columnas.
Seleccione el tipo de registro que incluye las columnas que desea agregar.
Seleccione las columnas que desea agregar y luego seleccione Aceptar.
Especifique el criterio de ordenación.
Seleccione Editar columnas.
Seleccione Configurar la ordenación.
Especifique la columna por la que se va a ordenar, especifique el criterio de ordenación y, a continuación, seleccione Aceptar.
Seleccione Aceptar.
Seleccione Resultados.
Este tema se aplica a Dynamics 365 Customer Engagement (on-premises). Para la versión de Power Apps de este tema, consulte: Crear, editar o guardar búsquedas avanzadas
Busque los registros que desee en Dynamics 365 Customer Engagement (on-premises) usando el comando Búsqueda avanzada. También puede usar la Búsqueda avanzada para preparar datos para exportar a Office Excel, de modo que se puedan analizar, resumir o agregar, o para crear tablas dinámicas para ver los datos desde distintas perspectivas.
Con Customer Engagement (on-premises), puede usar la opción de Búsqueda avanzada para crear registros de consulta de "No en" mediante la opción No contiene datos.
Vaya a Búsqueda avanzada.
Especifique lo que hay que buscar.
En la lista Buscar, seleccione un tipo de registro.
Seleccione Seleccionar para definir los criterios de búsqueda: el campo (por ejemplo, Nombre de cuenta o Ciudad), el operador relacional de consulta (parte de una expresión (por ejemplo, "es igual a" o "contiene") que define cómo debe compararse un atributo determinado con un valor) y los valores que hay que localizar (por ejemplo, "Seattle" o "Correo electrónico").
Puede seleccionar campos del tipo de registro actual o de registros relacionados. Por ejemplo, una cuenta puede tener muchos registros de contactos relacionados.
En la parte inferior de la lista Seleccionar, en la sección Relacionado se muestran los tipos de registros relacionados. Por ejemplo, la mayoría de tipos de registros tienen un tipo de registro Notas relacionado. Para seleccionar campos de un tipo de registro relacionado, elíjalos y aparecerá un nuevo vínculo Seleccionar.
Si está usando Dynamics 365 Customer Engagement (on-premises), puede usar la Bbúsqueda avanzada para crear una consulta de "No contiene datos". Por ejemplo, puede consultar todos los casos que no tienen una tarea. Para hacer esto, inicie la Búsqueda avanzada y en la consulta, escoja "consultar" los Casos y las Tareas (relacionadas) y luego seleccione No contiene datos.
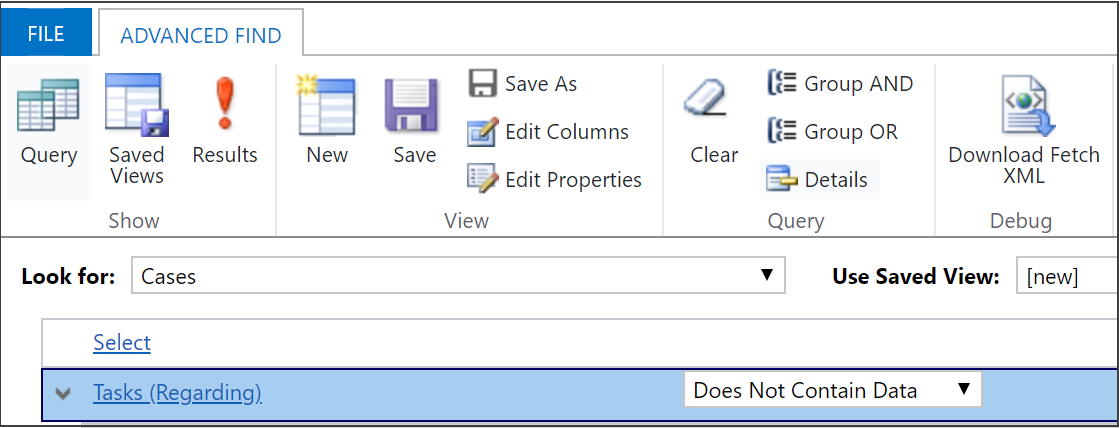
Especifique las columnas que se van a incluir en los resultados de la búsqueda.
Seleccione Editar columnas y, a continuación, seleccione Agregar columnas.
Seleccione el tipo de registro que incluye las columnas que desea agregar.
Seleccione las columnas que desea agregar y luego seleccione Aceptar.
Especifique el criterio de ordenación.
Seleccione Editar columnas.
Seleccione Configurar la ordenación.
Especifique la columna por la que se va a ordenar, especifique el criterio de ordenación y, a continuación, seleccione Aceptar.
Seleccione Aceptar.
Seleccione Resultados.