Nota
El acceso a esta página requiere autorización. Puede intentar iniciar sesión o cambiar directorios.
El acceso a esta página requiere autorización. Puede intentar cambiar los directorios.
The schedule board can be customized and extended to meet business needs. For example, resource information, fields in the filter pane, or sort options.
Consider the following customization scenario:
Each bookable resource has a cost based on factors like seniority and certification level. Dispatchers would like to see the general cost of their resources, along with the ability to filter and sort by cost. Rather than use an exact resource cost, this scenario uses a relative cost score from 1 (lowest resource cost) to 10 (highest resource cost). We use the scope in the resource cell, the filter panel, and in the sort options.
Step 1: Add the new attribute to the bookable resource entity
In the Power Platform Environment Settings app, go to Customizations > Customize the System > Bookable Resource > Columns and add a new column named Resource Cost with the schema name tsp_resourcecost.
Use the data type Option Set and select the existing option set Level of Importance to use a list of values from 1 to 10.
Add the newly created field to the form before you Publish the changes.
Step 2: Create or update a schedule board
In the Field Service or Resource Scheduling app, go to the schedule board that you want to add the new resource cost attribute to.
Step 3: Modify the resource cell template
The resource cost indicator should be displayed in the resource cell template. Font Awesome can be used to display icons, such as €, $, £.
The HTML first draws five gray icons as a background, and then yellow icons as foreground. The number of the foreground icons is mapped to the value of the resource cost. For example, a resource cost value of 2 is 20%, so only one of the five yellow Euro icons shows.
Open the schedule board settings, under Other, create a custom Resource cell template.
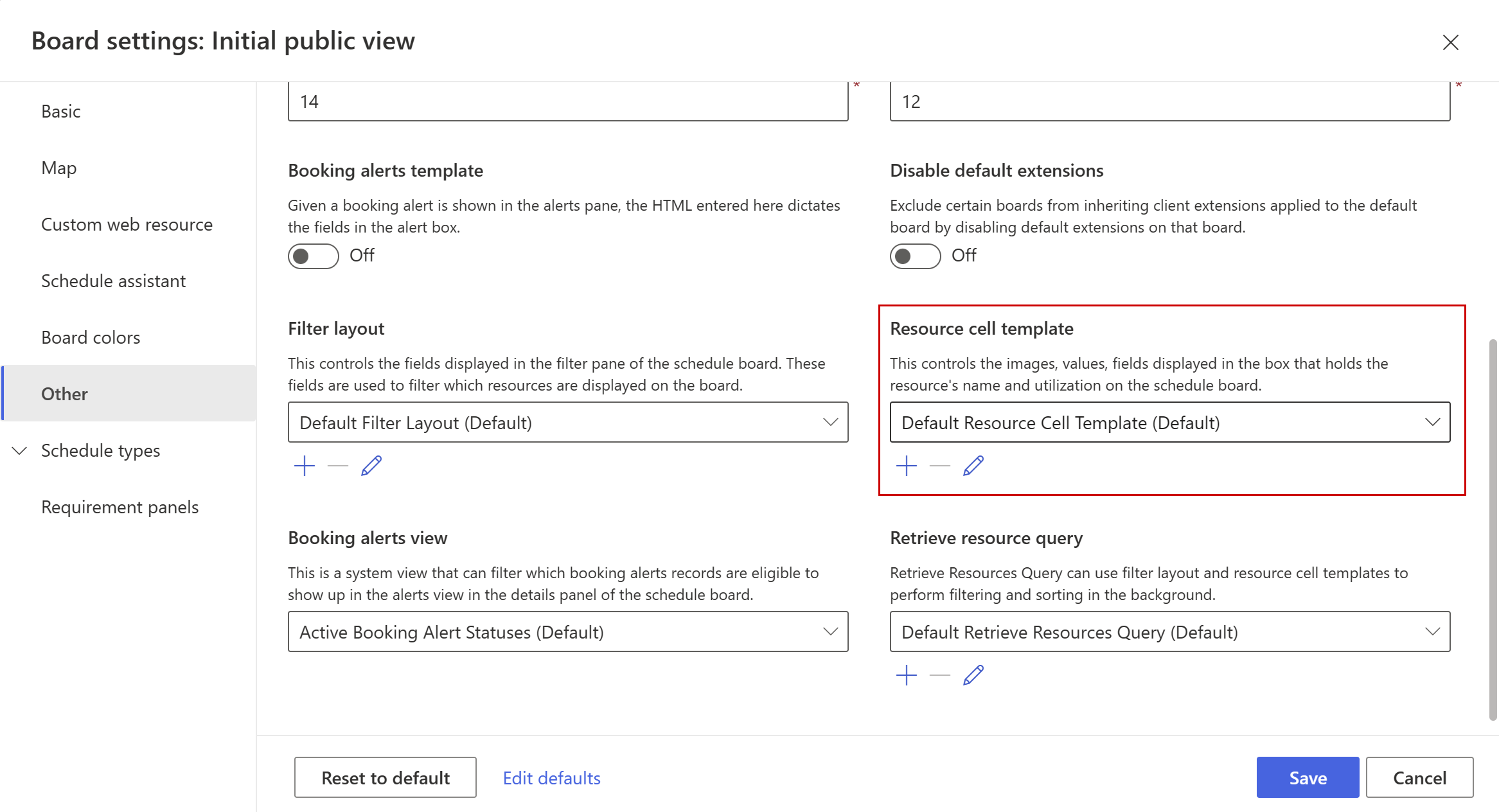
Insert the following code snippet into the custom resource cell template. Change the symbol by replacing fa-euro.
<div class='resource-card-wrapper {{iif ResourceCellSelected "resource-cell-selected" ""}} {{iif ResourceUnavailable "resource-unavailable" ""}} {{iif IsMatchingAvailability "availability-match" ""}}'>
{{#if imagepath}}
<img class='resource-image' src='{{client-url}}{{imagepath}}' />
{{else}}
<div class='resource-image unknown-resource'></div>
{{/if}}
<div class='resource-info'>
<div class='resource-name primary-text ellipsis' title='{{name}}'>{{name}}</div>
<div class='secondary-text ellipsis'>
<div class="back-stars" style="color: #EEEEEE; position: relative; display: inline-block;">
<i class="fa fa-euro" aria-hidden="true"></i>
<i class="fa fa-euro" aria-hidden="true"></i>
<i class="fa fa-euro" aria-hidden="true"></i>
<i class="fa fa-euro" aria-hidden="true"></i>
<i class="fa fa-euro" aria-hidden="true"></i>
<div class="resourcecost" style="width: {{resourcecost}}0%; color: #FFBC0B; position: absolute; top: 0; left:0; display: inline-block; overflow: hidden;">
<i class="fa fa-euro" aria-hidden="true"></i>
<i class="fa fa-euro" aria-hidden="true"></i>
<i class="fa fa-euro" aria-hidden="true"></i>
<i class="fa fa-euro" aria-hidden="true"></i>
<i class="fa fa-euro" aria-hidden="true"></i>
</div>
</div>
</div>
<div class='secondary-text ellipsis'>
{{#if (eq (is-sa-grid-view) false) }}
<div class='booked-duration'>{{BookedDuration}}<div class='fo-sch-clock'></div></div>
<div class='booked-percentage'>{{BookedPercentage}}%</div>
{{/if}}
</div>
{{#if (eq (is-sa-grid-view) false) }}
<div class='matching-indicator'></div>
{{/if}}
</div>
{{#if (eq (is-sa-grid-view) false) }}
{{> resource-map-pin-template this }}
{{/if}}
</div>
Note
JavaScript isn't supported in the resource cell template.
Step 4: Modify the filter layout
In this step, we define a maximum cost score when filtering and searching for resources and sorting by cost score.
On the schedule board tab settings, go to Filter layout and create a custom template.
Insert the following code snippet into the custom filter layout template.
<?xml version="1.0" encoding="utf-8" ?>
<filter>
<controls>
<control type="characteristic" key="Characteristics" label-id="ScheduleAssistant.West.Skills" />
<control type="combo" source="optionset" key="ResourceCost" label-id="Resource Cost Limit" entity="bookableresource" attribute="tsp_resourcecost" multi="false">
</control>
<control type="combo" source="entity" key="Roles" inactive-state="1" label-id="ScheduleAssistant.West.Roles" entity="bookableresourcecategory" multi="true" />
<control type="combo" source="entity" key="Territories" unspecified-key="UnspecifiedTerritory" label-id="ScheduleAssistant.West.Territories" entity="territory" multi="true" />
<control type="combo" source="entity" key="OrganizationalUnits" label-id="SB_FilterPanel_OrganizationalUnitsFilter_Title" inactive-state="1" entity="msdyn_organizationalunit" multi="true" />
<control type="combo" source="optionset" key="ResourceTypes" label-id="SB_FilterPanel_ResourceTypesFilter_Title" entity="bookableresource" attribute="resourcetype" multi="true">
<data>
<value id="2" />
<value id="3" />
<value id="4" />
<value id="5" />
</data>
</control>
<control type="combo" source="entity" key="Teams" label-id="SB_FilterPanel_TeamsFilter_Title" entity="team" multi="true" />
<control type="combo" source="entity" key="BusinessUnits" label-id="SB_FilterPanel_BusinessUnitsFilter_Title" entity="businessunit" multi="true" />
<control type="order" key="Orders" label-id="FilterControl_OrderLabel">
<order name="name" entity="bookableresource" attribute="name" />
<order name="resourcecost" entity="bookableresource" attribute="tsp_resourcecost" />
<order name="proficiencyscore" entity="bookableresourcecharacteristic" attribute="ratingvalue" />
</control>
</controls>
</filter>
Step 5: Modify the query
Finally, we modify the actual query and include the new filter. In the schedule tab settings, go to Retrieve resource query, edit the default query, and copy the entire code. Then, create a custom template and paste the default code. The default code is lengthy. The following are only the code snippets to paste within an existing resource query.
After <entity name="bookableresource">, insert <attribute name="tsp_resourcecost" alias="resourcecost" groupby="true"/>
After the last </filter> tag of the <!-- Territory filter -->, insert the following code snippet:
<filter type="or" ufx:if="$input/ResourceCost">
<condition attribute="tsp_resourcecost" operator="le">
<ufx:value select="$input/ResourceCost" attribute="value" />
</condition>
</filter>

Step 6: Test your new schedule board
On the schedule board, we defined a maximum cost factor of 5 and an ascending sort order based on cost.