Optimización de programación
Publicación de programaciones
Código de estado de optimización
Sin publicar: Estado predeterminado cuando se crea una programación o después de un restablecimiento.
Publicación: El sistema está intentando publicar programaciones.
Publicado: El sistema publicó una programación y puede ejecutarse.
Sin sincronizar: Los cambios realizados contra la programación requieren que se publique de nuevo.
En mantenimiento: Indica que un usuario está actualizando Resource Scheduling Optimization a una versión más reciente.
Errónea: el sistema no pudo publicar programaciones por varias razones.
El usuario puede ver los detalles del error en el formulario de la programación.
Un error típico sería que la SAS Key no se ha configurado, es decir, que los recursos de Azure de Resource Scheduling Optimization no están configurados correctamente.

Botones y funciones para las programaciones de optimización
PUBLICAR: Después de crear y guardar las programaciones, debe publicarlas. Observe que el Estado en este captura de pantalla es Sin publicar. Para publicar, seleccione Publicar en la parte superior izquierda.
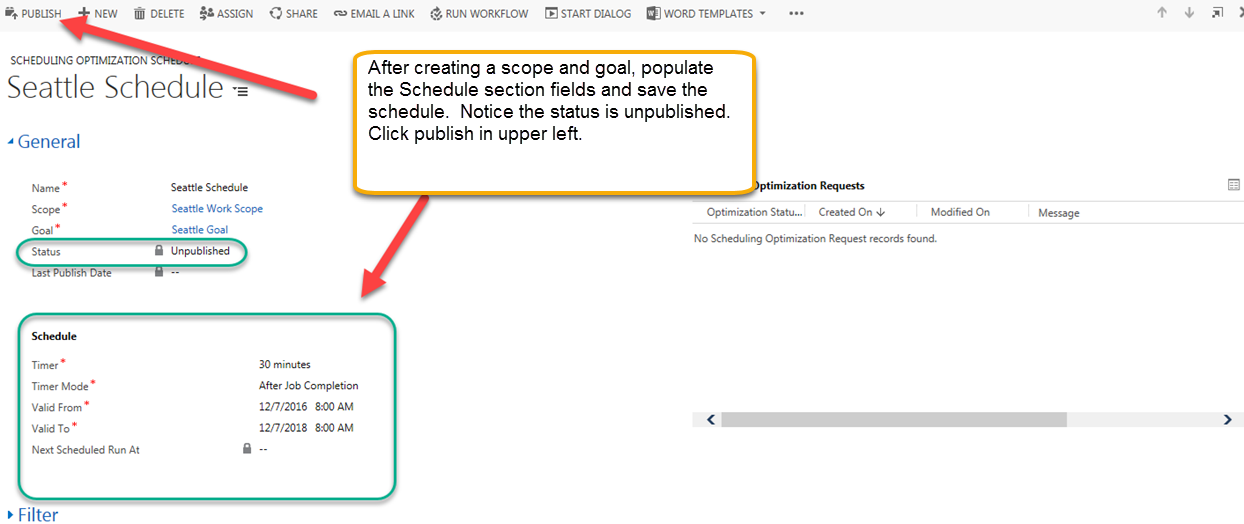
PUBLICAR TODO: Publica todas las programaciones.
RESTABLECER OPTIMIZACIÓN DE PROGRAMACIÓN DE RECURSOS: Cancela todos los trabajos de Resource Scheduling Optimization pendientes y elimina la publicación de todas las publicaciones.
En la siguiente captura de pantalla se muestra el estado de la publicación de la programación, la fecha que en que se modificó por última vez, y la fecha y hora de la siguiente ejecución programada.
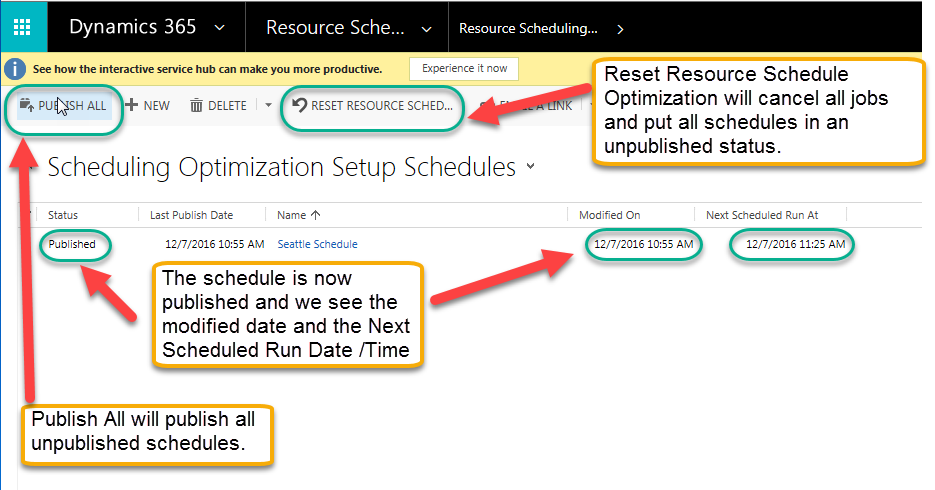
EJECUTAR AHORA: Ejecute Resource Scheduling Optimization a petición, independientemente de la configuración del temporizador.
Nota
EJECUTAR AHORA también es una función que puede desencadenar un nuevo trabajo. El usuario puede usar este botón para ejecutar Resource Scheduling Optimization según sus necesidades de negocio. Por ejemplo, siempre que haya un requisito de orden de trabajo P1, puede volver a ejecutar Resource Scheduling Optimization inmediatamente.
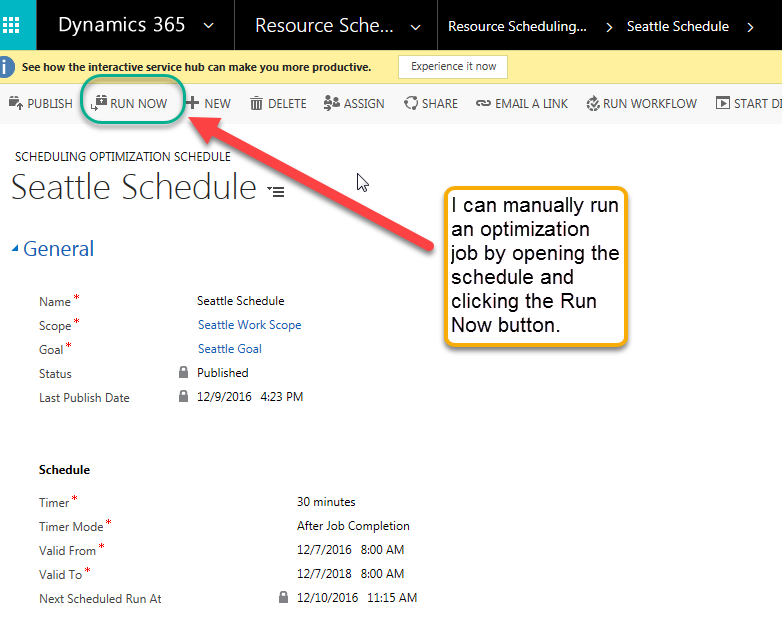
Supervisión de solicitudes de optimización
Una vez que se haya publicado una programación, puede abrirla y supervisar las solicitudes de optimización de programación (trabajos de Resource Scheduling Optimization). Puede profundizar en cada una de ellas para ver las reservas asociadas a esa ejecución del trabajo de Resource Scheduling Optimization.
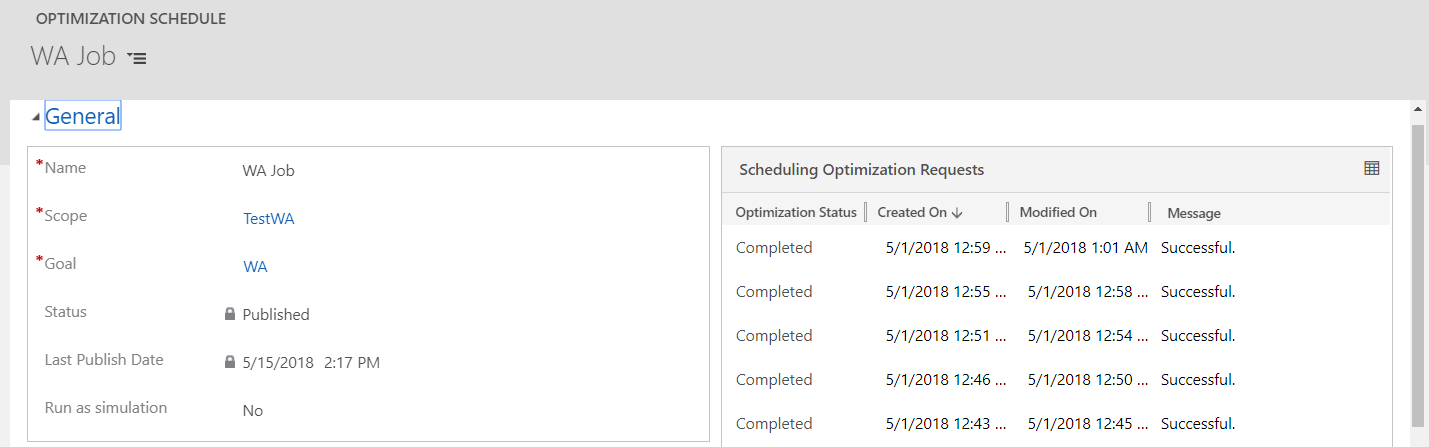
Puede ver qué recursos se están optimizando y cuáles no (y por qué motivo).
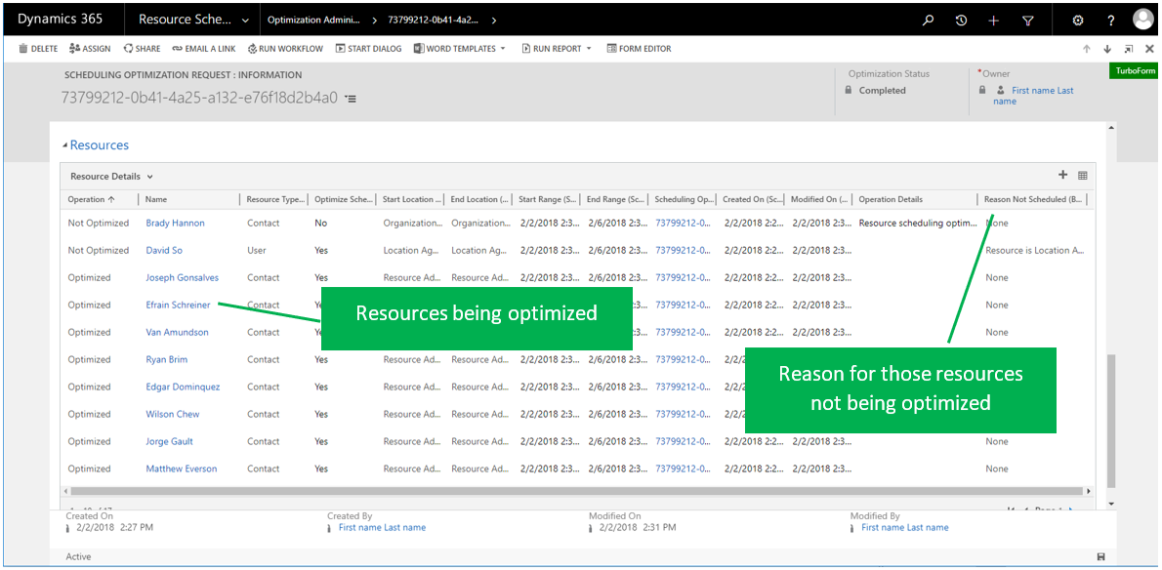
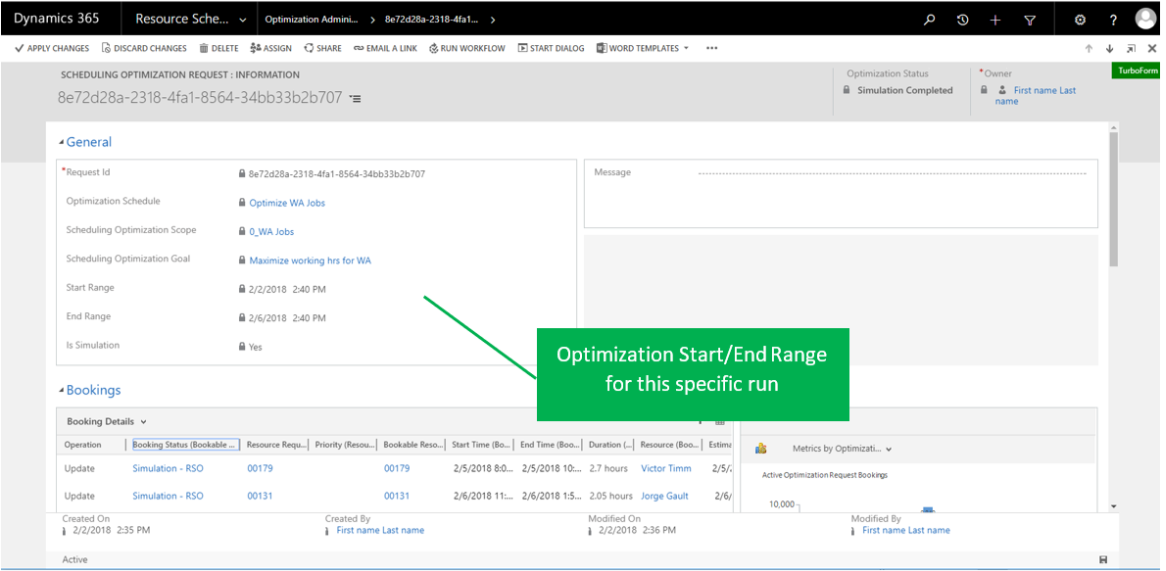
Puede ver los detalles de la reserva así como los gráficos analíticos en los que se muestra cuántas horas del tiempo de viaje frente a cuántas horas laborables está programadas para esta ejecución.
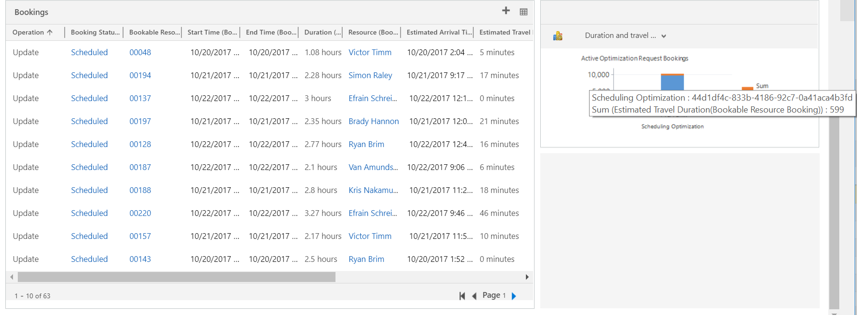
Propina
Si su programación ha estado funcionando durante mucho tiempo y parece estar atascada, seleccione Restablecer Resource Scheduling Optimization. Esta opción borra el trabajo bloqueado y restablece los horarios a un estado correcto. Cuando restablecer un único programa de optimización no funciona o también se bloquea, restablezca todos los programas y vuelva a publicarlos.
Aprovechar el tablero de programación para revisar los resultados de optimización
Con la integración del tablero de programación, puede:
- Comprender mejor el ámbito de la optimización.
- Ver los resultados de la optimización de una manera visual.
- Analizar con mayor facilidad las solicitudes de optimización con error.
- Crear una nueva programación sobre la marcha.
Cómo llegar ahí: Vaya a sus programaciones de optimización, seleccione su programación y seleccione TABLERO DE PROGRAMACIÓN en la vista de cuadrícula o abra el formulario Programaciones de optimización y seleccione TABLERO DE PROGRAMACIÓN en el formulario.
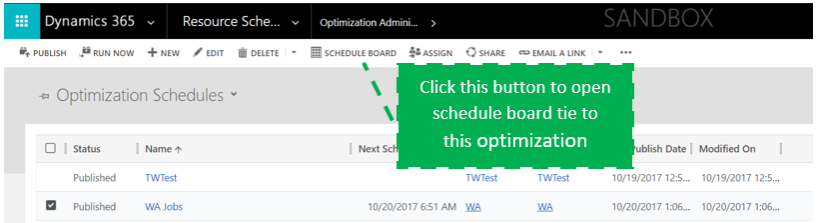
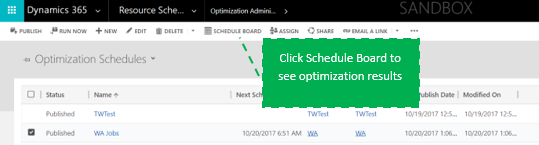
Detalles de características: Después de hacer clic en TABLERO DE PROGRAMACIÓN, verá lo siguiente:
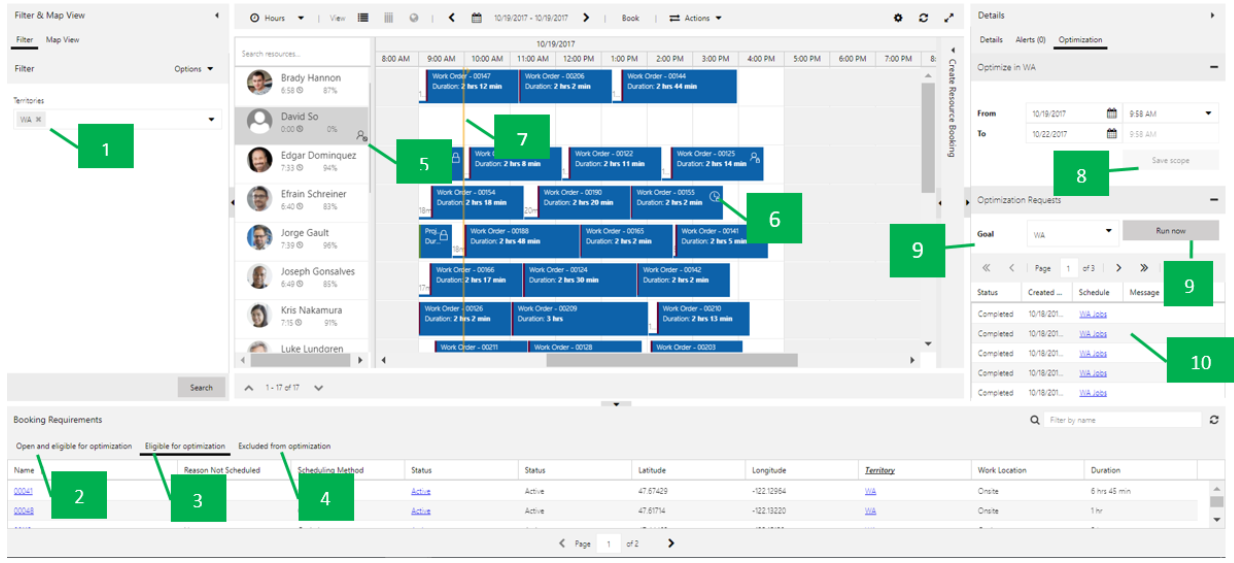
En la sección de filtro, los filtros rellenados previamente del sistema coinciden con la vista Ámbito>Recurso.
La pestaña Abiertos y elegibles para optimización muestra todos los requisitos no programados elegibles que coinciden con la definición del ámbito, el intervalo de requisitos y la configuración del estado del requisito.
La pestaña Elegibles para optimización muestra todos los requisitos no programados elegibles que así como las reservas elegibles que se van a optimizar de nuevo que coinciden con la definición del ámbito, el intervalo de requisitos y la configuración del estado del requisito.
La pestaña Excluidos de la optimización muestra las reservas o los requisitos elegibles que no se pueden optimizar para determinadas razones (como una longitud o latitud no válida).
El icono y la información sobre herramientas indican recursos que no se encuentran en el ámbito de optimización.
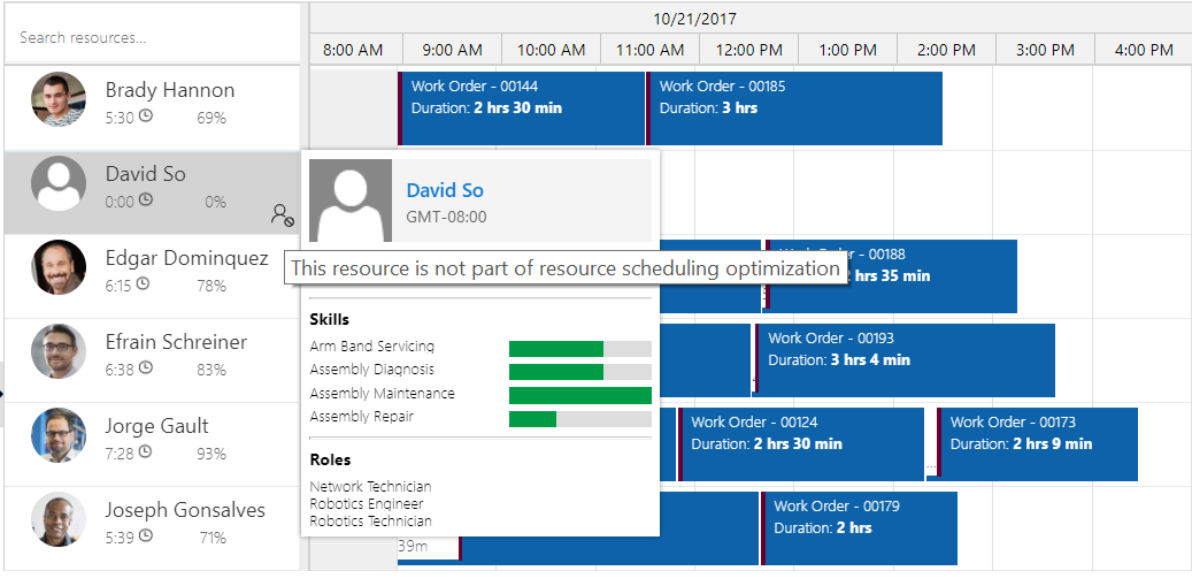
El icono de candado y la información sobre herramientas indican que la reserva se ha bloqueado.

Las líneas amarillas indican la hora de inicio y finalización del intervalo de optimización.

La fecha y la hora Desde / Hasta coinciden con el intervalo de horas definido en el ámbito de optimización. Puede continuar modificando y guardar los cambios nuevamente en el ámbito original. Si se hace referencia al mismo ámbito mediante múltiples programaciones de optimización, el cambio se aplicará a todas estas programaciones con el mismo ámbito.
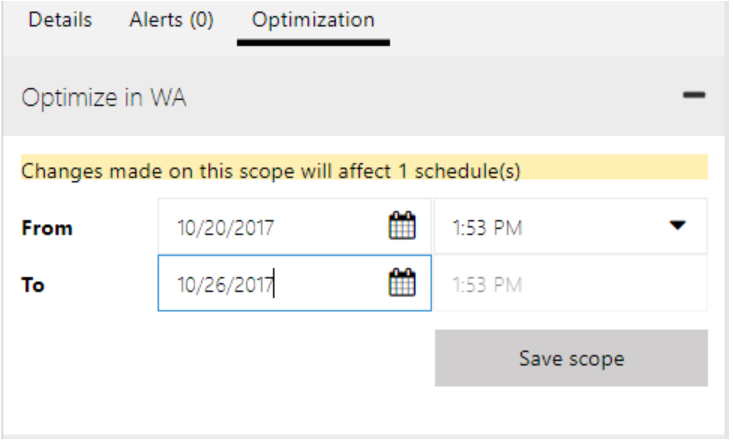
Seleccione un objetivo y seleccione Ejecutar ahora para desencadenar una solicitud de optimización a petición.
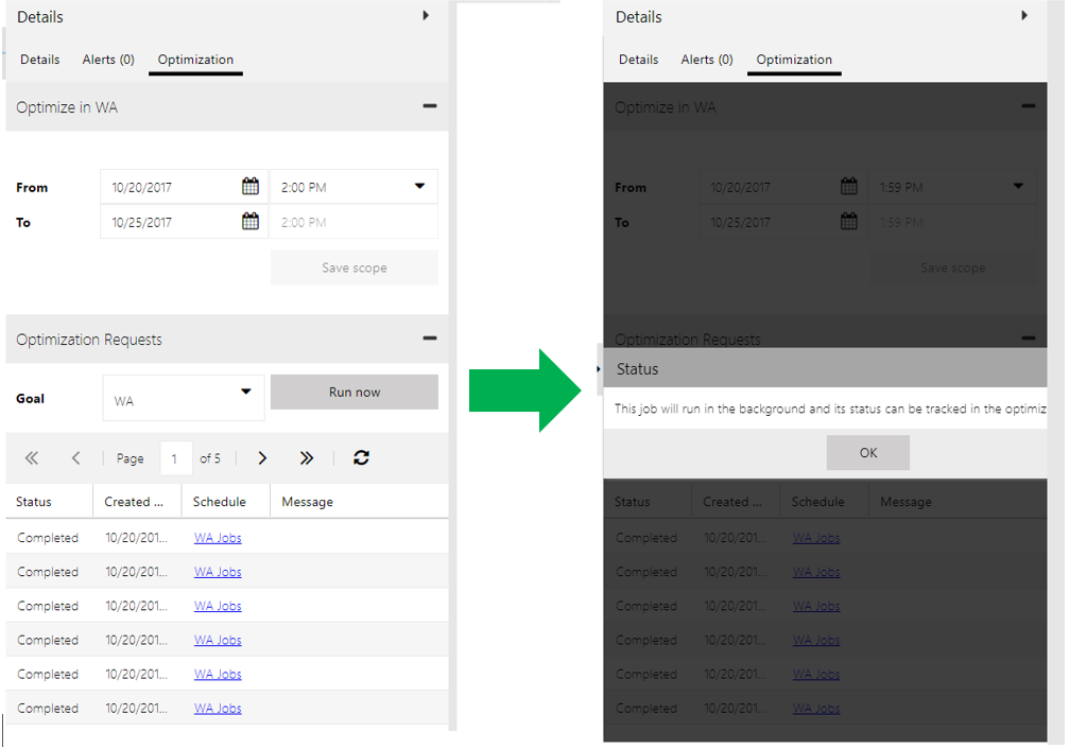
La solicitud de optimización mostrará el estado y los detalles. Si se produce una excepción, seleccione una solicitud de optimización específica para abrirla. Puede ver los detalles de la reserva así como los gráficos analíticos en los que se muestra cuántas horas del tiempo de viaje frente a cuántas horas laborables están programadas para esta ejecución.