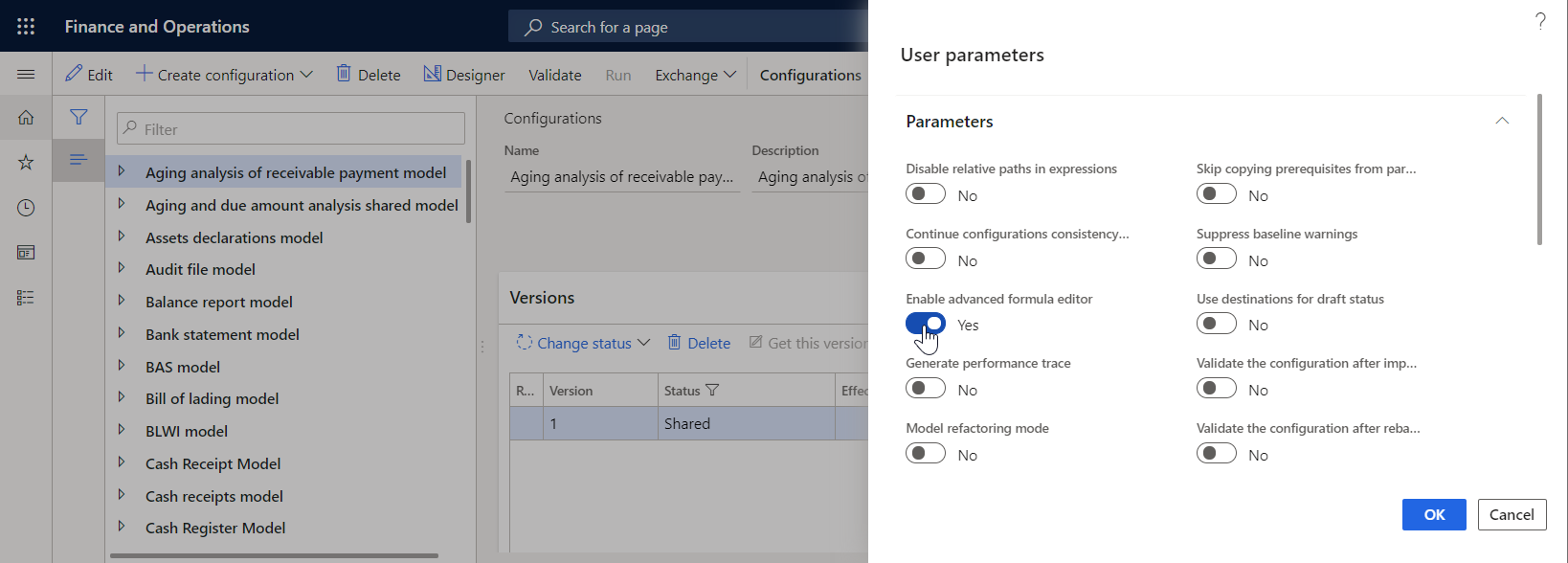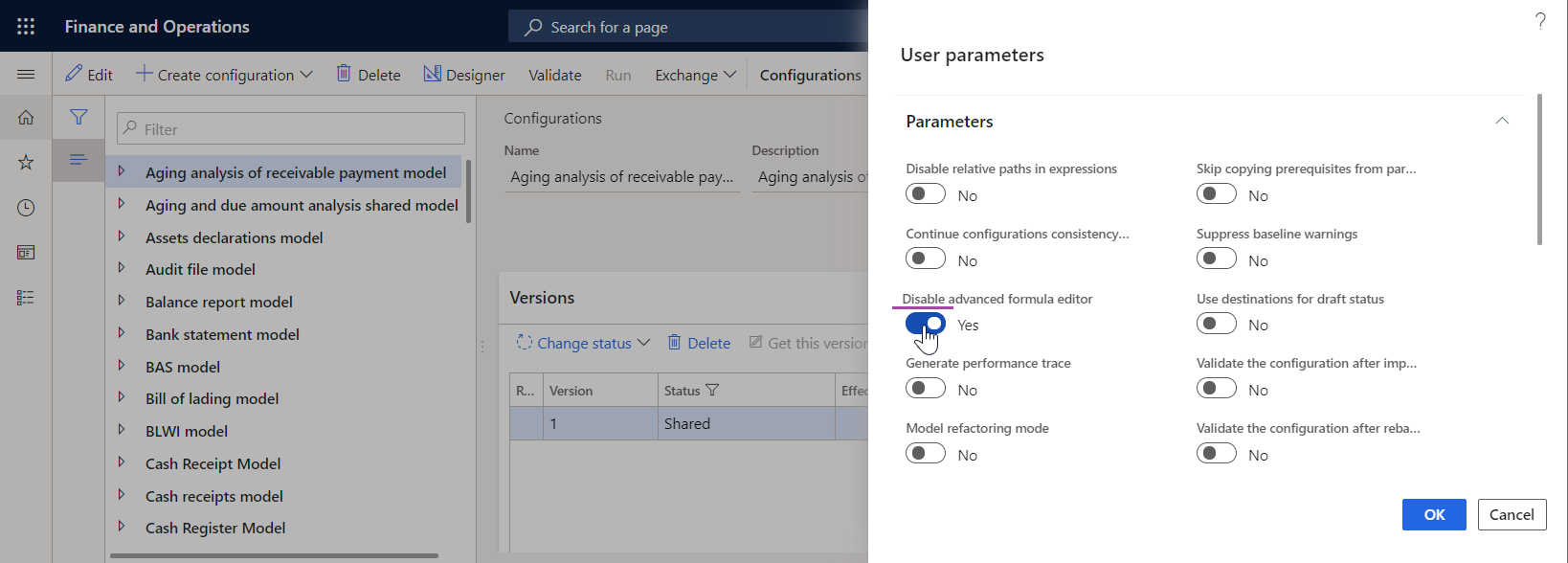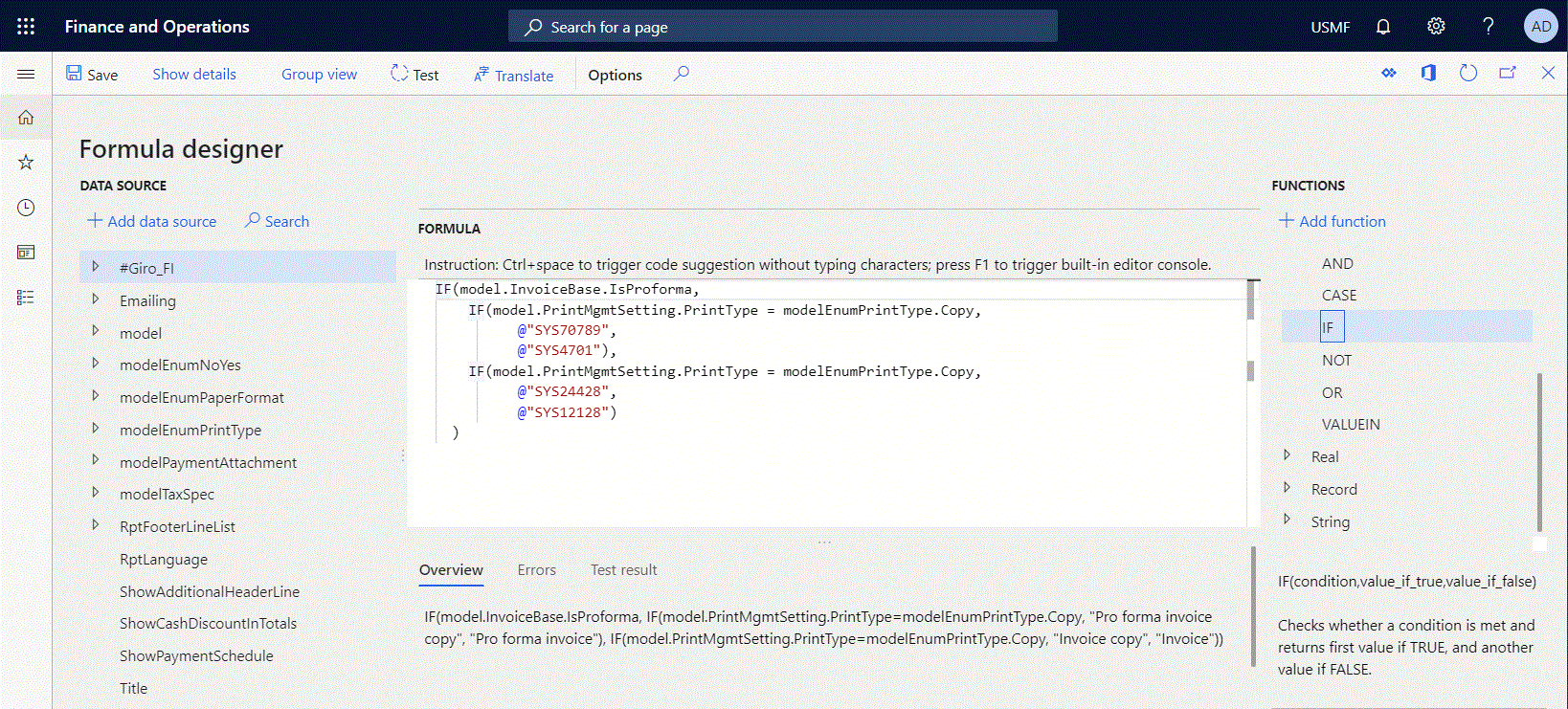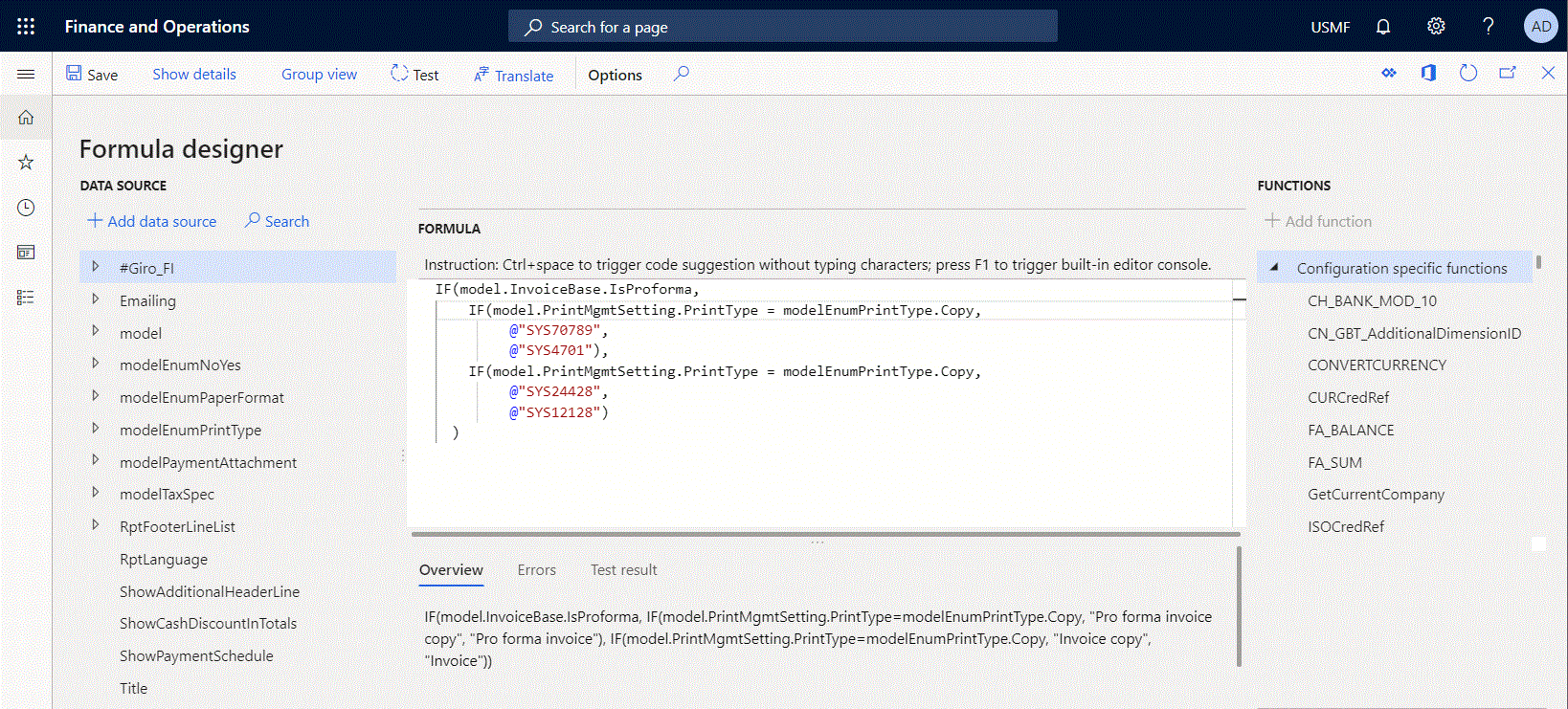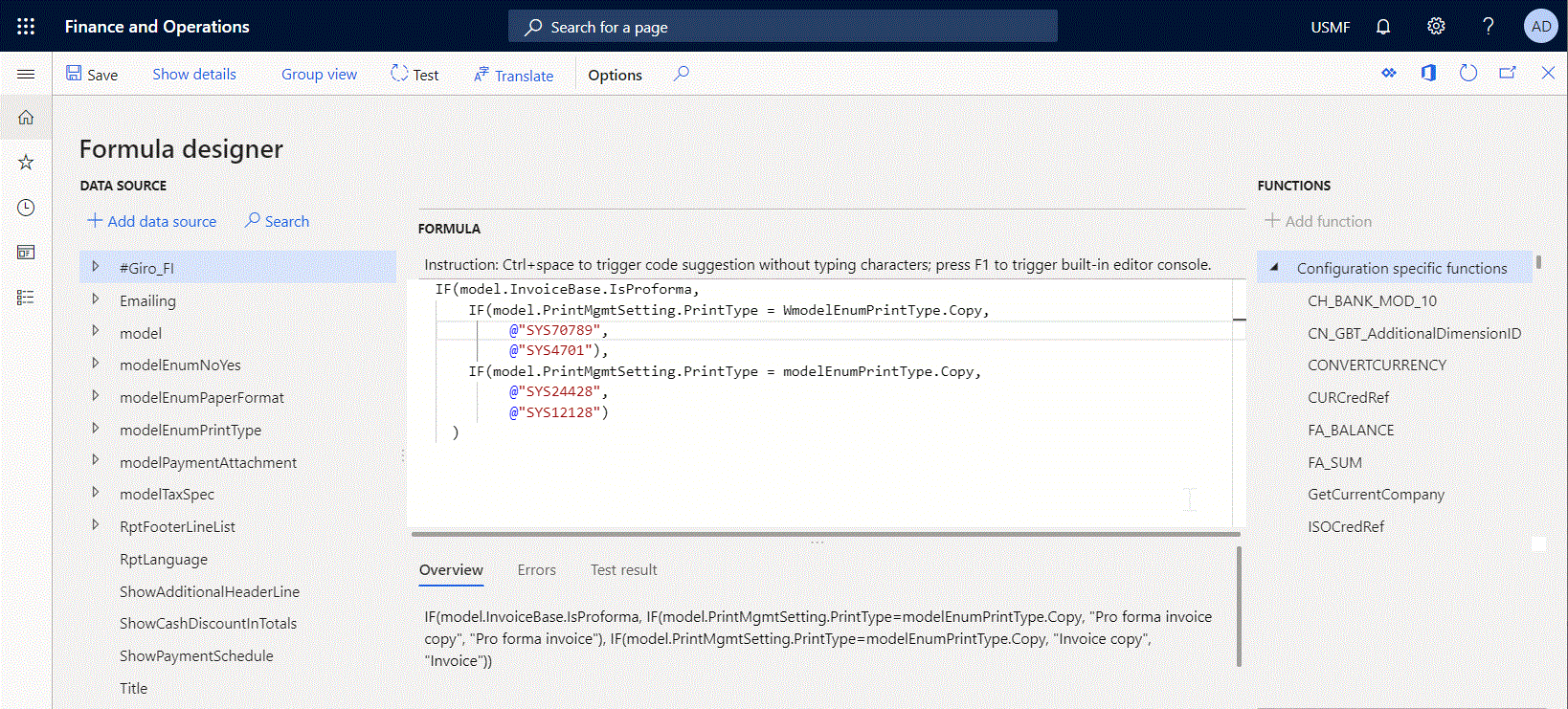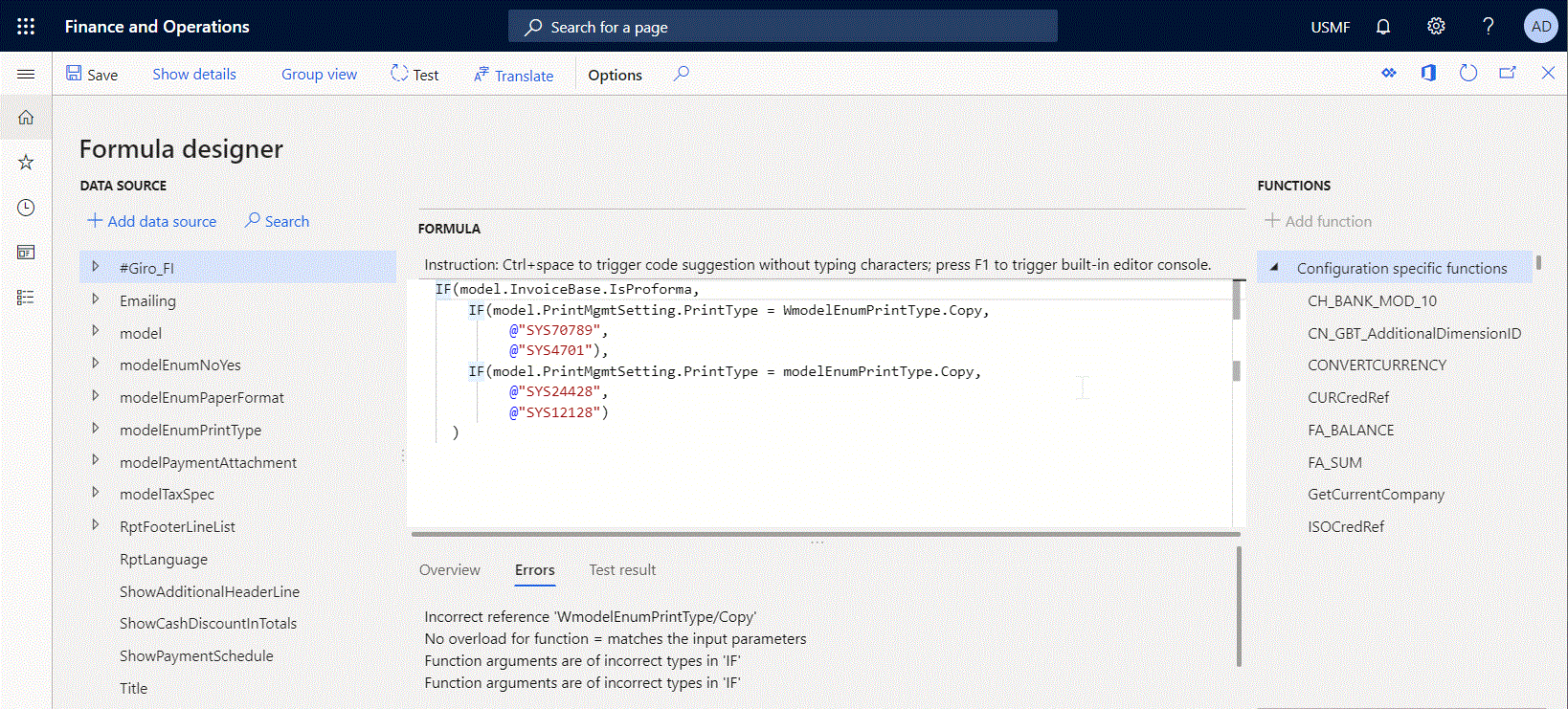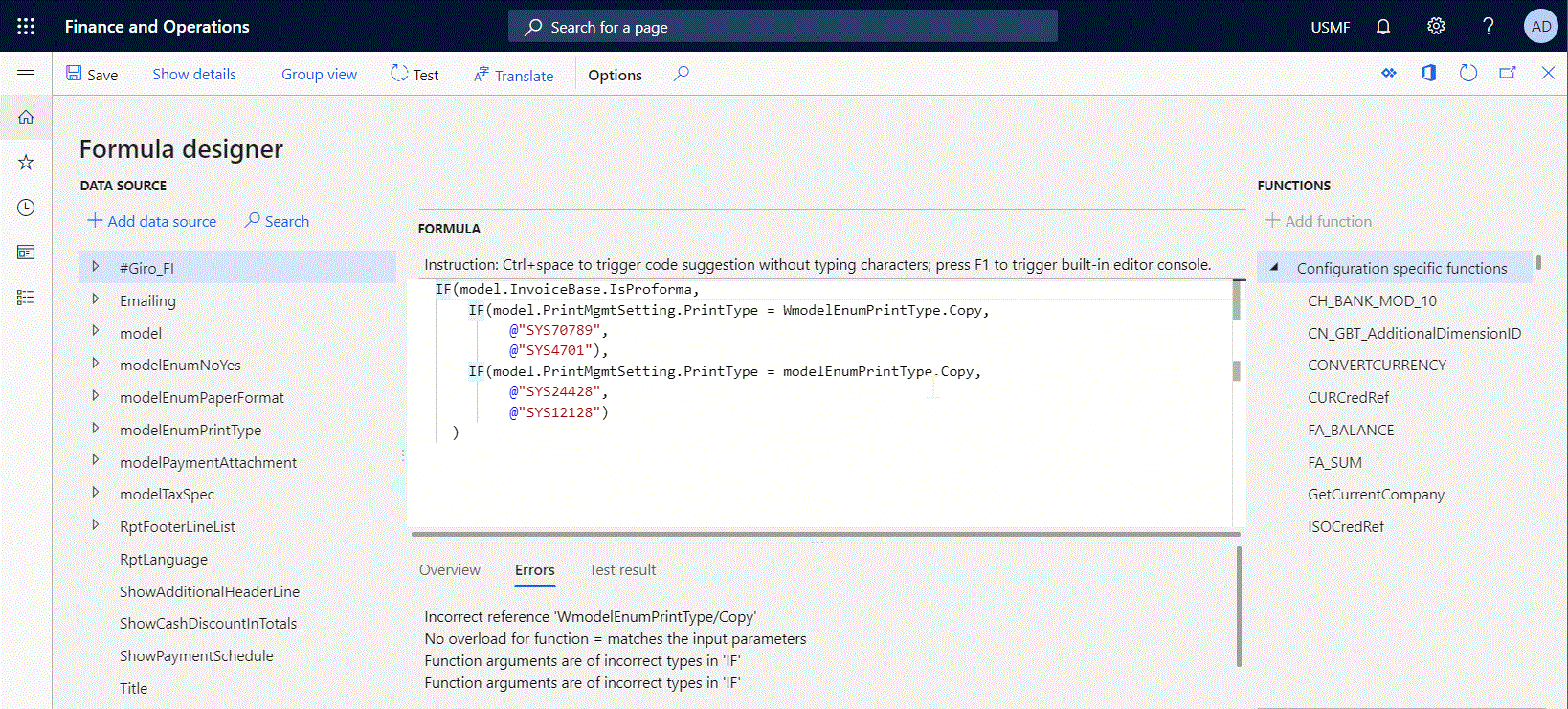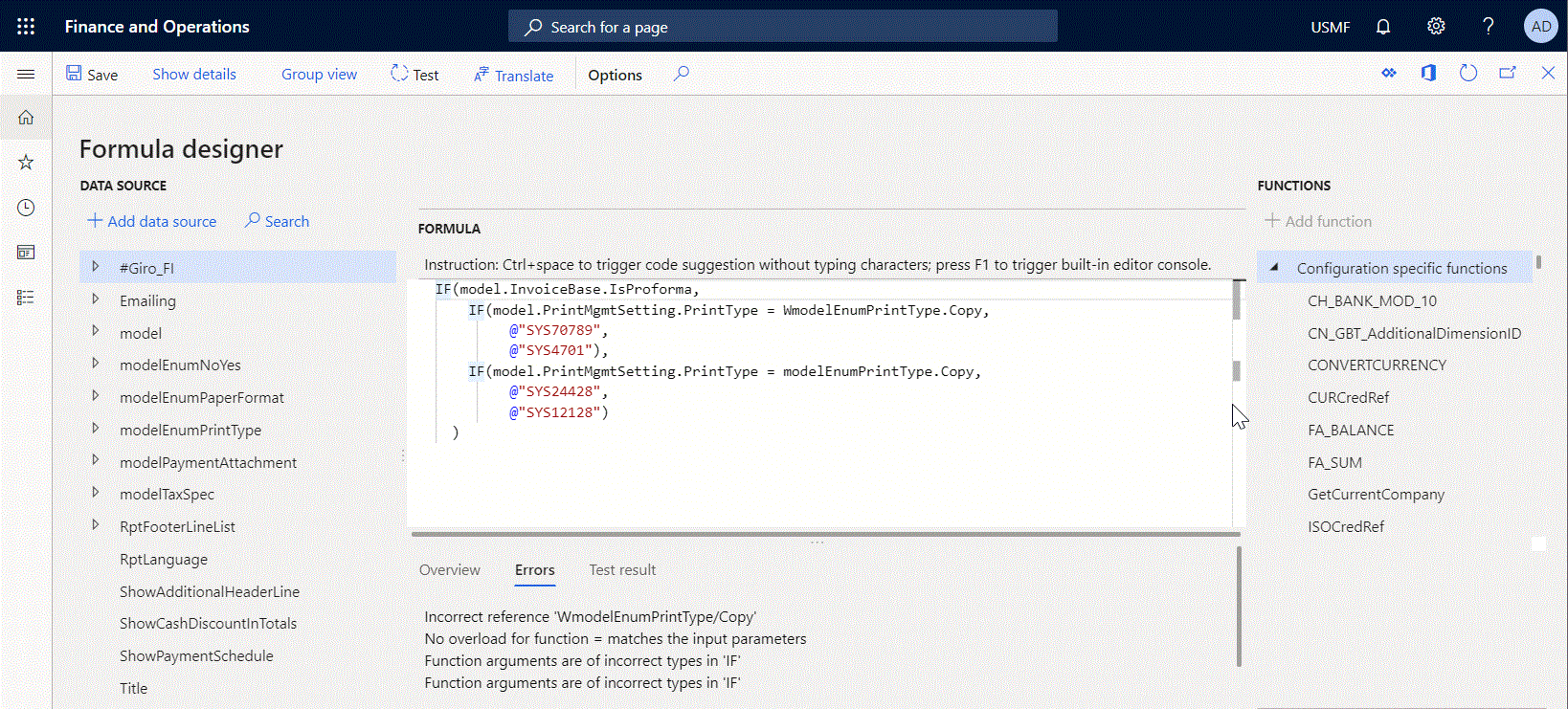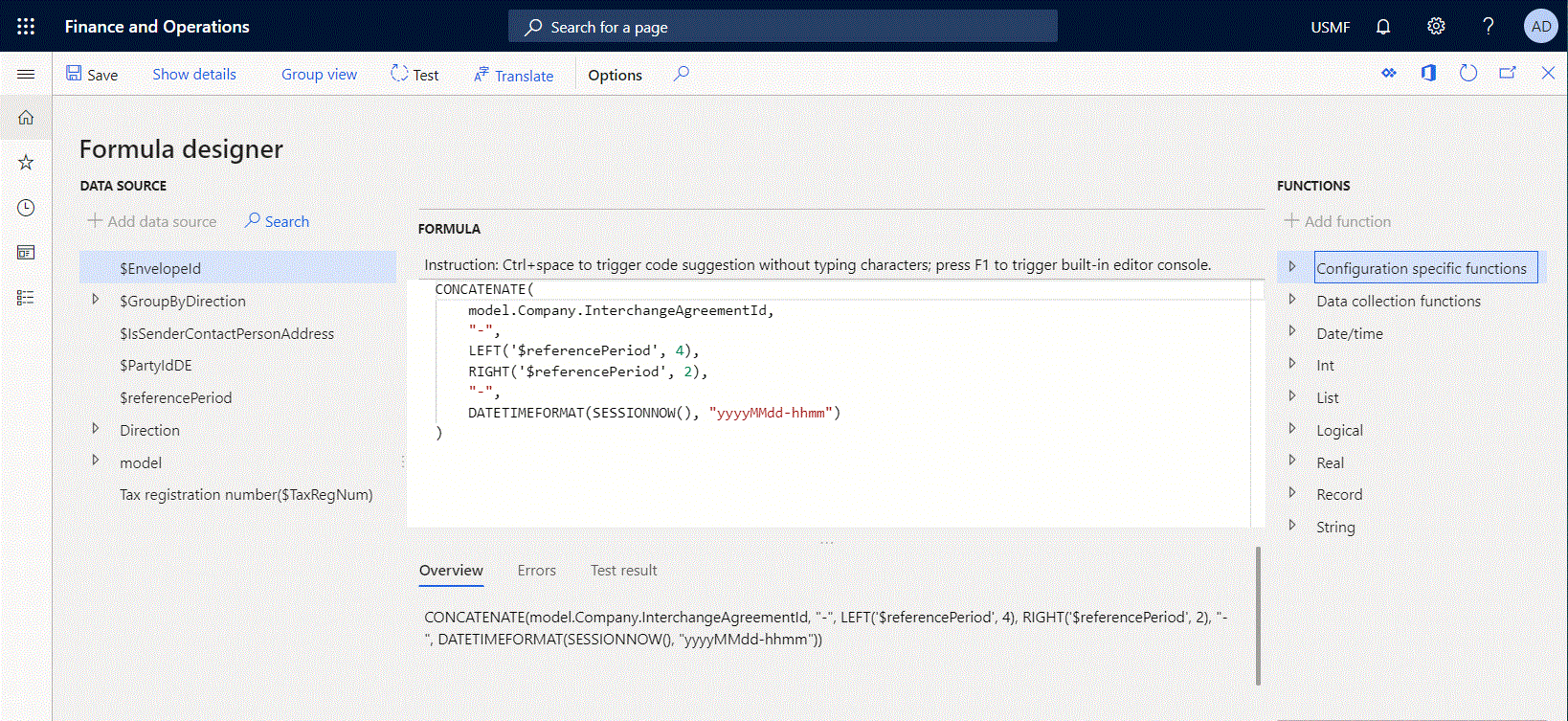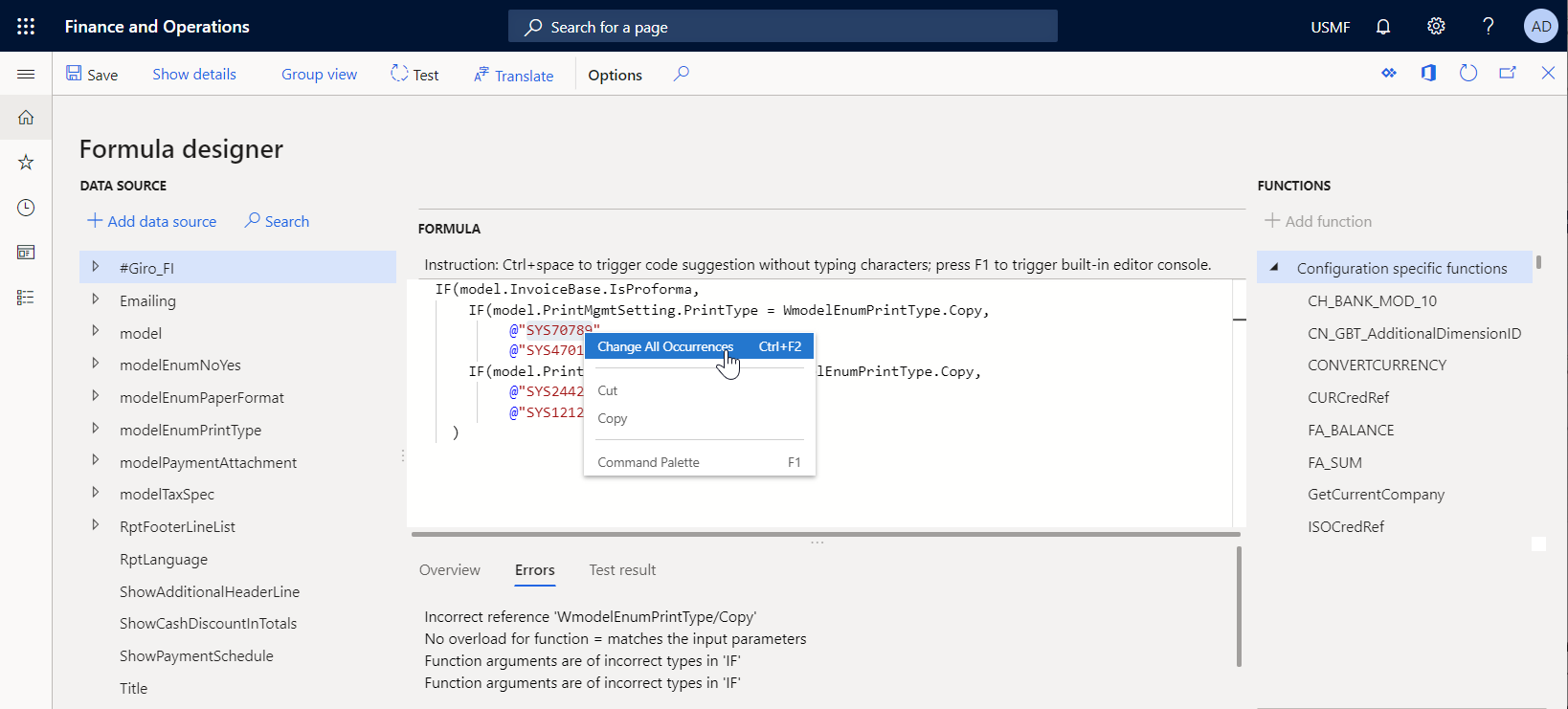Editor de fórmulas avanzadas de informes electrónicos
Además del editor de fórmulas de informes electrónicos, puede usar el editor avanzado de fórmulas de informes electrónicos para mejorar la experiencia de configurar expresiones de informes electrónicos (ER). El editor avanzado está basado en el navegador y funciona con el editor Monaco. Las características avanzadas más utilizadas del editor se describen en este artículo:
- Autoformato de código
- IntelliSense
- Finalización del código
- Navegación por el código
- Estructuración del código
- Buscar y reemplazar
- Pegado de datos
- Colorización de sintaxis
Activar el editor avanzado de fórmulas
Complete los siguientes pasos para comenzar a usar el editor de fórmulas avanzado en su instancia de Microsoft Dynamics 365 Finance.
- Vaya a Administración de la organización>Informes electrónicos>Configuraciones.
- En la página Configuraciones, en el panel de acciones, en la pestaña Configuraciones, en el grupo Configuración avanzada, seleccione Parámetros de usuario.
- En el cuadro de diálogo Parámetros del usuario, en la sección Seguimiento de ejecución, establezca el parámetro Habilitar editor avanzado de fórmulas en Sí.
Nota
Tenga en cuenta que este parámetro es específico del usuario y específico de la compañía.
Comenzando en Microsoft Dynamics 365 Finance versión 10.0.19, puede controlar qué editor de fórmulas ER se ofrece de forma predeterminada. Complete los siguientes pasos para habilitar el editor de fórmulas avanzado para todos los usuarios y empresas de la instancia de Finance actual.
- Abra el espacio de trabajo Administración de características.
- Busque y seleccione la función Configure el editor de fórmulas avanzado de ER como el predeterminado para todos los usuarios en la lista y luego seleccione Habilitado ahora.
- Vaya a Administración de la organización>Informes electrónicos>Configuraciones.
- En la página Configuraciones, en el panel de acciones, en la pestaña Configuraciones, en el grupo Configuración avanzada, seleccione Parámetros de usuario.
- En el cuadro de diálogo Parámetros de usuario, busque el parámetro Deshabilitar el editor de fórmulas avanzado y verifique que esté configurado en No.
Nota
Los valores de los parámetros Habilitar el editor de fórmulas avanzado y Deshabilitar el editor de fórmulas avanzado se mantienen separados para cada usuario y se ofrecen en el cuadro de diálogo Parámetros de usuario en función del estado de la función Configure el editor de fórmulas avanzado de ER como el predeterminado para todos los usuarios.
Autoformato de código
Cuando escribe una expresión compleja que consta de varias filas de código, se aplica automáticamente sangría a una nueva línea introducida en función de la sangría de la fila anterior. Puede seleccionar líneas y cambiar la sangría introduciendo Tabulador o Mayús+Tabulador.
El formato automático permite mantener toda la expresión bien formateada para facilitar el mantenimiento y simplificar la comprensión de la lógica configurada.
IntelliSense
El editor proporciona finalización de palabras para ayudarle a escribir expresiones más rápido y evitar errores tipográficos. Cuando comienza a agregar texto nuevo, el editor ofrece automáticamente una lista de funciones compatibles con las funciones de ER que contienen los caracteres que ha introducido. También puede activar IntelliSense en cualquier lugar de una expresión configurada escribiendo Ctrl+espacio.
Finalización del código
El editor proporciona automáticamente la finalización del código mediante:
- Inserción de un corchete de cierre cuando se introduce un corchete de apertura, manteniendo el cursor dentro de los corchetes.
- Inserción del segundo signo de comillas cuando se ingresa el primero, manteniendo el cursor dentro de las comillas.
- Inserción del segundo símbolo de comillas dobles cuando se ingresa el primero, manteniendo el cursor dentro de las comillas.
Cuando señala el paréntesis escrito, el segundo paréntesis de este par se resalta automáticamente para mostrar la construcción que admiten.
Navegación por el código
Puede localizar los símbolos o las líneas requeridos en su expresión escribiendo el comando Ir a usando la paleta de comandos o el menú contextual.
Por ejemplo, para saltar a la línea 8, haga lo siguiente:
Pulse Ctrl+G, ingrese el valor 8 y luego presione Entrar.
– O bien –
Pulse F1, escriba G, seleccione Ir a línea, ingrese el valor 8 y pulse Entrar.
Estructuración del código
El código para algunas funciones, como IF o CASE, se estructura automáticamente. Puede expandir y contraer cualquiera o todas las regiones plegables del código para reducir la parte editable de una expresión y centrarse solo en el fragmento de código que requiere su atención. Los comandos de alternar plegar/desplegar se usan para eso.
Por ejemplo, para plegar todas las regiones, haga lo siguiente:
Pulse Ctrl+K
– O bien –
Pulse F1, FO, seleccione Plegar todo y luego presione Entrar
Para desplegar todas las regiones, haga lo siguiente:
Pulse Ctrl+J
– O bien –
Pulse F1, escriba UN, seleccione Desplegar todo y luego presione Entrar
Buscar y reemplazar
Para buscar ocurrencias de cierto texto, seleccione el texto en la expresión y haga lo siguiente:
Pulse Ctrl+F y luego presione F3 para encontrar la próxima aparición del texto seleccionado, o presione Mayús+F3 para encontrar la ocurrencia anterior.
– O bien –
Pulse F1, escriba F y luego seleccione la opción requerida para encontrar el texto seleccionado.
Para reemplazar ocurrencias de cierto texto, seleccione el texto en la expresión y haga lo siguiente:
Pulse Ctrl+H. Introduzca el texto alternativo y seleccione la opción de reemplazo para reemplazar el texto seleccionado o todas las apariciones de este texto en la expresión actual.
– O bien –
Pulse F1, escriba R y luego seleccione la opción requerida para reemplazar el texto seleccionado. Introduzca el texto alternativo y seleccione la opción de reemplazo para reemplazar el texto seleccionado o todas las apariciones de este texto en la expresión actual.
Para cambiar todas las ocurrencias de cierto texto, seleccione el texto en la expresión y haga lo siguiente:
Pulse Ctrl+F2 y luego introduzca el texto alternativo.
– O bien –
Pulse F1, escriba C y luego seleccione la opción requerida para cambiar el texto seleccionado. Introduzca el texto alternativo.
Fuentes de datos y pegado de funciones
Puede elegir Agregar origen de datos, que pega a la expresión actual el origen de datos seleccionado actualmente en el panel izquierdo Origen de datos. De manera similar, puede elegir Agregar función, que pega en la expresión actual la función seleccionada actualmente en el panel derecho Funciones. Si usa el editor de fórmulas ER, una función seleccionada o un origen de datos seleccionado siempre se pegará al final de la expresión configurada. Si usa el editor avanzado de fórmulas ER, una función seleccionada o un origen de datos seleccionado se puede pegar en cualquier parte de la expresión configurada. Deberá usar el cursor para especificar dónde desea pegar los datos.
Colorización de sintaxis
Actualmente, se utilizan diferentes colores para resaltar las siguientes partes de las expresiones:
- El texto entre corchetes dobles que puede representar un id. de etiqueta de una constante de texto.
Limitaciones
El editor actualmente es compatible con los siguientes navegadores web:
- Chrome
- Borde
- Firefox
- Opera
- Safari
Recursos adicionales
Comentarios
Próximamente: A lo largo de 2024 iremos eliminando gradualmente GitHub Issues como mecanismo de comentarios sobre el contenido y lo sustituiremos por un nuevo sistema de comentarios. Para más información, vea: https://aka.ms/ContentUserFeedback.
Enviar y ver comentarios de