Crear documentación o formación con Grabador de tareas
Importante
Para los clientes que usan Human Resources, la funcionalidad mencionada en este artículo está actualmente disponible tanto en versión independiente de Dynamics 365 Human Resources como en la infraestructura de Finance combinada. La navegación puede ser diferente a la indicada mientras hacemos actualizaciones. Si necesita encontrar una página específica, puede usar Buscar.
Este artículo explica qué son el Grabador de tareas y las guías de tareas, cómo crear grabaciones de tareas y cómo personalizar las guías de tareas de Microsoft e incluirlas en la Ayuda.
Importante
Puede registrar sus propias guías de tareas para Dynamics 365 Human Resources, pero no podrá salvarlas en una biblioteca del modelador de procesos empresariales (BPM) o abrirlas desde el panel de Ayuda. Puede salvarlas localmente o en una ubicación de red y, a continuación, abrirlas y volver a verlas utilizando el Grabador de tareas.
Información sobre el grabador de tareas
El Grabador de tareas es una herramienta que puede usar para grabar las acciones que realice en la interfaz de usuario (IU) del producto. Al usar el Grabador de tareas, se capturan todos los eventos que realiza en la IU que se ejecutan en relación con el servidor, entre los que se incluyen la adición de valores, el cambio de configuración y la eliminación de datos. Los pasos que grabe se denominan conjuntamente grabación de tareas. Las grabaciones de tareas se pueden usar de muchas maneras:
- Las grabaciones de tareas se pueden reproducir como guías de tareas: las guías de tareas son una parte integral de la experiencia de Ayuda. Una guía de tareas es una experiencia controlada, dirigida e interactiva a través de los pasos de un proceso empresarial. Al usuario se le indica que complete cada paso mediante un mensaje emergente, que se anima a través de la IU y señala el elemento de la IU con el que debe interactuar el usuario. El mensaje emergente también proporciona información sobre cómo interactuar con el elemento, como Haga clic aquí o En este campo, escriba un valor. Se ejecuta una guía de tareas con el conjunto de datos actual del usuario y los datos especificados se guardan en el entorno del usuario.
- Las grabaciones de tareas se pueden guardar como documentos de Word: esto le permite producir fácilmente guías de formación imprimibles.
Puede crear sus propias grabaciones de tareas, reproducir grabaciones de tareas proporcionadas por Microsoft o modificar grabaciones de tareas proporcionadas por Microsoft para reflejar su configuración. Para obtener más información sobre el Grabador de tareas, consulte Grabador de tareas.
Planear su grabación de tareas
Si está creando una nueva grabación de tareas o basando su grabación en una grabación de tareas de Microsoft, tenga en cuenta la siguiente información.
- Planee su grabación como planearía un vídeo.
- Recorra el proceso empresarial una o dos veces sin grabarlo para comprender los pasos.
- Cuando recorra el proceso antes de grabar, observe dónde usa teclas de método abreviado o la tecla Entrar, para que pueda evitar usarlas durante la grabación real.
- ¿Desea agrupar los pasos juntos en subtareas? Las subtareas separan visualmente secciones de un proceso. Por ejemplo, si crea una grabación para crear y liberar un producto, puede que desee agrupar de manera conjunta los pasos necesarios para crear un producto y, a continuación, agrupar de manera conjunta los pasos que se requieren para liberarlo. Las subtareas también hacen que los procesos más largos sean más sencillos de leer.
- ¿Desea agregar anotaciones? Vea Comprender los diferentes tipos de anotaciones a continuación para obtener más información.
- ¿Qué valores se agregan a los distintos campos conforme completa los pasos del proceso empresarial?
Escriba la descripción y las anotaciones por adelantado
- Al comienzo de cada grabación de tareas, hay un campo de descripción para especificar una introducción para el registro. Escriba y guarde la descripción por adelantado en un documento independiente para poder copiarlo y pegarlo en la grabación de tareas cuando graba. Cortar y pegar el texto hace que el proceso de grabación sea más rápido y funcione mejor.
- Para cada paso de una grabación de tareas, puede crear anotaciones. Durante la reproducción de una guía de tareas, las anotaciones aparecen como notas por encima o por debajo del texto para el paso. Cuando se ve como texto en el panel de la Ayuda, las anotaciones aparecen como texto en línea en el paso. Escriba y guarde sus anotaciones en un documento independiente. Cuando registre la grabación de tareas, corte y pegue las anotaciones desde ese documento.
Comprender los diferentes tipos de anotaciones Todas las anotaciones son opcionales. Agréguelas solo si proporcionan información útil al usuario.
- Título: una anotación del puesto aparece antes del texto del paso que el grabador de tareas genera automáticamente. En la guía de tareas, la anotación del título aparece sobre el texto generado automáticamente. Use este tipo de anotación para explicar por qué el usuario realiza el paso o para dar un contexto.
Este es el panel de edición cuando agrega una anotación conforme crea su grabación. Especifique una anotación del puesto en el cuadro Puesto.
[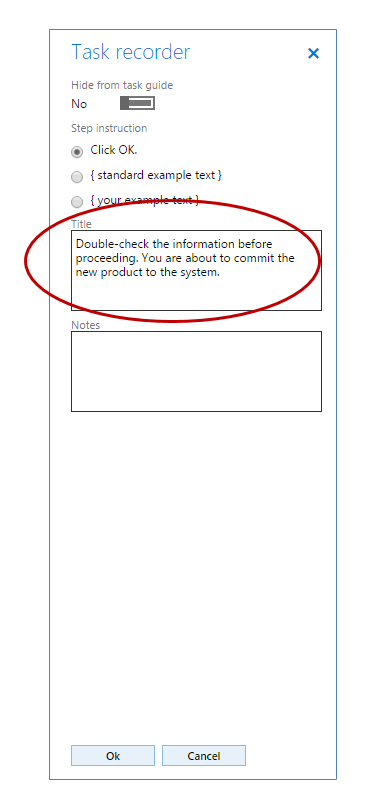 ]
]
Esta es la anotación del título en la guía de tareas.
[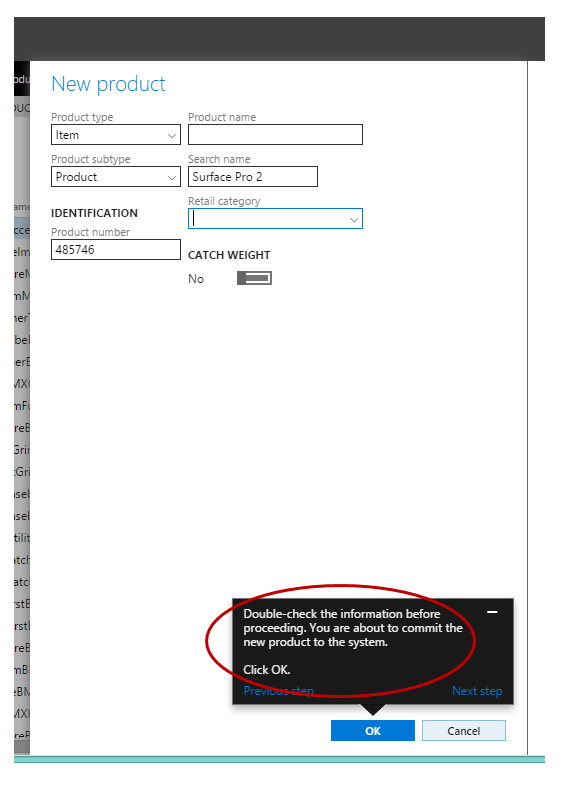 ]
]
- Notas: Una anotación de notas aparece después del texto del paso que el grabador de tareas genera automáticamente. En la guía de tareas solo será visible si el usuario hace clic en el vínculo Mostrar más de la burbuja de la guía de tareas. Use este tipo de anotación para describir cualquier cosa que un usuario tenga que saber para completar el paso.
Este es el panel de edición que ve al agregar una anotación conforme crea su grabación. Especifique una anotación de notas en el cuadro Notas.
[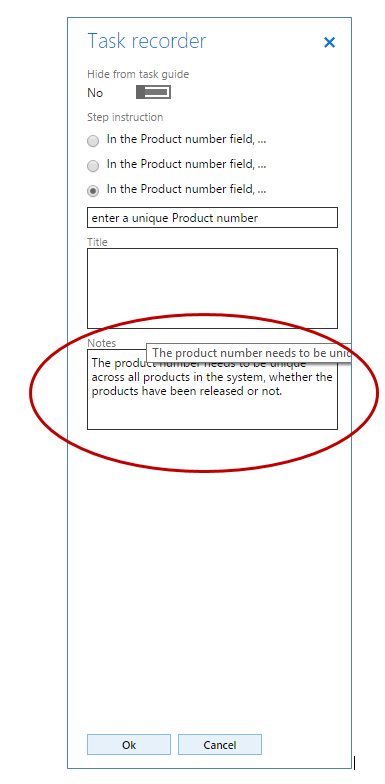 ]
]
Esta es la anotación de notas en la guía de tareas.
[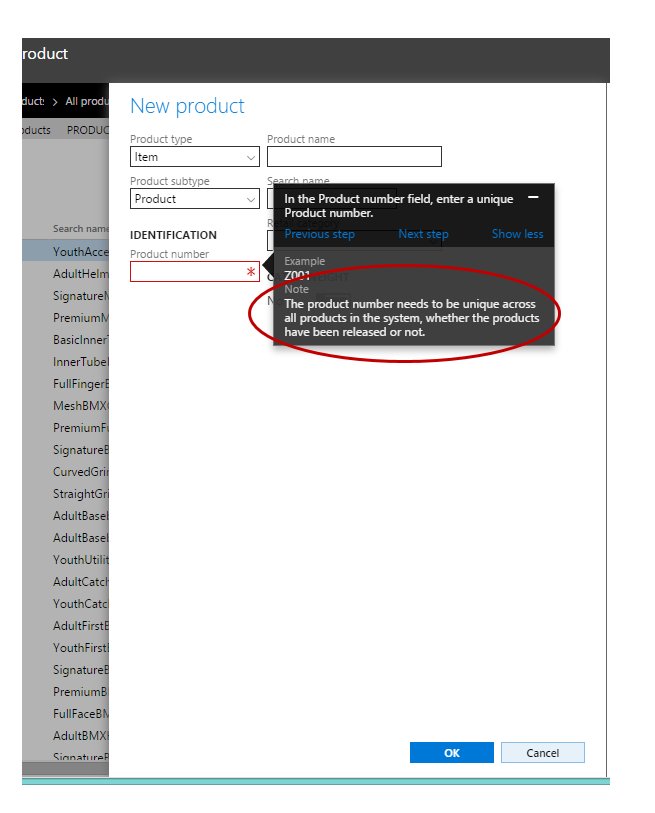 ]
]
- Paso de información: estas anotaciones se crean haciendo clic con el botón secundario en un control o en cualquier lugar de un formulario <Grabador de tareas<Agregar paso de información. Los pasos de información aparecen como paso numerado en cualquier punto en el que lo inserta, aunque no se haya grabado ninguna acción en la IU. Puede agregar un paso de información de nivel de formulario o un paso de información asociado con un control. Cuando un paso de información está asociado a una página, la burbuja de la guía de tareas aparecerá en la página, sin puntero, cuando se reproduzca la guía de tareas. Cuando un paso de información está asociado a un control, la burbuja de la guía de tareas señala el control cuando se reproduzca la guía de tareas. En el panel de la Ayuda, aparece una anotación del paso de la información como paso numerado siempre que escriba texto. Uso los pasos de información para preparar al usuario para los pasos siguientes, para describir los pasos que se deben dar fuera de la aplicación, o para hacer referencia a otras grabaciones.
Determine el tiempo para realizar la grabación
- Los usuarios generalmente leerán o reproducirán la grabación desde el principio al fin; por tanto, no combine pasos o tareas que se realicen mejor por separado.
- Intente no grabar un escenario largo que abarque múltiples subprocesos. Por ejemplo, Dirigir el departamento de servicio de atención al cliente en la tienda es demasiado amplia; divídala en tareas más breves como Aceptar devoluciones y Agregar a tarjeta regalo.
- Si una tarea se puede llevar a cabo como parte de varios procesos empresariales, cree una grabación independiente para ella y podrá consultarla en las demás grabaciones.
- Si el proceso implica varias tareas que la persona probablemente realiza de una vez, puede mantener las tareas en una grabación, por ejemplo, Configurar y asignar perfiles de funcionalidad.
- Si es algo que alguien hace una vez (como la configuración) y después otra tarea que puede realizar inmediatamente a continuación pero que pueda realizar repetidamente y, por sí mismo, divídalas en dos grabaciones de tareas.
Decida en qué lugar de la IU se iniciará una grabación La página en la que se encuentra al iniciar la grabación de tareas afecta a para qué página se muestra la guía de tareas. Por ejemplo, si desea que su grabación de tareas se muestre en el panel de la Ayuda cuando un usuario hace clic en la Ayuda de la página Parámetros de contabilidad general, debe comenzar la grabación en la página Parámetros de contabilidad general. Guarde las grabaciones como archivos .axtr Cuando haya acabado de crear o editar una grabación de tareas, se le presentarán varias opciones para cómo desea descargar o guardar la grabación. Puede descargar el archivo como paquete de grabación de tareas (.axtr), descargarlo como archivo de grabación en bruto (.xml), descargarlo como documento de Word o guardar el archivo en una biblioteca de LCS. Es una buena idea guardar siempre su grabación de tareas como un archivo de paquete de grabación de tareas (.axtr). Esto ayuda al mantenimiento del archivo si los procedimientos o las anotaciones necesitan cambiarse posteriormente. Si desea descargar el archivo como documento de Word, guárdelo también como archivo de paquete de grabación de tareas.
Crear la grabación de tareas
Para los pasos detallados de tutorial, consulte Recursos del Grabador de tareas.
Copiar y personalizar las grabaciones de tareas de Microsoft
Puede descargar y editar las grabaciones de tareas de Microsoft para usarlas para sus propios materiales de formación y documentación de la Ayuda. Para descargar una grabación de tarea de Microsoft, siga estos pasos:
- Abra el Grabador de tareas. El Grabador de tareas se encuentra en el menú Parámetros.
- En el panel Grabador de tareas, haga clic en Mantener una grabación.
- En ¿Dónde encuentro la grabación?, haga clic en Se encuentra en la biblioteca LCS.
- Haga clic en Seleccionar biblioteca de LCS.
- Seleccione la biblioteca global de Microsoft.
- En el árbol, seleccione el nodo de la biblioteca del proceso empresarial con el que está asociado el registro de la tarea.
- Haga clic en Aceptar.
- Haga clic en Inicio.
- En este momento, pase por la grabación, cambiando los pasos conforme avanza para volver a grabar. Nota: si solo tiene que cambiar el texto de una grabación, puede abrir la grabación en el modo Editar las anotaciones de una grabación y, a continuación, guardarla.
- Cuando se haya reproducido la grabación hasta el final, haga clic en Detener en el grabador de tareas de la parte superior de la pantalla.
- Elija cómo desea guardar la grabación de tareas.
Recursos adicionales
Comentarios
Próximamente: A lo largo de 2024 iremos eliminando gradualmente GitHub Issues como mecanismo de comentarios sobre el contenido y lo sustituiremos por un nuevo sistema de comentarios. Para más información, vea: https://aka.ms/ContentUserFeedback.
Enviar y ver comentarios de