Modificar celdas de definición de filas
En este artículo se describe la información que se requiere para cada celda de una definición de fila en un informe financiero y se explica cómo escribir esa información.
Especifique un código de fila en una definición de filas
En las definiciones de filas, los números o las etiquetas en la celda Código de la fila identifican cada línea en la definición de filas. Puede especificar el código de fila para hacer referencia a los datos en los cálculos y totales.
Requisitos de código de fila
Se requiere un código de fila para todas las filas. Puede mezclar códigos de filas numéricos, alfanuméricos y no establecidos (vacíos) en una definición de fila. El código de fila puede ser cualquier número entero positivo (menor de 100.000.000) o una etiqueta descriptiva que identifique esa fila. Una etiqueta descriptiva debe seguir estas reglas:
La etiqueta debe comenzar por un carácter alfabético (de la a a la z o de la A a la Z) y puede ser cualquier combinación de números y de letras hasta 16 caracteres.
Nota
Una etiqueta puede incluir el guión bajo (_), pero no se permiten otros caracteres especiales.
La etiqueta no puede usar ninguna de las siguientes palabras reservadas: AND, OR, IF, THEN, ELSE, PERIODS, TO, BASEROW, UNIT, NULL, CPO o RPO.
Los siguientes ejemplos son códigos válidos de fila:
- 320
- TL_NET_INCOME
- TL_NET_94
Cambiar un código de fila en una definición de filas
- En Report designer, haga clic en Definiciones de filas y después abra la definición de fila para modificarla.
- En la fila correspondiente, especifique el nuevo valor en la celda en la columna Código de la fila.
Restablecer los códigos numéricos de la fila
- En Report designer, haga clic en Definiciones de filas y después abra la definición de fila para modificarla.
- En el menú Editar, haga clic en Renumerar filas.
- En el cuadro de diálogo Renumerar filas, especifique los nuevos valores para el código de la fila de inicio y el incremento del código de la fila. Puede restablecer los códigos numéricos de la fila a valores equidistantes. Sin embargo, el diseñador de informes renumera solo los códigos de fila que empiecen por números (por ejemplo 130 o 246). No renumera los códigos de fila que empiecen por letras (por ejemplo INCOME_93 o TP0693).
Nota
Cuando se reenumeran los códigos de la fila, el diseñador de informes actualiza automáticamente las referencias TOT y CAL. Por ejemplo, si una fila TOT hace referencia a un intervalo que empiece por el código 100 de la fila y se renumeran las filas, empezando por 90, la referencia TOT cambia del 100 al 90.
Agregar una descripción
La celda de descripción proporciona la descripción de los datos financieros en la fila del informe, como "Ingresos" o "Ingresos netos". El texto en la celda Descripción aparece en el informe exactamente como lo introduce en la definición de fila.
Nota
La anchura de la columna de la descripción del informe se establece en la definición de la columna. Si el texto en la columna de Descripción en la definición de filas es largo, compruebe la anchura de la columna DESC. Cuando se usa el cuadro de diálogo Insertar filas desde, los valores en la columna Descripción son los valores de segmento o los valores de dimensión de los datos financieros. Puede insertar filas para agregar texto descriptivo, tal como un encabezado de sección o un total de sección, y para agregar formato, por ejemplo una línea antes de una fila de total. Si el informe incluye un organigrama, puede incluir el texto adicional que está definido para las unidades de notificación en el organigrama. También puede limitar el texto adicional a una unidad de notificación específica.
Agregar la descripción de una línea en un informe
- En Report designer, haga clic en Definiciones de filas y después abra la definición de fila para modificarla.
- Seleccione la celda Descripción y especifique el nombre de la fila del informe.
- Aplique el formato.
Agregue el texto adicional de un organigrama en la visión general
- En Report designer, haga clic en Definiciones de filas y después abra la definición de fila para modificarla.
- Especifique el código de texto adicional y cualquier otro texto en la celda Descripción apropiada.
- Aplique el formato.
Limitar el texto adicional a una unidad de notificación específica
- En Report designer, haga clic en Definiciones de filas y después abra la definición de fila para modificarla.
- Localice la fila donde el texto adicional debe ser creado, y después haga doble clic en la celda en la columna Fórmulas, filas o unidades relacionadas.
- En el cuadro de diálogo Selección de la unidad de notificación, en el campo Organigrama, seleccione un organigrama.
- En el campo Selección de organigrama para restricción, expanda o contraiga el organigrama y seleccione un organigrama.
Agregar un código de formato
La celda Código de formato ofrece una selección de opciones preformateadas para el contenido de la fila. Si la celda Código de formato está en blanco, se interpreta la fila como una fila de datos financieros.
Nota
Si un informe contiene filas de formato sin importe que no están relacionadas con las filas de importe que se han eliminado (por ejemplo debido al saldo cero), puede usar la columna Fórmulas, filas o unidades relacionadas para evitar que las filas de cabecera y de formato se impriman.
Agregar un código de formato a una fila del informe
En Report designer, haga clic en Definiciones de filas y después seleccione una definición de fila para modificarla.
Haga doble clic en la celda Código del formato.
Seleccione un código de formato en la lista. La tabla siguiente describe los códigos de formato y sus acciones.
Código de formato Interpretación del código de formato Acción (Ninguno) Borra la celda Código de formato. TOT Total Identifica una fila que usa operadores matemáticos en la columna Fórmulas, filas o unidades relacionadas. Los totales incluyen operadores simples, como + o -. CAL Cálculo Identifica una fila que usa operadores matemáticos en la columna Fórmulas, filas o unidades relacionadas. Los cálculos contienen operadores complejos, como las instrucciones +, -, *, / y IF/THEN/ELSE DES Descripción Identificar una línea de encabezado o una línea en blanco en un informe. LFT RGT CEN Izquierda Derecha Centro Alínea el texto de la descripción de la fila en la página del informe, independientemente de la colocación del texto en la definición de la columna. CBR Cambiar la fila de base Identifica una fila que define la fila de base para los cálculos de la columna. COLUMNA Salto de columna Inicia una nueva columna en el informe. PÁGINA Salto de página Inicia una nueva página en el informe. --- Subrayado simple Pone una única línea debajo de todas las columnas de importe en el informe. === Subrayado doble Pone dos líneas debajo de todas las columnas de importe en el informe. LINE1 Línea fina Dibuja una única línea fina en la página. LIN2 Línea gruesa Dibuja una línea gruesa única a lo largo de la página. LIN3 Línea de puntos Dibuja una única línea de puntos en la página. LINE4 Línea gruesa y línea fina Dibuja una línea doble en la página. La línea superior es gruesa y la de abajo es fina. LINE5 Línea fina y línea gruesa Dibuja una línea doble en la página. La línea superior es fina y la de abajo es gruesa. BXB BXC Fila encajonada Dibuja una caja alrededor de las filas del informe que empiezan por la fila BXB y acaban por la fila BXC. NOT Comentario Identifica una fila que es una fila de comentario y no debería imprimirse en el informe. Por ejemplo, una fila de comentario podría explicar técnicas de formato. SORT ASORT SORTDESC ASORTDESC Ordenar Ordena gastos o ingresos, ordena un informe de desviación del presupuesto real por desviación mayor u ordena las descripciones de fila alfabéticamente.
Especificar fórmulas, filas o unidades relacionadas
La celda Fórmulas, filas o unidades relacionadas tiene varios objetivos. En función del tipo de fila, una celda de Fórmulas, filas o unidades relacionadas puede realizar una de las funciones siguientes:
- Defina las filas que desea incluir en un cálculo cuando usa un código de formato TOT o CAL.
- Vincule una fila de formato a una fila de importe, de forma que se imprima el formato solo cuando se imprime el importe relacionado.
- Limita una fila a una unidad de notificación específica.
- Defina la fila de base para los cálculos cuando use el código de formato BASEROW.
- Defina las filas que desea clasificar cuando usa alguno de los códigos de formato de ordenación.
Usar un total de filas en una definición de filas
Use una fórmula de totales de fila para agregar o restar importes en otras filas. Una fórmula para crear un total de fila puede incluir los operadores + y - para combinar códigos e intervalos de fila individuales. Los intervalos se indican con dos puntos (:). La fórmula puede contener hasta 1.024 caracteres. Aquí hay un ejemplo de una fórmula estándar de balance: 400+420+430+450+460LIABILITIES+EQUITY520:546520:546-LIABILITIES
Componentes de una fórmula de total de fila
Al crear una fórmula total de filas, deberá usar códigos de fila para especificar las filas que se deben sumar o restar en la definición de fila actual y usar operadores para especificar cómo se combinan las filas. Se puede usar cualquier combinación de filas de total y filas de importe.
Nota
Se excluyen todas las filas totales que se encuentran dentro de un intervalo. Para crear un total general, puede especificar el intervalo de filas. Si la primera fila de un intervalo es una fila del total, esa fila se incluye en el nuevo total. La siguiente tabla describe cómo se usan los operadores en fórmulas de total de las filas.
| Operador | Fórmula de ejemplo | Descripción |
|---|---|---|
| + | 100+330 | Agrega el importe de la fila 100 al importe de la fila 330. |
| : | 100:330 | Agrega los totales de todas las filas entre la fila 100 y la fila 330. |
| - | 100-330 | Resta el importe de la fila 100 del importe de la fila 330. |
Crear un total de fila
- En Report designer, haga clic en Definiciones de filas y después abra la definición de fila para modificarla.
- Haga doble clic en la celda Código de formato en la definición de filas y seleccione TOT.
- En la celda Fórmulas, filas o unidades relacionadas, especifique la fórmula total.
Relacionar una fila de formato a una fila de importe
En la columna Código de formato en una definición de fila, se aplican los códigos de formato DES, LFT, RGT, CEN, --- y === a filas sin importe. Para evitar que el formato se imprima cuando se eliminan las filas del importe relacionado (por ejemplo porque las filas del importe contienen valores cero o ninguna actividad del período), debe relacionar las filas de formato a las filas de importe correspondientes. Esta función es útil si desea evitar que se impriman encabezados o formato relacionados con subtotales cuando no hay detalles a imprimir para el período.
Nota
También puede evitar que se impriman las filas de importe detalladas desactivando la opción de mostrar filas sin importes. Esta opción se encuentra en la pestaña Configuración de la definición del importe. De forma predeterminada, las cuentas de detalle de transacción con saldo cero o ninguna actividad del período se eliminan en los informes. Para mostrar estas cuentas de detalle de transacción, active la casilla Mostrar filas sin importes en la pestaña Configuración de la definición del informe.
Relacionar una fila de formato a una fila de importe
En Report designer, haga clic en Definiciones de filas y después seleccione una definición de fila para modificarla.
En la fila de formato, en la celda Fórmulas, filas o unidades relacionadas, especifique el código de fila de la fila de importe que se desea eliminar.
Nota
Para eliminar una fila de importe, el saldo de la fila debe ser igual que 0 (cero). Una fila de importe que tiene un saldo no se elimina.
En el menú Archivo, haga clic en Guardar.
Ejemplo de cómo evitar la impresión de filas
En el siguiente ejemplo, un usuario quiere evitar que se imprima el encabezado y los subrayados en la fila Efectivo total de su informe porque no ha habido actividad en ninguna de las cuentas de efectivo. Por lo tanto, en la fila 220 (que, como el código de formato --- indica, es una fila de formato), en la celda Fórmulas, filas o unidades relacionadas, escribe 250, que es el código de fila de la fila de importe que desea eliminar.

Seleccionar la fila de base para el cálculo de una columna
En los informes relacionales, se asignan una o varias filas de base en la definición de filas usando el código de formato CBR (fila de la base de cambio). ULuego se hace referencia a una fila de base en la definición de la columna. Algunos ejemplos típicos de cálculos de CBR:
- Porcentaje de los ingresos totales según están relacionados a elementos individuales de ingresos
- Porcentaje de los gastos totales según están relacionados a elementos individuales de gastos
- Porcentaje del margen bruto según está relacionado a los detalles de la división o del departamento.
Una o varias filas de base se definen en la definición de filas y luego la definición de columnas determina la relación en la que se notifica la fila base. El código que se usa en la fórmula de la columna es BASEROW. Se usan las siguientes operaciones matemáticas básicas con BASEROW: división, multiplicación, suma o resta. La operación que se usa más es a menudo dividir entre BASEROW, donde el resultado se muestra como porcentaje. Los cálculos de columna que usan BASEROW en la fórmula, usan la definición de filas para los códigos de fila de base relacionados. Las filas CBR tienen las siguientes características:
- Las filas de CBR no se imprimen en el informe completado.
- El código de formato de CBR y su código de fila relacionado se colocan encima de la fila o la sección que muestra los cálculos relacionados.
En una definición de columna, el tipo de columna CALC indica una columna que especifica una fórmula en la fila Fórmula. Esta fórmula trabaja con los datos para esta columna del informe y usa la palabra clave de Baserow para basar los cálculos en los códigos de formato de CBR de la fila. En la definición de filas, el código de formato CBR define la fila base de las columnas que calculan un porcentaje o se multiplican por la fila de base de cada fila en el informe. Puede tener varios códigos de formato CBR en el formato de fila, por ejemplo uno para las ventas netas, uno para las ventas brutas y otro para los gastos totales. Normalmente, el código de formato CBR se usa para crear un porcentaje para cuentas que se comparan con una línea de totales. Una fila de base se usa para todos los nuevos cálculos hasta que se defina otra fila de base. Debe definir un código de formato CBR inicial y un código de formato CBR final. Por ejemplo, para determinar los gastos como porcentaje de ventas netas, puede dividir el valor de cada fila de gastos entre el valor de la fila de ventas netas. En este caso, la fila de ventas netas es la fila base. Puede definir una definición de columna que notifica resultados actuales y del ejercicio a fecha, junto con un porcentaje de la base de cada resultado, como se muestra en el ejemplo que se incluye a continuación. Comience con un informe detallado de ingresos.
Seleccione la fila base en una definición de filas para un cálculo de la columna
- En Report designer, haga clic en Definiciones de columna y, a continuación, abra la definición de columna para un informe de ingresos.
- Agregue una nueva columna a la definición de columna y defina el tipo de columna en CALC.
- En la celda Fórmula de la nueva columna, especifique la fórmula X/BASEROW, donde X es el tipo de columna FD para considerar un porcentaje.
- Haga doble clic en la celda Reemplazo de formato o divisa.
- En la caja de diálogo Reemplazo de formato, en la lista Categoría de formato, seleccione Porcentaje y luego haga clic en Aceptar.
- En el menú Archivo, haga clic en Guardar como para guardar la definición de la columna con un nombre nuevo. Agregue CBR al nombre de archivo actual (por ejemplo, CUR_YTD_CBR). Esta definición de la columna es su definición de columna de la fila base.
- En Report designer, haga clic en Definiciones de filas y después abra la definición de fila usando el cálculo de la fila base.
- Inserte una nueva fila sobre la fila en la que debe comenzar el cálculo de la fila de base.
- Haga doble clic en la celda Código de formato en la definición de filas y luego seleccione CBR.
- En la celda Fórmulas, filas o unidades relacionadas, especifique el número de código de la fila para la fila base.
Ejemplo del cálculo de la fila base
En el siguiente ejemplo de una definición de fila, la fila 100 muestra que la fila base para los cálculos es la fila 280.
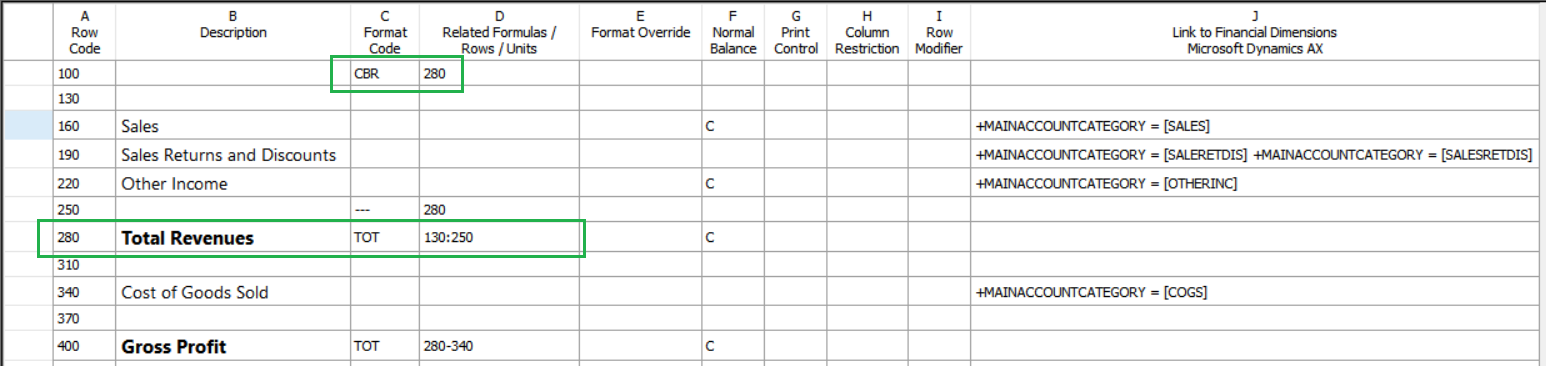
En el siguiente ejemplo de una definición de columna, los cálculos usan el código de formato CBR. El cálculo en la columna C divide el valor de la columna B del informe entre el valor de la fila 280 de la columna B. La anulación de formato en la columna B imprime el resultado del cálculo como porcentaje. Del mismo modo, cada importe en la columna E es el importe en la columna D como un porcentaje de ventas netas.
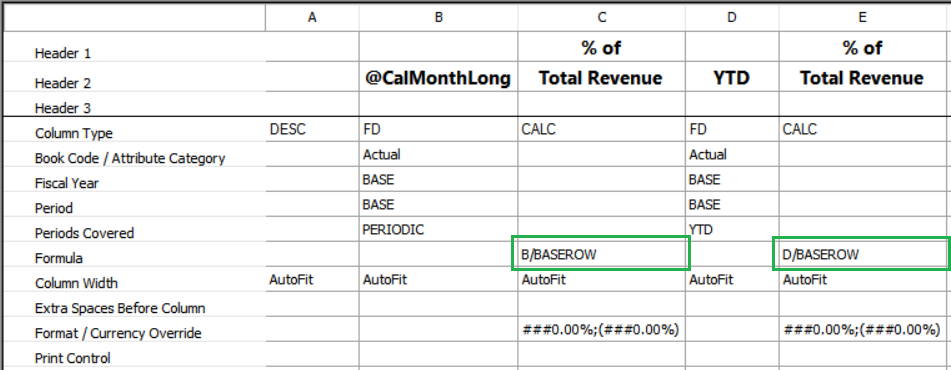
En el ejemplo siguiente se muestra un informe que se puede generar en función de los cálculos anteriores.

Seleccione un código de ordenación para una definición de fila
Los códigos de ordenación ordenan cuentas o valores, ordenan un informe de desviación del presupuesto real por desviación mayor y ordenan las descripciones de fila alfabéticamente. Están disponibles los siguientes códigos de ordenación:
- SORT : ordena el informe en orden ascendente, en función de los valores de la columna especificada.
- ASORT: ordena el informe en orden ascendente, según el valor absoluto de los valores de la columna especificada. Es decir, el signo de cada valor se omite cuando se ordenan los valores. Este código de formato secuencia los valores por la magnitud de la desviación, independientemente de si la desviación es positiva o negativa.
- SORTDESC : ordena el informe en orden descendente, en función de los valores de la columna especificada.
- ASORTDESC – Ordena el informe en orden descendente, en función del valor absoluto de los valores en la columna especificada.
Seleccionar un código de ordenación
En Report designer, haga clic en Definiciones de filas y después abra la definición de fila para modificarla.
Haga doble clic en la celda Código de formato y seleccione un código de ordenación.
En la celda Fórmulas, filas o unidades relacionadas, especifique el intervalo de códigos de fila que desea ordenar. Para especificar un intervalo, especifique el primer código de fila, dos puntos (:) y, a continuación, el código de la última fila. Por ejemplo, escriba 160:490 para especificar que el intervalo es de la fila 160 a la fila 490.
En la celda Restricción de columnas, especifique la letra de la columna de informe para usar en la ordenación.
Nota
Incluya solo las filas de importe en un cálculo de ordenación.
Ejemplos de valores ascendentes y descendentes de columna
En el siguiente ejemplo, los valores de la columna D del informe se ordenarán en orden ascendente desde la fila 160 hasta la 490. Además, los valores absolutos en la columna G del informe se ordenarán en orden descendente desde la fila 610 hasta la 940.
| Código de la fila | Description | Código de formato | Fórmulas, filas o unidades relacionadas | Saldo normal | Restricción de columna | Vínculo a dimensiones financieras |
|---|---|---|---|---|---|---|
| 100 | Clasificado por la desviación mensual en orden ascendente | DES | ||||
| 130 | ORD | 160:490 | D | |||
| 160 | Ventas | C | 4100 | |||
| 190 | Devoluciones de ventas | 4110 | ||||
| ... | ||||||
| 490 | Ingresos por intereses | C | 7000 | |||
| 520 | DES | |||||
| 550 | Ordenado por la varianza absoluta del año hasta la fecha en orden descendente | DES | ||||
| 580 | ORDESCABS | 610:940 | G | |||
| 610 | Ventas | C | 4100 | |||
| 640 | Devoluciones de ventas | 4110 | ||||
| ... | ||||||
| 940 | Ingresos por intereses | C | 7000 |
Especificar una celda de anulación de formato
La celda Anulación de formato especifica el formato que se usa para la fila cuando se imprime el informe. Este formato reemplaza el formato que se especifica en la definición de la columna y la definición del informe. De forma predeterminada, el formato que se especifica en esas definiciones es divisa. Si una fila del informe muestra el número de activos, como el número de edificios, y otra fila muestra el valor monetario de dichos activos, puede anular el formato de divisa y especificar el formato numérico para la fila que especifica el número de edificios. Especifique esta información en el cuadro de diálogo Anulación de formato. Las opciones disponibles dependen de la categoría del formato que se selecciona. El área Ejemplo del cuadro de diálogo muestra formatos de ejemplo. Están disponibles las siguientes categorías:
- Formato de divisa
- Formato numérico
- Formato de porcentaje
- Formato personalizado
Anulación del formato de celda
- En Report designer, abra la definición de fila que desee modificar.
- En la fila que desea anular el formato, haga doble clic en la celda en la columna Anulación de formato.
- En el cuadro de diálogo Anulación de formato, seleccione las opciones de formato que se usarán para dicha fila en el informe.
- Haga clic en Aceptar.
Formato de divisa
El formato de divisa se aplica a un importe fiscal e incluye el símbolo de la divisa. Las opciones siguientes están disponibles:
Símbolo de divisa: el símbolo de divisa del informe. Este valor anula la configuración Opciones regionales para la información de la empresa.
Números negativos : los números negativos pueden tener un signo menos (-), pueden aparecer entre paréntesis o pueden tener un triángulo (∆).
Posiciones decimales : el número de dígitos que se muestran después del punto apuntar decimal.
Texto de anulación de valor cero: el texto que se debe incluir en el informe cuando el importe es 0 (cero). Este texto aparece como la última línea en el área Ejemplo.
Nota
Si la impresión se elimina si no hay valores ni actividad de período, se eliminará este texto.
Formato numérico
El formato numérico se aplica a cualquier importe y no incluye un símbolo de divisa. Están disponibles las siguientes opciones:
Números negativos : los números negativos pueden tener un signo menos (-), pueden aparecer entre paréntesis o pueden tener un triángulo (∆).
Posiciones decimales : el número de dígitos que se muestran después del punto apuntar decimal.
Texto de anulación de valor cero: el texto que se debe incluir en el informe cuando el importe es 0 (cero). Este texto aparece como la última línea en el área Ejemplo.
Nota
Si la impresión se elimina si no hay valores ni actividad de período, se eliminará este texto.
Formato de porcentaje
El formato de porcentaje incluye el signo de porcentaje (%). Están disponibles las siguientes opciones:
Números negativos : los números negativos pueden tener un signo menos (-), pueden aparecer entre paréntesis o pueden tener un triángulo (∆).
Posiciones decimales : el número de dígitos que se mostrarán después del punto apuntar decimal.
Texto de anulación de valor cero: el texto que se debe incluir en el informe cuando el importe es 0 (cero). Este texto aparece como la última línea en el área Ejemplo.
Nota
Si la impresión se elimina si no hay valores ni actividad de período, se eliminará este texto.
Formato personalizado
Use la categoría de formato personalizado para crear una anulación de formato personalizado. Están disponibles las siguientes opciones:
Tipo : el formato personalizado.
Texto de anulación de valor cero: el texto que se debe incluir en el informe cuando el importe es 0 (cero). Este texto aparece como la última línea en el área Ejemplo.
Nota
Si la impresión se elimina si no hay valores ni actividad de período, se eliminará este texto.
El tipo debe representar el valor positivo y después el valor negativo. Normalmente, se especifica un formato similar que distinga valores negativos y positivos. Por ejemplo, para especificar que los valores negativos y positivos tienen dos decimales, pero los valores negativos aparecen entre paréntesis, escriba 0.00; (0.00). En la tabla siguiente se muestran los formatos personalizados que puede usar para controlar el formato de sus valores. Todos los ejemplos empiezan con el valor 1234.56.
| Formato | Positivo | Negativo | Cero |
|---|---|---|---|
| 0 | 1235 | -1235 | 0 |
| 0;0 | 1235 | 1235 | 0 |
| 0;(0);- | 1235 | 1235 | - |
| #,###;(#,###);"" | 1,235 | (1,235) | (En blanco) |
| #,##0.00;(#,##0.00);cero | 1,234.56 | (1,234.56) | cero |
| 0.00%;(0.00%) | 123456.00% | (123456.00%) | 0.00% |
Especificar una celda de saldo normal
La celda Saldo normal en una definición de fila controla el signo de los importes de una fila. Para invertir el signo de una fila, o si el saldo normal de una cuenta es un crédito, especifique C en la celda Saldo normal para dicha fila. Report designer invierte el signo en todas las cuentas de saldo de crédito en esa fila. Cuando Report designer convierte estas cuentas, quita la característica de débito o crédito de todos los importes y por tanto realiza el balance directo. Por ejemplo, para calcular los ingresos netos, tiene que restar los gastos de los ingresos. Normalmente, las filas sumadas y calculadas no se ven afectadas por un código C. Sin embargo, el control de impresión XCR en la definición de la columna invierte el signo de cualquier fila que contenga una C en la columna Saldo normal. Este formato es especialmente importante cuando desea mostrar todas las desviaciones desfavorables como importes negativos. Si un número sumado o calculado tiene el signo incorrecto, escriba una C en la celda Saldo normal para que la fila invierta el signo.
Especificar una celda modificadora de fila
El contenido de la celda Modificador de fila en una definición de fila reemplaza los ejercicios, los períodos y otra información especificada en la definición de columna para dicha fila. El modificador seleccionado se aplica a cada cuenta en la fila. Puede modificar cada fila mediante uno o más de los siguientes tipos de modificadores:
- Modificadores de cuenta
- Modificadores de código de libro
- Atributos de cuentas y de transacciones
Anular una definición de columna
En Report designer, abra la definición de fila que desee modificar.
En la fila que desea anular la definición de la columna, haga doble clic en la celda Modificador de fila.
En el cuadro de diálogo Modificador de fila, seleccione una opción en el campo Modificador de cuenta. Para obtener una descripción de las opciones, vea la sección “Modificadores de cuenta”.
En el campo Modificador del código del libro, seleccione el código del libro que se usará para la fila.
En Atributos, siga estos pasos para agregar una entrada para cada atributo que se debe incluir con el código de la fila:
Haga doble clic en la celda Atributo y seleccione el nombre del atributo.
Importante
Reemplace el signo de almohadilla (#) por un valor numérico.
Haga doble clic en la celda Desde y especifique el primer valor para el intervalo.
Haga doble clic en la celda Hasta y especifique el último valor para el intervalo.
Haga clic en Aceptar.
Modificadores de cuenta
Cuando selecciona una cuenta concreta, el diseñador de informes combina normalmente la cuenta y los ejercicios, los períodos y otra información que especifique en la definición de la columna. Puede usar información distinta, como diferentes períodos fiscales, para filas específicas. La tabla siguiente muestra los modificadores de cuenta que están disponibles. Sustituya el signo de número (#) por un valor que sea igual o menor que el número de períodos de un ejercicio.
| Modificador de cuenta | ¿Qué se imprime? |
|---|---|
| /BB | Los saldos iniciales para una cuenta. |
| /# | El saldo del período fiscal especificado. |
| /-# | El saldo del período que es # períodos anteriores al período actual. |
| /+# | El saldo del período que es # períodos posteriores al período actual. |
| /C | El saldo del período fiscal actual. |
| /C-# | El saldo del período que es # períodos anteriores al período actual. |
| /C+# | El saldo del período que es # períodos posteriores al período actual. |
| /Y | Los saldos del proyecto a la fecha en el período actual. |
| /Y-# | El saldo a la fecha del período que es # períodos anteriores al período actual. |
| /Y+# | El saldo a la fecha del período que es # períodos posteriores al período actual. |
Modificadores de código de libro
Puede limitar una fila a un código existente del libro. La definición de la columna debe incluir al menos una columna FD que tenga el código del libro.
Nota
La restricción del código del libro para una fila anula las restricciones del código del libro en la definición de columna para dicha fila.
Atributos de cuenta y transacción
Algunos sistemas contables admiten atributos de cuentas y atributos de transacción en los datos financieros. Estos atributos actúan como segmentos virtuales de la cuenta y pueden contener información adicional sobre la cuenta o la transacción. Esta información adicional podría ser identificadores de la cuenta, identificadores de lote, códigos postales u otro atributos. Si su sistema contable admite atributos, puede usar atributos de cuenta o atributos de transacción como modificadores de la fila en la definición de filas. Para obtener información sobre cómo anular la información de la fila, consulte la sección “Anulación de la definición de la columna” mendionada anteriormente en este artículo.
Especificar un vínculo a la celda de las dimensiones financieras
La celda Vincular a las dimensiones financieras contiene vínculos a los datos financieros que se deben incluir en cada fila del informe. Esta celda contiene valores de dimensión. Para abrir el cuadro de diálogo Dimensiones, haga doble clic en la celda Vínculo a las dimensiones financieras.
Nota
Report designer no puede seleccionar cuentas, dimensiones ni campos del sistema de Microsoft Dynamics 365 Finance que incluyan los siguientes caracteres reservados: &, *, [, ], {, o }. Para especificar información de una fila que ya se encuentra en la definición de fila, agregue la información a la celda Vínculo a dimensiones financieras. Para agregar nuevas filas que vinculan a los datos financieros, use el cuadro de diálogo Insertar filas desde para crear nuevas filas en la definición del informe. El título de la columna cambia, en función de cómo se configura la columna, tal y como se muestra en la siguiente tabla.
| Tipo de vínculo que se selecciona | La descripción de la columna de vínculo cambia a esto |
|---|---|
| Dimensiones financieras | Vínculo a dimensiones financieras |
Especificar una dimensión o un intervalo
- En Report designer, abra la definición de fila que desee modificar.
- Haga doble clic en una celda de la columna Vínculo a dimensiones financieras.
- En el cuadro de diálogo Dimensiones, haga doble clic en una celda situada bajo el nombre de la dimensión.
- En el cuadro de diálogo para la dimensión, seleccione Individual o intervalo.
- En el campo De , introduzca la dimensión inicial o haga clic para
 buscar las dimensiones disponibles. Para especificar un intervalo de dimensiones, escriba la dimensión final en el campo Hasta.
buscar las dimensiones disponibles. Para especificar un intervalo de dimensiones, escriba la dimensión final en el campo Hasta. - Haga clic en Aceptar para cerrar el cuadro de diálogo de la dimensión. El cuadro de diálogo Dimensiones muestra la dimensión o el intervalo actualizados.
- Haga clic en Aceptar para cerrar el cuadro de diálogo Dimensiones.
Mostrar las cuentas de saldo cero en una definición de filas
De forma predeterminada, el diseñador de informes no imprime ninguna fila que no tenga un saldo correspondiente en los datos financieros. Por lo tanto, puede crear una definición de fila que incluya todos los valores de segmento o todos los valores de dimensión naturales y después usar dicha definición de filas para cualquiera de los departamentos.
Modificar la configuración de saldo cero
- En Report designer, abra la definición del informe para modificarla.
- En la pestaña Parámetros, en Otro formato, seleccione las opciones para la definición de filas que se usa en la definición del informe.
- En el menú Archivo, haga clic en Guardar para guardar los cambios.
Usar intervalos y caracteres comodín en una definición de filas
Cuando se especifica un valor natural de segmento en el cuadro de diálogo Dimensiones, puede poner un carácter comodín (? o *) en cualquier posición de un segmento. El diseñador de informes extrae todos los valores de las posiciones definidas sin tener en cuenta los caracteres comodín. Por ejemplo, la definición de filas solo contiene valores naturales de segmentos y los segmentos naturales tienen cuatro caracteres. Al introducir 6??? en una fila, le está pidiendo a Report Designer que incluya todas las cuentas con un valor natural de segmento que empiece por 6. Si escribe 6*_, se devuelven los mismos resultados, pero los resultados también incluyen valores de la variable anchura, como 60 y 600000. El diseñador de informes reemplaza cada carácter comodín (?) por la gama completa de valores posibles, que incluyen letras y caracteres especiales. Por ejemplo, en el intervalo de 12?0 a 12?4, el carácter comodín en 12?0 se reemplaza con el valor más bajo del conjunto de caracteres, y el carácter comodín en 12?4 se reemplazan con el valor más alto del conjunto de caracteres.
Nota
Debe evitar usar caracteres comodín para las cuentas de inicio y fin en intervalos. Si usa los caracteres comodín en la cuenta de inicio o la cuenta de fin, puede obtener resultados inesperados.
intervalos de un único segmento o de una única dimensión
Puede especificar un intervalo de valores de segmento o valores de dimensión. La ventaja de especificar un intervalo es que no tiene que actualizar la definición de filas cada vez que un nuevo valor de segmento o valor de dimensión se agrega a los datos financieros. Por ejemplo, el intervalo +Cuenta=[6100:6900] extrae los valores de las cuentas de la 6100 a la 6900 para el importe de fila. Cuando un intervalo incluye un carácter comodín (?), el diseñador de informes no evalúa el intervalo según cada carácter. En su lugar, se determinan los puntos bajos y altos del intervalo y luego se incluyen los valores de fin y todos los valores entre ellos.
Nota
Report designer no puede seleccionar cuentas, dimensiones ni campos del sistema de Microsoft Dynamics 365 Finance que incluyan los siguientes caracteres reservados: &, *, [, ], {, o }. Puede agregar el signo & si está creando automáticamente definiciones de filas usando el cuadro de diálogo Insertar filas desde dimensiones.
Intervalos de varios segmentos o varias dimensiones
Cuando se especifica un intervalo mediante combinaciones de varios valores de dimensión, la comparación del intervalo se hace ..\financial-dimensions\dimensión por dimensión. La comparación del intervalo no se puede realizar carácter por carácter o o por segmento parcial. Por ejemplo, el intervalo +Cuenta=[5000:6000], Departamento=[1000:2000], Centro de coste=00[00] incluye únicamente las cuentas que coinciden con cada segmento. En este escenario, la primera dimensión debe estar en el intervalo de 5000 a 6000, la segunda dimensión debe estar en el intervalo de 1000 a 2000 y la última dimensión debe ser 00. Por ejemplo, +Cuenta=[5100], Departamento=[1100], Centro de coste=[01] no se incluye en el informe, ya que el segmento último se encuentra fuera del intervalo específico. Si un valor del segmento contiene espacios, incluya ese valor en corchetes ([ ]). Los siguientes valores son válidos para un segmento de cuatro caracteres: [ 234], [123 ], [1 34]. Los valores de dimensión se deben incluir entre corchetes ([ ]) y Report Designer agrega estos corchetes para el usuario. Cuándo un intervalo de varios segmentos o de varias dimensiones incluye caracteres comodín (? o *), se determina el punto bajo y alto de todo el intervalo de varios segmentos o varias dimensiones y luego se incluyen los valores de fin y todos los valores entre ellos. Si tiene un intervalo de gran tamaño, como todo el intervalo de cuentas de 40000 a 99999, debe especificar una cuenta de inicio válida y una cuenta de fin válida siempre que sea posible.
Nota
Report designer no puede seleccionar cuentas, dimensiones ni campos del sistema de Microsoft Dynamics 365 Finance que incluyan los siguientes caracteres reservados: &, *, [, ], {, o }. Puede agregar el signo & si está creando automáticamente definiciones de filas usando el cuadro de diálogo Insertar filas desde dimensiones.
Agregar o quitar de otras cuentas en una definición de filas
Para agregar o quitar los importes monetarios en una cuenta de importes monetarios a otra cuenta, puede usar el símbolo más (+) y el símbolo menos (-) en la celda Vincular a dimensiones financieras. La tabla siguiente muestra los formatos aceptables para agregar y quitar vínculos a los datos financieros.
| Operación | Use este formato |
|---|---|
| Agregar dos cuentas completas cualificadas. | +División=[000], Cuenta=[1205], Departamento=[00]+División=[100], Cuenta=[1205], Departamento=[00] |
| Agregar dos valores de segmento. | +Cuenta=[1205]+Cuenta=[1210] |
| Agregar valores de segmento que incluyen caracteres comodín. | +Cuenta=[120?+Cuenta=[11??] |
| Agregar un intervalo de cuentas completas cualificadas. | +División=[000:100], Cuenta=[1205], Departamento=[00] |
| Agregar un intervalo de valores de segmento. | +Cuenta=[1200:1205] |
| Agregar un intervalo de valores de segmento que incluyen caracteres comodín. | +Cuenta=[120?:130?] |
| Quitar una cuenta completamente calificada de otra cuenta completamente calificada. | +División=[000], Cuenta=[1205], Departamento=[00]-División=[100], Cuenta=[1205], Departamento=[00] |
| Quitar un valor del segmento de otro valor del segmento. | +Cuenta=[1205]-Cuenta=[1210] |
| Quitar un valor del segmento que incluya un carácter comodín de otro valor del segmento. | +Cuenta=[1200]-Cuenta=[11??] |
| Quitar un intervalo de cuentas completas cualificadas. | -División=[000:100], Cuenta=[1200:1205], Departamento=[00:01] |
| Quitar un intervalo de valores de segmento. | -Cuenta=[1200:1205] |
| Quitar un intervalo de valores de segmento que incluyen caracteres comodín. | -Cuenta=[120?:130?] |
Aunque puede modificar las cuentas directamente, también puede usar el cuadro de diálogo Dimensiones para aplicar el formato adecuado a sus vínculos de datos financieros. Cualquiera de los valores puede incluir caracteres comodín (? o *). Sin embargo, Report Designer no puede seleccionar cuentas, dimensiones ni campos del sistema de Microsoft Dynamics ERP que incluyan los siguientes caracteres reservados: &, *, [, ], {, o }.
Nota
Para restar valores, debe escribirlos entre paréntesis. Por ejemplo, si escribe 450?-(4509), se mostrará como +Cuenta=[4509]-Cuenta==[450?] y le estará dando instrucciones a Report Designer para que reste el importe en el segmento 4509 del importe para cualquier segmento de cuenta que empiece por 450.
Agregar o quitar cuentas de otras cuentas
En Report designer, abra la definición de fila que desee modificar.
En la fila apropiada, haga doble clic en la celda de la columna Víncular a las dimensiones financieras.
En la primera fila del cuadro de diálogo Dimensiones, siga estos pasos:
- En el primer campo, seleccione todas las dimensiones (predeterminado) o haga clic para abrir el cuadro de diálogo Gestionar los conjuntos de dimensiones, donde puede crear, modificar, copiar o eliminar un conjunto.
- Haga doble clic en la celda Operador +/- y seleccione el signo más (+) o menos (-) que se aplica a uno o más valores de dimensión o conjuntos en la fila.
- En la columna correspondiente del valor de dimensión, haga doble clic en la celda para abrir el cuadro de diálogo Dimensiones y seleccione si este valor de dimensión es individual o para un intervalo, un conjunto de valores de dimensión o las cuentas de balance. Para las descripciones de los campos en el cuadro de diálogo Dimensiones, consulte la sección “Cuadro de diálogo Descripción de la dimensión”.
- Especifique los valores de segmento en la columna Desde y en la columna Hasta.
Repita los pasos del 2 al 3 para agregar más operaciones.
Nota
El operador se aplica a todas las dimensiones de la fila.
Descripción del cuadro de diálogo de dimensiones
En la tabla siguiente se describen los campos del cuadro de diálogo Dimensiones.
| Artículo | Descripción |
|---|---|
| Individual o intervalo | En el campo De , introduzca el nombre de una cuenta o haga clic en el botón Examinar  para buscar la cuenta. Para seleccionar un intervalo, escriba o busque un valor en el campo Hasta. para buscar la cuenta. Para seleccionar un intervalo, escriba o busque un valor en el campo Hasta. |
| Conjunto de valores de dimensión | En el campo Nombre, especifique el nombre de un conjunto de valores de dimensión. Para crear, modificar, copiar o eliminar un conjunto, haga clic en Administrar los conjuntos de valores de dimensión. El campo Fórmula se rellena con la fórmula de la celda Vínculo a las dimensiones financieras para este conjunto de valores de dimensión en la definición de filas. |
| Cuentas totales | En el campo Nombre, escriba o busque una dimensión de las cuentas de balance. El campo Fórmula se rellena con la fórmula en la celda Vínculo a las dimensiones financieras para esta cuenta de balance en la definición del informe. |
Agregar conjuntos de valores de dimensión en una definición de filas
Un conjunto de valores de dimensión es un grupo con nombre de valores de dimensión. Un conjunto de valores de dimensión puede contener valores en una sola dimensión únicamente, pero puede usar un valor de dimensión establecido en las definiciones de varias filas, definiciones de columna, definiciones de organigrama y definiciones de informe. También puede combinar conjuntos de valores de dimensión en una definición del informe. Cuando un cambio en los datos financieros requiere que cambie el conjunto de valores de dimensión, puede actualizar la definición del conjunto de valores de dimensión, y esa actualización se aplicará a todas las áreas que usan el conjunto de valores de dimensión. Por ejemplo, si se indica a menudo un intervalo de valores para vincular a los datos financieros, como los valores de 5100 a 5600, puede asignar este intervalo a un conjunto de cuentas que se denomina Ventas. Una vez creado el grupo de valores de dimensión, puede seleccionarlo como vínculo a datos financieros. En otro ejemplo, si el intervalo de valores de 5100 a 5600 asignado a Ventas y 4175 se asigna a Descuentos, puede determinar las ventas totales si resta Descuentos de Ventas. Esta operación se indica como (5100:5600)-4175.
Crear un conjunto de valores de dimensión
- En Report designer, abra la definición de fila, columna u organigrama que desee modificar.
- En el menú Editar, haga clic en Administrar los conjuntos de valores de dimensión.
- En el cuadro de diálogo Administrar los conjuntos de valores de dimensión, en el campo Dimensión, seleccione el tipo de conjunto de valores de dimensión que quiere crear y haga clic en Nuevo.
- En el cuadro de diálogo Nuevo, especifique un nombre y una descripción del conjunto.
- En la columna Desde, haga doble clic en una celda.
- En el cuadro de diálogo Cuenta, seleccione el nombre de la cuenta en la lista, o busque la entrada en el campo Buscar. A continuación, haga clic en Aceptar.
- Repita los pasos 5 a 6 en la columna Hasta para diseñar una fórmula para dicho operador.
- Cuando la fórmula se completa, haga clic en Aceptar.
- En el cuadro de diálogo Administrar grupos de dimensiones, haga clic en Cerrar.
Actualizar un grupo de valores de dimensión
En Report designer, abra la definición de fila, columna u organigrama que desee modificar.
En el menú Editar, haga clic en Administrar los conjuntos de valores de dimensión.
En el cuadro de diálogo Gestionar conjuntos de valores de dimensión, en el campo Dimensión, seleccione el tipo de dimensión.
En la lista, seleccione el conjunto de valores de dimensión para actualizarlo, y haga clic en Modificar.
En el cuadro de diálogo Modificar, modifique los valores de la fórmula para incluir en el conjunto.
Nota
Si agrega nuevas cuentas o dimensiones, asegúrese de modificar los conjuntos existentes de valores de dimensión para incorporar los cambios.
Haga doble clic en la celda y seleccione el operador apropiado, la cuenta Desde y la cuenta Hasta.
Haga clic en Aceptar para cerrar el cuadro de diálogo Modificar y guardar los cambios.
Copiar un conjunto de dimensiones
- En Report designer, abra la definición de fila, columna u organigrama que desee modificar.
- En el menú Editar, haga clic en Administrar los conjuntos de valores de dimensión.
- En el cuadro de diálogo Gestionar conjuntos de valores de dimensión, en el campo Dimensión, seleccione el tipo de dimensión.
- En la lista, elija el conjunto que quiere copiar y haga clic en Guardar como.
- Especifique un nombre nuevo para el conjunto copiado y después haga clic en Aceptar.
Eliminar un grupo de dimensiones
- En Report designer, abra la definición de fila, columna u organigrama que desee modificar.
- En el menú Editar, haga clic en Administrar los conjuntos de valores de dimensión.
- En el cuadro de diálogo Gestionar conjuntos de valores de dimensión, en el campo Dimensión, seleccione el tipo de dimensión.
- Seleccione el grupo que se debe eliminar y haga clic en Eliminar. Haga clic en Sí para eliminar permanentemente el grupo de valores de dimensión.