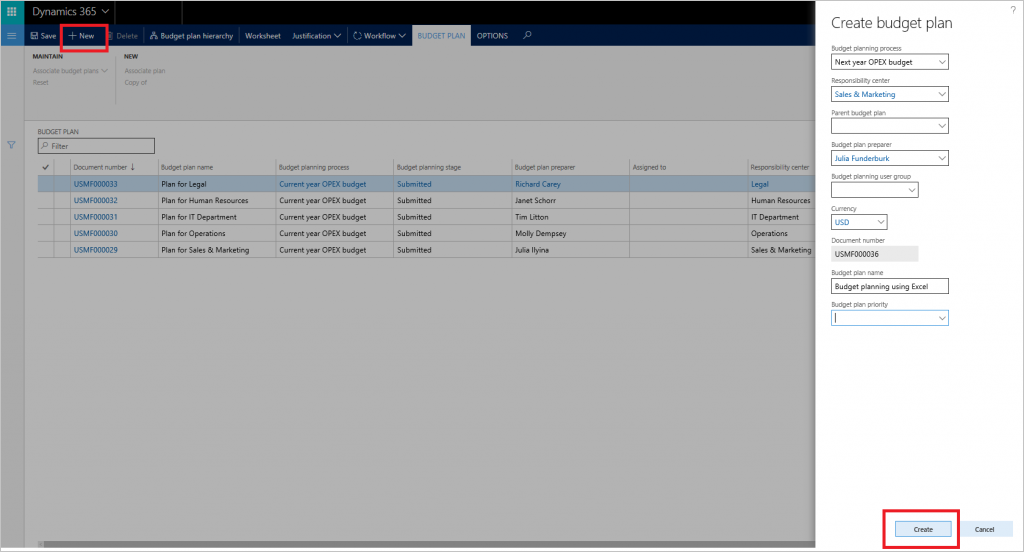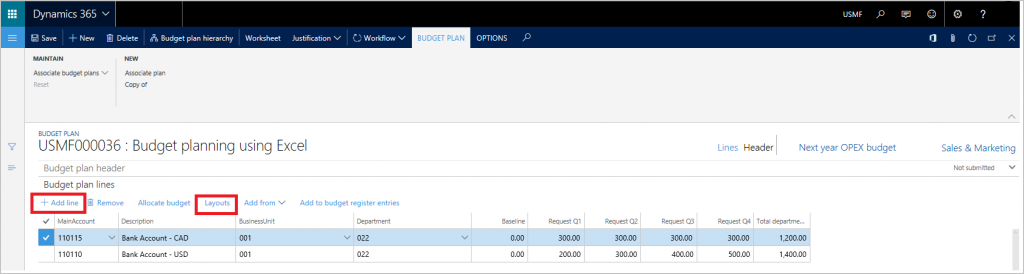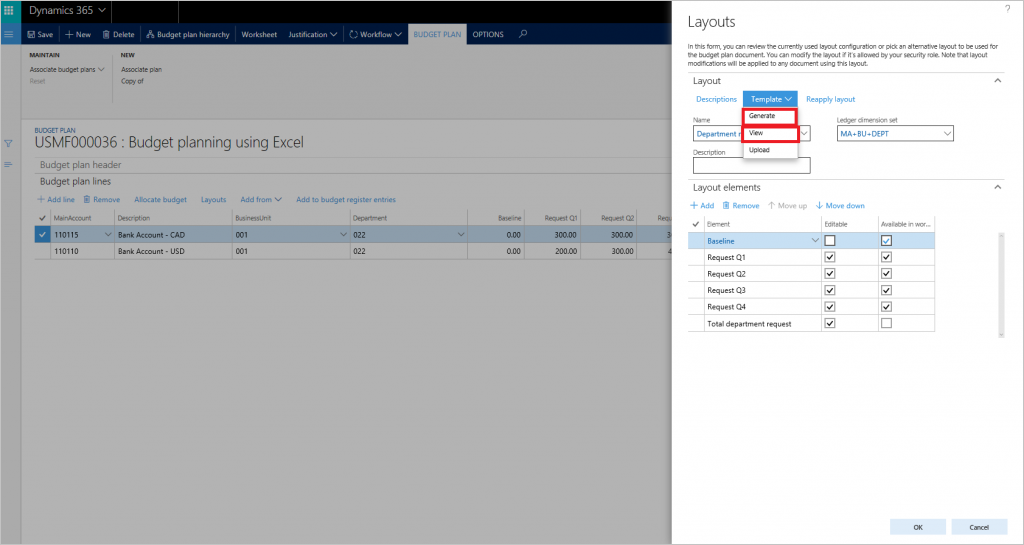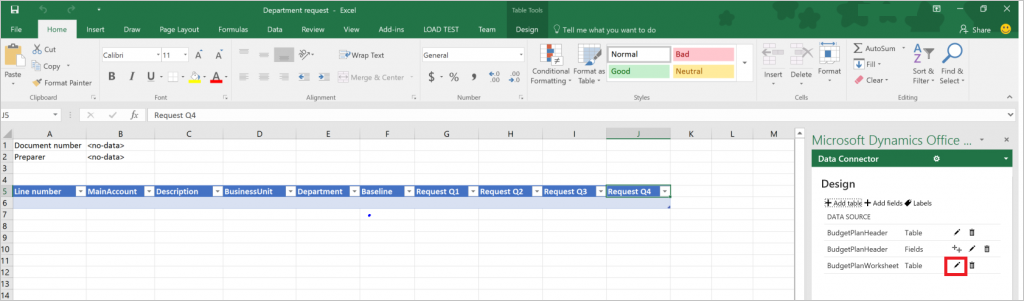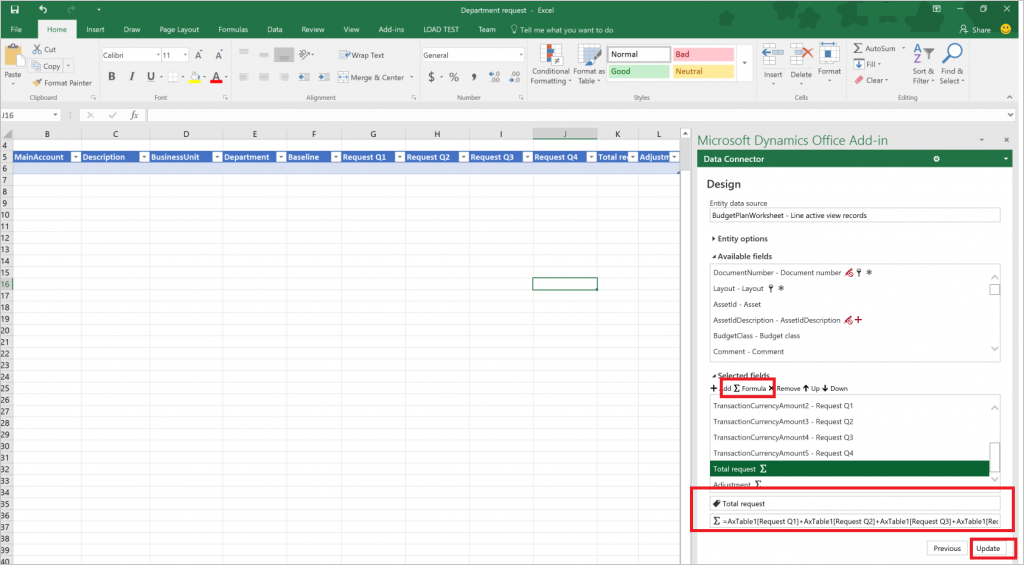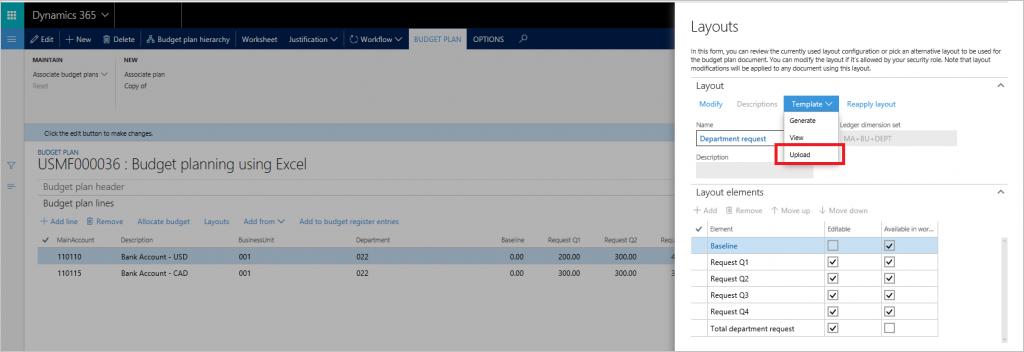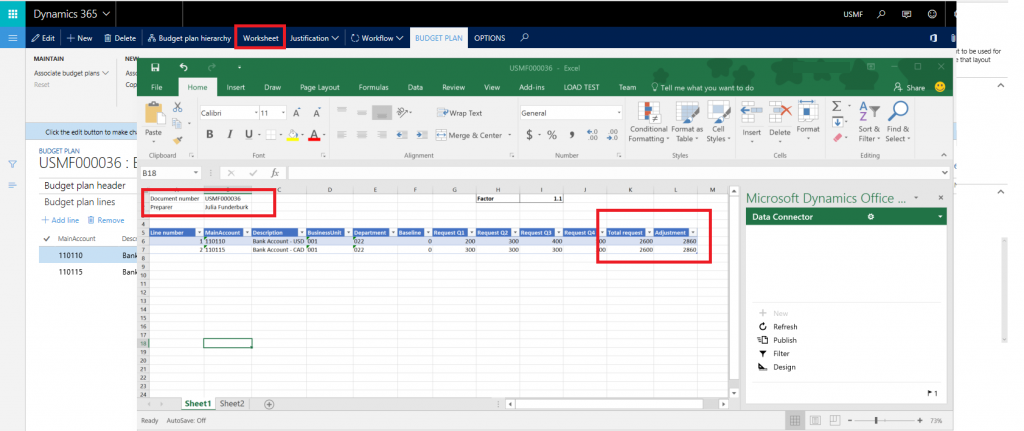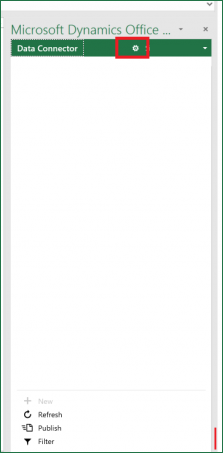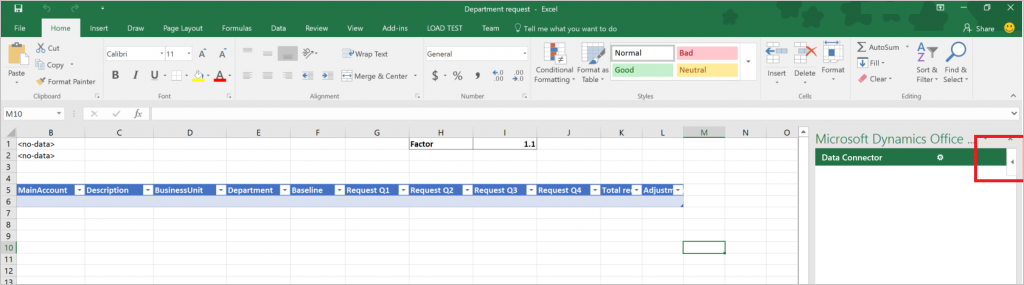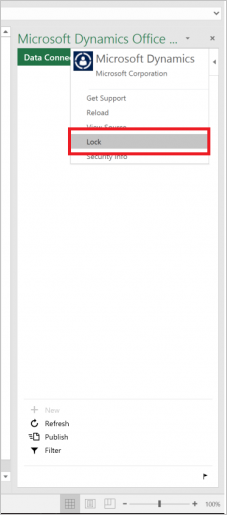Nota
El acceso a esta página requiere autorización. Puede intentar iniciar sesión o cambiar directorios.
El acceso a esta página requiere autorización. Puede intentar cambiar los directorios.
Este artículo describe cómo crear plantillas de Microsoft Excel que se puedan utilizar con planes presupuestarios.
Este artículo muestra cómo crear plantillas de Excel que se usarán con planes presupuestarios mediante el conjunto de datos de demostración estándar y el inicio de sesión de usuario Admin. Para obtener más información sobre la planificación presupuestaria, consulte Visión general de la planificación presupuestaria. También puede seguir el tutorial Planificación presupuestaria para aprender los principios básicos de la configuración y el uso de módulos.
Generación de una hoja de cálculo mediante el diseño del documento de plan presupuestario
Los documentos de plan presupuestario se pueden ver y editar mediante uno o varios diseños. Cada diseño puede tener una plantilla de documento de plan presupuestario asociada para ver y editar los datos del plan presupuestario en una hoja de cálculo de Excel. En este artículo, una plantilla de documento de plan presupuestario se generará empleando una configuración de diseño existente.
Abra la Lista de planes presupuestarios (Gestión presupuestaria>Planes presupuestarios).
Haga clic en Nuevo para crear un documento de plan presupuestario.
Emplee la opción de línea Agregar para agregar líneas. Haga clic en Diseños para ver la configuración del diseño de documento de plan presupuestario.
Puede revisar la configuración de diseño y ajustarla según sea necesario.
- Vaya a Plantilla>Generar para crear un archivo de Excel para este diseño.
- Después de que se cree la plantilla, vaya a Plantilla>Ver para abrir y revisar la plantilla de documento de plan presupuestario. Puede guardar el archivo de Excel en la unidad local.
Nota
El diseño de documento del plan presupuestario no se puede editar después de asociarle una plantilla de Excel. Para modificar el diseño, elimine el archivo de plantilla de Excel asociado y regenérelo. Esto es necesario para mantener sincronizados los campos del diseño y la hoja de cálculo.
La plantilla de Excel contendrá todos los elementos del diseño de documento de plan presupuestario en los que la columna Disponible en la hoja de cálculo se haya definido como Verdadero. Los elementos superpuestos no están permitidos en la plantilla de Excel. Por ejemplo, si el diseño contiene las columnas Solicitud de primer trimestre, Solicitud de segundo trimestre, Solicitud de tercer trimestre y Solicitud de cuarto trimestre y una columna con el total de las solicitudes que representa una suma de las 4 columnas trimestrales, solo las columnas trimestrales o la columna total estarán disponibles para su empleo en la plantilla de Excel. El archivo de Excel no puede actualizar las columnas superpuestas durante la actualización porque los datos de la tabla pueden quedar obsoletos e inexactos.
Nota
Para evitar posibles problemas con la visualización y edición de los datos del plan presupuestario con Excel, el mismo usuario se debe registrar en Microsoft Dynamics 365 Finance y el conector de datos del complemento de Office para Microsoft Dynamics.
Agregar un encabezado a la plantilla de documento de plan presupuestario
Para agregar información de encabezado, seleccione la fila superior en el archivo de Excel e inserte las filas vacías. Haga clic en Diseño en el Conector de datos para agregar campos de cabecera al archivo de Excel.
En la pestaña Diseño haga clic en los campos Agregar y seleccione BudgetPlanHeader como origen de datos de entidad.
Coloque el cursor en la ubicación deseada del archivo de Excel. Haga clic en Agregar etiqueta para agregar la etiqueta de campo a la ubicación seleccionada. Seleccione Agregar valor para agregar el campo de valor al lugar seleccionado. Haga clic en Listo para cerrar el diseñador.
Agregue una columna calculada a la tabla de plantillas de documento de plan presupuestario
A continuación, las columnas calculadas se agregará a la plantilla de documento de plan presupuestario generada. Una columna Total de la solicitud que suma las columnas Solicitud de primer trimestre: Solicitud de cuarto trimestre y una columna Ajuste que recalcula la columna Total de la solicitud con un factor predefinido.
Haga clic en Diseño en el Conector de datos para agregar columnas a la tabla. Haga clic en Editar junto al origen de datos BudgetPlanWorksheet para comenzar a agregar columnas.
El grupo de campos seleccionado muestra las columnas disponibles en la plantilla. Haga clic en Fórmula para agregar una nueva columna. Designe un nombre a la nueva columna y copie la fórmula en el campo Fórmula. Haga clic en Actualizar para insertar la columna.
Nota
Para definir la fórmula, cree la fórmula en la hoja de cálculo y, a continuación, cópiela en la ventana Diseño. Una tabla enlazada de finanzas y operaciones normalmente se denominará "AXTable1". Por ejemplo, para sumar las columnas Solicitud de primer trimestre : Solicitud de cuarto trimestre en la hoja de cálculo; la fórmula = AxTable1[Solicitud primer trimestre]+AxTable1[Solicitud segundo trimestre]+AxTable1[Solicitud tercer trimestre]+AxTable1[Solicitud cuarto trimestre].
Repita estos pasos para insertar la columna Ajuste. Use la fórmula = AxTable1[Total de la solicitud]*$I$1 para esta columna. Esto tomará el valor de la celda I1 y multiplicará los valores de la columna Total de la solicitud para calcular los importes de ajuste.
Guarde y cierre el archivo de Excel. En Diseños haga clic en clic Plantilla > Cargar para cargar la plantilla de Excel guardada que se utilizará para el plan presupuestario.
Cierre el control deslizante Diseños. En el documento Plan presupuestario, haga clic en Hoja de cálculo para ver y editar el documento en Excel. Tenga en cuenta que la plantilla de Excel ajustada se usó para crear esta hoja de cálculo de plan presupuestario y las columnas calculadas están actualizadas con las fórmulas que se definieron en los pasos anteriores.
Trucos para crear plantillas de plan presupuestario
¿Puedo agregar y utilizar orígenes de datos adicionales para una plantilla de plan presupuestario?
Sí, puede usar el menú Diseño para agregar entidades adicionales a la misma o a otras hojas en la plantilla de Excel. Por ejemplo, puede agregar el origen de datos BudgetPlanProposedProject para crear y mantener una lista de proyectos propuestos al mismo tiempo al trabajar con datos del plan presupuestario en Excel. Tenga en cuenta que incluir orígenes de datos de gran volumen puede afectar al rendimiento del libro de Excel.
Puede usar la opción Filtro en Conector de datos de agregar los filtros deseados a orígenes de datos adicionales.
¿Puedo ocultar la opción Diseño en el Conector de datos para otros usuarios?
Sí, abra las opciones del Conector de datos para ocultar la opción Diseño de otros usuarios.
Expanda las opciones de Conector de datos y desmarque la casilla de verificación Habilitar diseño. Esto ocultará la opción de Diseño del Conector de datos.
¿Puedo evitar que los usuarios cierren accidentalmente el Conector de datos mientras trabajan con los datos?
Es recomendable bloquear la plantilla para evitar que los usuarios la cierren. Para activar el bloqueo, haga clic en Conector de datos; en la esquina superior derecha aparece una flecha.
Haga clic en la flecha para un menú adicional. Seleccione Bloquear.
¿Puedo usar otras funciones de Excel, como formato de celda, colores, formato condicional y gráficos mis con plantillas del plan presupuestario?
Sí, la mayoría de las capacidades estándar de Excel funcionarán en las plantillas de plan presupuestario. Recomendamos usar la codificación de color para que los usuarios distingan entre las columnas de solo lectura y las editables. El formato condicional se puede usar para resaltar las áreas problemáticas del presupuesto. Los totales de las columnas se pueden mostrar con facilidad mediante las fórmulas estándar de Excel sobre la tabla.
También puede crear y usar las tablas dinámicas y gráficos para agrupaciones adicionales y visualizaciones de los datos presupuestarios. En la ficha Datos, en el grupo Conexiones, haga clic en Actualizar todo y, a continuación, en Propiedades de conexión. Haga clic en la pestaña Uso. En Actualización, seleccione la casilla Actualizar datos al abrir el archivo.