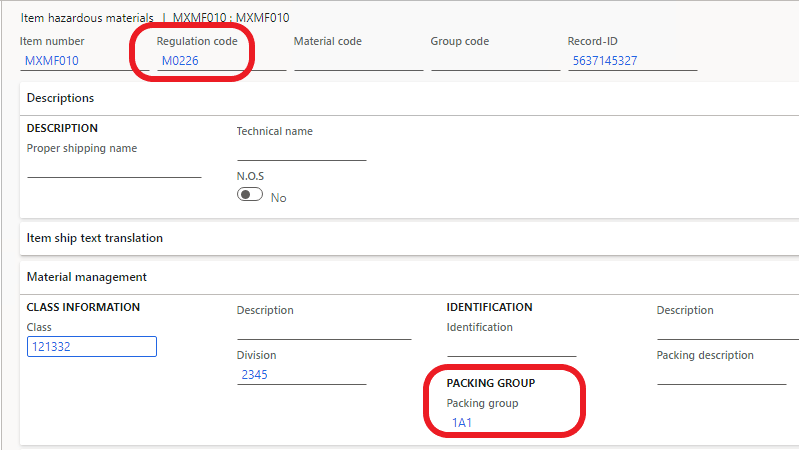Nota
El acceso a esta página requiere autorización. Puede intentar iniciar sesión o cambiar directorios.
El acceso a esta página requiere autorización. Puede intentar cambiar los directorios.
Este artículo ofrece información sobre cómo configurar y enviar albaranes y órdenes de transferencia que incluyen el complemento Hoja de ruta (Carta de Porte). A partir del 1 de octubre de 2021, el complemento Hoja de ruta (Carta de Porte) es obligatorio para los contribuyentes que transportan bienes y mercancías en el territorio nacional/regional.
Para generar el complemento Hoja de ruta (Carta de Porte) en documentos de factura electrónica (CFDI), introduzca la información de transporte en la página Detalles de transporte. Puede abrir esta página desde cualquiera de los documentos empresariales siguientes:
- Un registro de pedido de ventas: estos pedidos de ventas incluyen pedidos de ventas para el proyecto. Vaya a Clientes>Pedidos>Todos los pedidos de ventas. En el panel de acciones, seleccione Recoger y empaquetar.
- Un pedido de transferencia:Ir a Gestión de inventarios Pedidos>de salida Pedidos>de transferencia. En el panel Acciones, seleccione Enviar.
- Un envío: Ir a Gestión de>inventarios Pedidos>salientes Envíos.
- Requisitos del proyecto:Vaya a Gestión de proyectos y contabilidad>Tareas>de artículos Requisitos del proyecto. En el panel de acciones, seleccione Administrar.
Nota
Puede ver la información de transporte en las páginas de lista CFDI: facturas electrónicas de albarán y CFDI: facturas electrónicas de transferencia de inventario.
Página de detalles de transporte
Esta sección proporciona información sobre los campos que son obligatorios en la página Detalles de transporte. En la siguiente ilustración, se han resaltado los campos obligatorios.
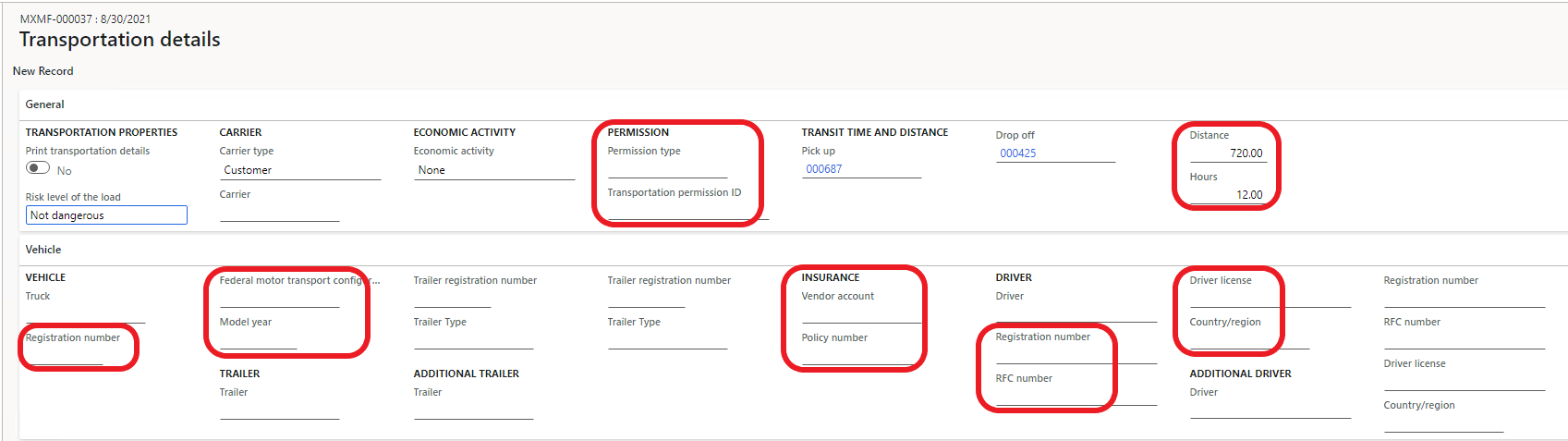
Nota
A partir de la versión 10.0.23 (compilación 10.0.1037.160) la siguiente funcionalidad está disponible:
- En la ficha desplegable Cargando de la página Detalles de transporte, introduzca un valor en los campos Fecha y hora de carga y Nombre (dirección de envío). Si deja el campo Fecha y hora de carga en blanco, el sistema selecciona el valor de la transacción. Si deja el campo Nombre (dirección de envío) en blanco, el sistema selecciona el valor de la dirección del almacén o sitio.
- Seleccione un valor en el campo Peso por unidad. Antes de la versión 10.0.23, la unidad de peso XAG era un valor fijo en un archivo XML. Si deja este campo en blanco, el atributo correspondiente en el archivo XML se completa con XAG.
- Además de los datos de dos conductores, puede completar los actores de transporte seleccionando Actores del transporte en el Panel de acciones. Sin embargo, primero debe completar el catálogo de actores yendo a Administración de la organización>Configuración>Aclaración SAT>Transporte.
Ficha desplegable General
Los campos siguientes son obligatorios:
- Tipo de permiso
- Id. de permiso de transporte
- Distancia
- Horas
Ficha desplegable Vehículo
En la sección Vehículo, los siguientes campos son obligatorios:
- Matrícula
- Configuración del transporte automotor federal
- Año de modelo
En la sección Seguro, los siguientes campos son obligatorios:
- Cuenta del proveedor
- Número de póliza
En la sección Conductor, los siguientes campos son obligatorios:
- Conductor
- Número de registro o número de RFC
- Carné de conducir
- País o región
En la sección Remolque, configure los siguientes campos si se utiliza un remolque en el transporte de mercancías:
- Número de registro del remolque
- Tipo de remolque
Billete
Si hay un remolque adicional, configure los campos en la sección Remolque adicional. Si hay un conductor adicional, configure los campos en la sección Conductor adicional. Si hay un conductor adicional, son obligatorios los campos en la sección Conductor adicional.
- Conductor
- Número de registro o número de RFC
- Carné de conducir
- País o región
Todos los campos para un camión, remolque y conductor, excepto el campo Configuración federal de transporte motorizado, se pueden rellenar manualmente o utilizando información de activos fijos y registros de trabajadores.
Registro de albaranes y órdenes de transferencia de envío que incluyan el complemento Hoja de ruta (Carta de Porte)
Si selecciona Habilitar albarán de CFDI en la página Registro de albarán o Envío, el parámetro Generar nota de transporte se selecciona automáticamente. Sin embargo, puede borrar este parámetro cuando lo necesite. Si se selecciona Generar nota de transporte, el complemento Hoja de ruta (Carta de Porte) se incluirá en el archivo XML.
Configurar
Catálogos
Siga estos pasos para configurar los catálogos de las autoridades fiscales mexicanas (SAT) para agregar información a los campos Tipo de permiso, Tipo de remolque y Configuración federal de transporte motorizado.
Vaya a Organization administration>Configuración>Factura electrónica>Clasificación SAT>Transporte.
En la página Transporte, cree los siguientes catálogos SAT:
- Para el campo Tipo de remolque, el catálogo SAT es c_SubTipoRem.
- Para el campo Tipo de permiso, el catálogo SAT es c_TipoPermiso.
- Para el campo Configuración federal de transporte motorizado, el catálogo SAT es c_ConfigAutotransporte.
- Para el campo Tipo de documento aduanero, el catálogo del SAT es c_DocumentoAduanero.
- Para el campo Régimen aduanero, el catálogo SAT es c_RegimenAduanero.
- Para el campo Tipo de material aduanero, el catálogo del SAT es c_TipoMateria.
Número de permiso
- Vaya a Administración de la organización>Organizaciones>Entidades jurídicas.
- En la ficha desplegable Permisos de transporte, en el campo Id. de permiso de transporte, introduzca el número de permiso que proporciona la Secretaría de Comunicaciones y Transportes de México (SCT).
Artículos
- Vaya a Gestión de información de productos>Productos>Todos los productos emitidos.
- Seleccione y abra el registro de artículo con el que desee trabajar.
- En la ficha desplegable Administrar inventario, establezca los campos Peso neto y Peso de tara si son obligatorios. El campo Peso bruto se establece automáticamente.
Pedidos de ventas
- Vaya a Clientes>Pedidos>Todos los pedidos de ventas.
- Seleccione un pedido de ventas existente con el que quiera trabajar o cree uno nuevo.
- En la pestaña Encabezado, en la fihca desplegable General, en la sección Facturas electrónicas, en el campo Régimen aduanero, seleccione un valor. La lista de valores disponibles ya debería estar definida en el catálogo Régimen aduanero. El campo Régimen aduanero es obligatorio cuando la opción Comercio exterior está activada.
Líneas de pedido de ventas
Vaya a Clientes>Pedidos>Todos los pedidos de ventas.
Seleccione un pedido de ventas existente con el que quiera trabajar o cree uno nuevo.
En la pestaña Líneas, en la pestaña desplegable Producto, en la sección CFD - Facturas electrónicas, especifique la siguiente información:
- En el campo Tipo de material aduanero, seleccione un valor. La lista de valores disponibles ya debería estar definida en el catálogo Tipo de material aduanero. El campo Tipo de material aduanero es obligatorio cuando la opción Comercio exterior está activada.
- En el campo Tipo de documento aduanero, seleccione un valor. La lista de valores disponibles ya debería estar definida en el catálogo Tipo de documento aduanero. El campo Tipo de documento aduanero es obligatorio cuando la opción Comercio exterior está activada.
- En el campo Descripción del material, especifique un valor. El campo Descripción del material es obligatorio cuando el atributo Tipo de material aduanero contiene el valor 05 que tiene la descripción Otro (Otra).
- Configure el campo Identificador del documento aduanero. El campo Identificador de documento aduanero es obligatorio cuando la opción Comercio exterior está activada.
Distancia y tiempo
Puede definir información sobre la distancia y el tiempo de transporte entre las ubicaciones de entrega del envío por adelantado. Luego, cuando los usuarios introducen la distancia y el tiempo de transporte en la página Detalles de transporte, pueden ahorrar tiempo seleccionando valores existentes en lugar de tener que calcular nuevos valores. Siga estos pasos para configurar la información sobre la distancia y el tiempo de transporte entre los puntos de transporte.
Vaya a Administración de la organización>Configurar>Factura electrónica.
En la página Factura electrónica, introduzca o seleccione lugares de transporte.
Ingrese el tiempo y la distancia entre los dos puntos. Los puntos de transporte son todos los puntos de envío y entrega. Los puntos pueden tener diferentes tipos. A continuación, encontrará algunos ejemplos:
- Cliente
- Almacén
- Frontera (si las mercancías se entregan en la frontera)
- Otra
Nota
Puede omitir este procedimiento. Sin embargo, en ese caso, debe introducir manualmente la distancia y el tiempo de transporte en la página Detalles de transporte.
Activos fijos
Si su empresa ha implementado el módulo Activos fijos, introduzca información en el registro de activos fijos para vehículos o remolques. Esta información se puede utilizar en la página Detalles de transporte. Esta información es necesaria para el complemento de Hoja de ruta (Carta de Porte).
Vaya a Activos fijos>Activos fijos>Activos fijos.
En la ficha desplegable Información técnica, establezca los siguientes campos:
En la sección Clasificación SAT:
Tipo de vehículo
Configuración federal de transporte motorizado (solo para camiones)
Tipo de remolque
- Matrícula
- Peso bruto del vehículo
En la sección Modelo:
- Año de modelo
- Número de serie
Trabajadores
Siga estos pasos para introducir números de identificación fiscal (RFC), números de registro e información de licencia para conductores. Antes de comenzar, asegúrese de que los tipos de identificación se hayan configurado en Recursos humanos>Configuración>Tipos de identificación.
- Vaya a Recursos humanos>Trabajadores>Empleados/ Contratistas/Trabajadores.
- En el panel de acciones, seleccione Información personal>Números de identificación.
- En el campo Tipo de identificación, seleccione el tipo correspondiente. Por ejemplo, para un tipo de identificación de permiso de conducir, seleccione Permiso de conducir.
Materiales peligrosos
Si la empresa transporta materiales peligrosos, habilite la característica Información de productos de materiales peligrosos y documentación de envío en el espacio de trabajo Administración de características. Para más información, consulte Resumen de administración de características.
Después de habilitar la función, siga estos pasos para introducir información adicional sobre materiales peligrosos.
- Vaya a Gestión de información de productos>Productos>Todos los productos emitidos.
- Abra el registro de artículo y luego, en la ficha desplegable Administrar inventario, configure la opción Materiales peligrosos en Sí.
- En el panel de acciones, seleccione Administrar inventario>Cumplimiento.
- En la página Artículos de materiales peligrosos, en el encabezado, establezca el campo Código de regulación.
- En la ficha desplegable Gestión de materiales, en la sección Grupo de embalaje, establezca el campo Grupo de embalaje.
Nota
Para seleccionar valores para los campos Código de regulación y Grupo de embalaje, primero complete las tablas Regulación de materiales peligrosos y Grupos de embalaje de materiales peligrosos, de acuerdo con los catálogos SAT c_MaterialPeligroso y c_TipoEmbalaje que se encuentran en Gestión de información de producto>Configuración>Documentación de envío de materiales peligrosos.
A partir de la versión 10.0.23 (compilación 10.0.1037.149), puede trabajar con la opción Mostrar estado peligroso al enviar el atributo matrialPeligrosso como salida en un archivo XML. Si la opción Mostrar estado peligroso está establecida en Sí, puede configurar la opción Materiales peligrosos a Sí.