Nota
El acceso a esta página requiere autorización. Puede intentar iniciar sesión o cambiar directorios.
El acceso a esta página requiere autorización. Puede intentar cambiar los directorios.
Se aplica a estas aplicaciones de Dynamics 365:
Human Resources
Problema
Cuando los clientes ven la jerarquía de puestos en Microsoft Dynamics 365 Human Resources, los nombres de personas y puestos se truncan. Por lo tanto, puede resultar difícil tomar una captura de pantalla, o imprimir y distribuir la jerarquía.
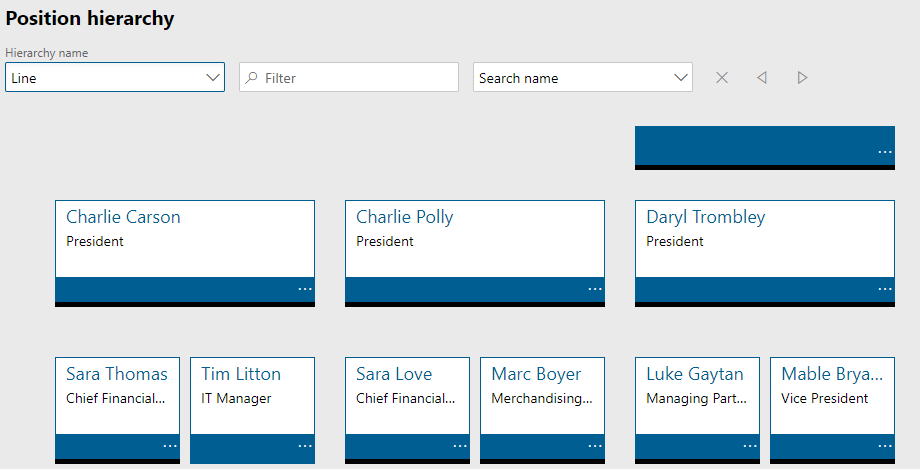
Causa
Este comportamiento se debe al diseño.
Resolución
Desafortunadamente, los usuarios no pueden cambiar fácilmente el tamaño de texto. Sin embargo, puede exportar la jerarquía de puestos fuera de Recursos humanos y después importarla a Microsoft Visio. Aunque el artículo siguiente se escribió para Microsoft Dynamics AX 2012, el proceso también se aplica a Recursos humanos: Exportar una jerarquía de puestos a Microsoft Visio.
Siga estos pasos para exportar a Visio.
En Recursos humanos, abra la página de lista Posiciones.
Para incluir más información en el gráfico de la estructura de la organización, agregue campos a la lista Puestos para que estén disponibles cuando utilice el Asistente para organigramas más adelante en este procedimiento.
En el panel de acciones, seleccione el botón Abrir en Microsoft Office y, a continuación, en Exportar a Excel, seleccione Puestos. Como alternativa, presione Ctrl+T.
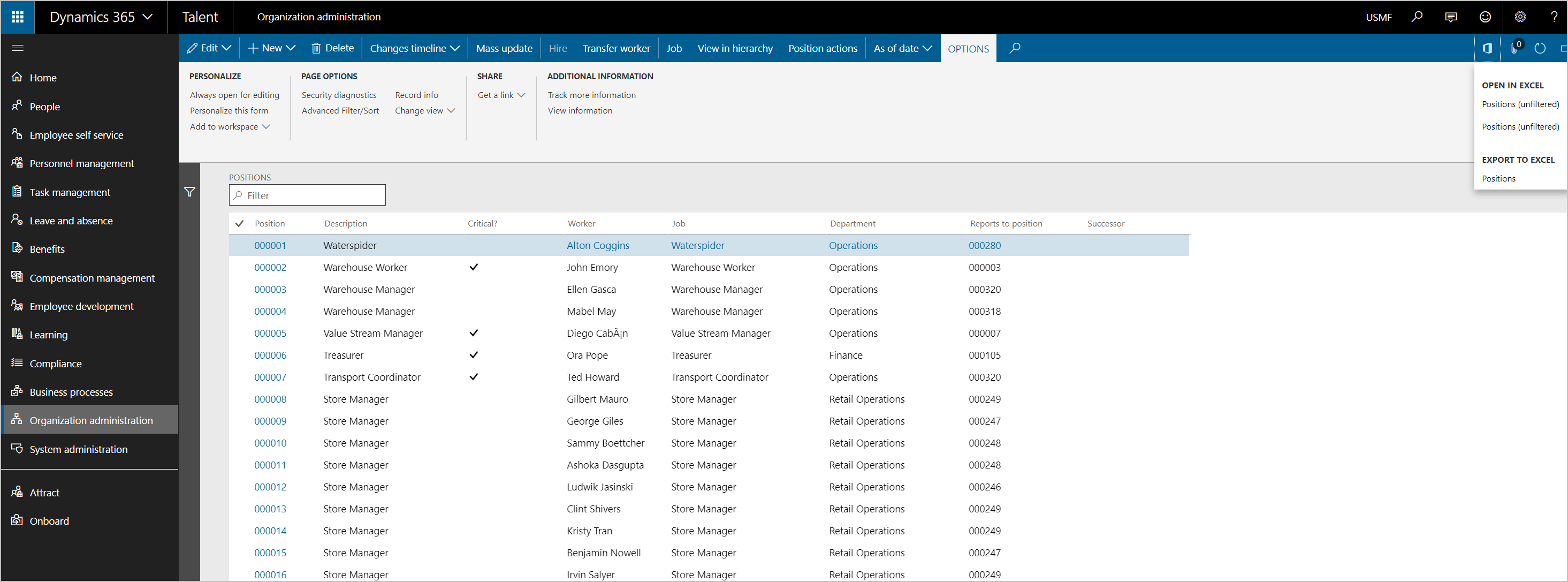
Guarde el archivo de Excel que se exporta.
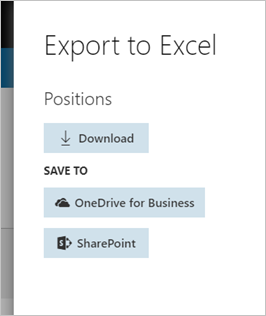
En Visio, seleccione Visio - Crear nuevo, y seleccione la categoría de plantilla Negocio.
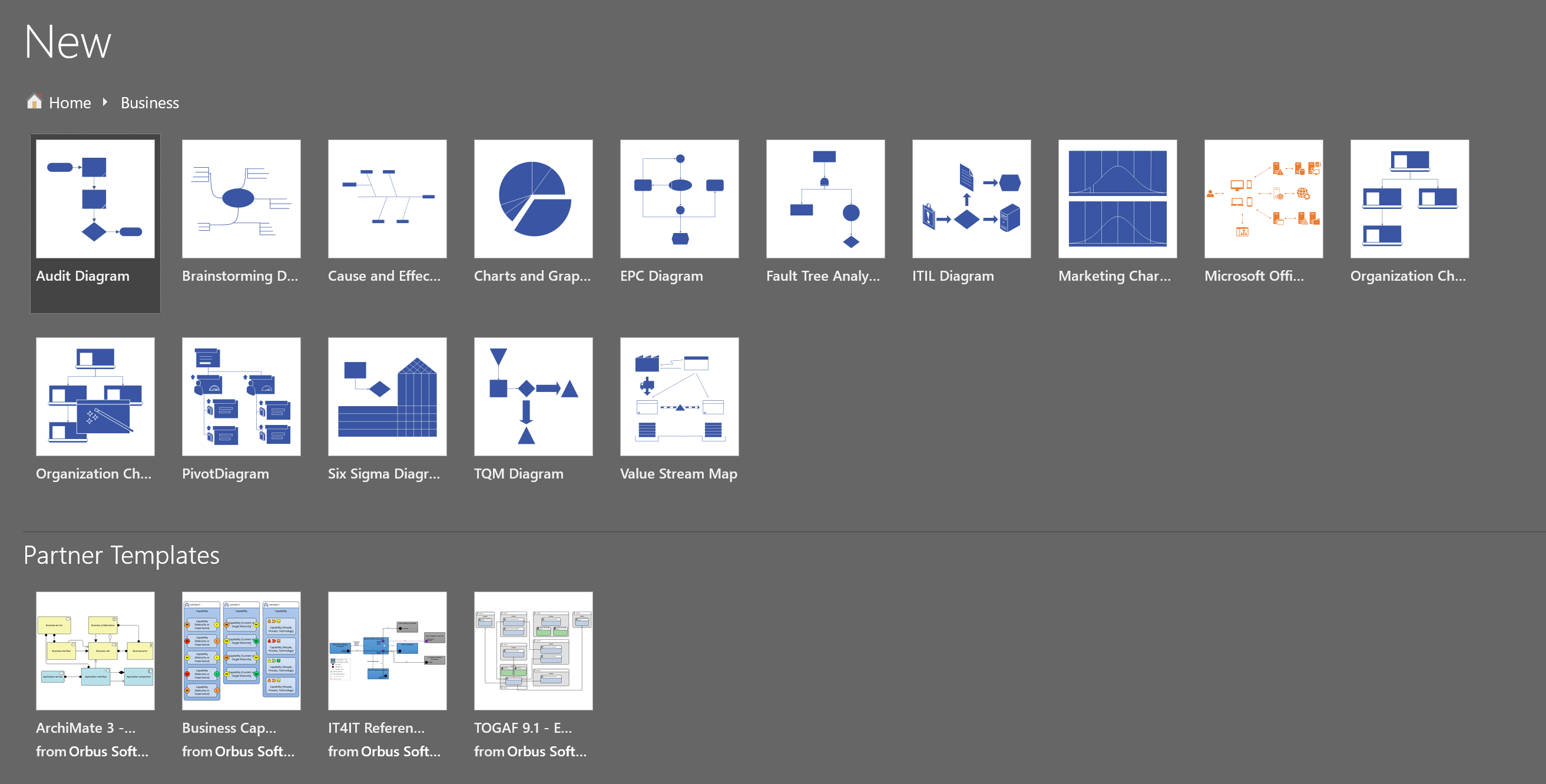
Seleccione Asistente para organigramas, y después seleccione Crear.
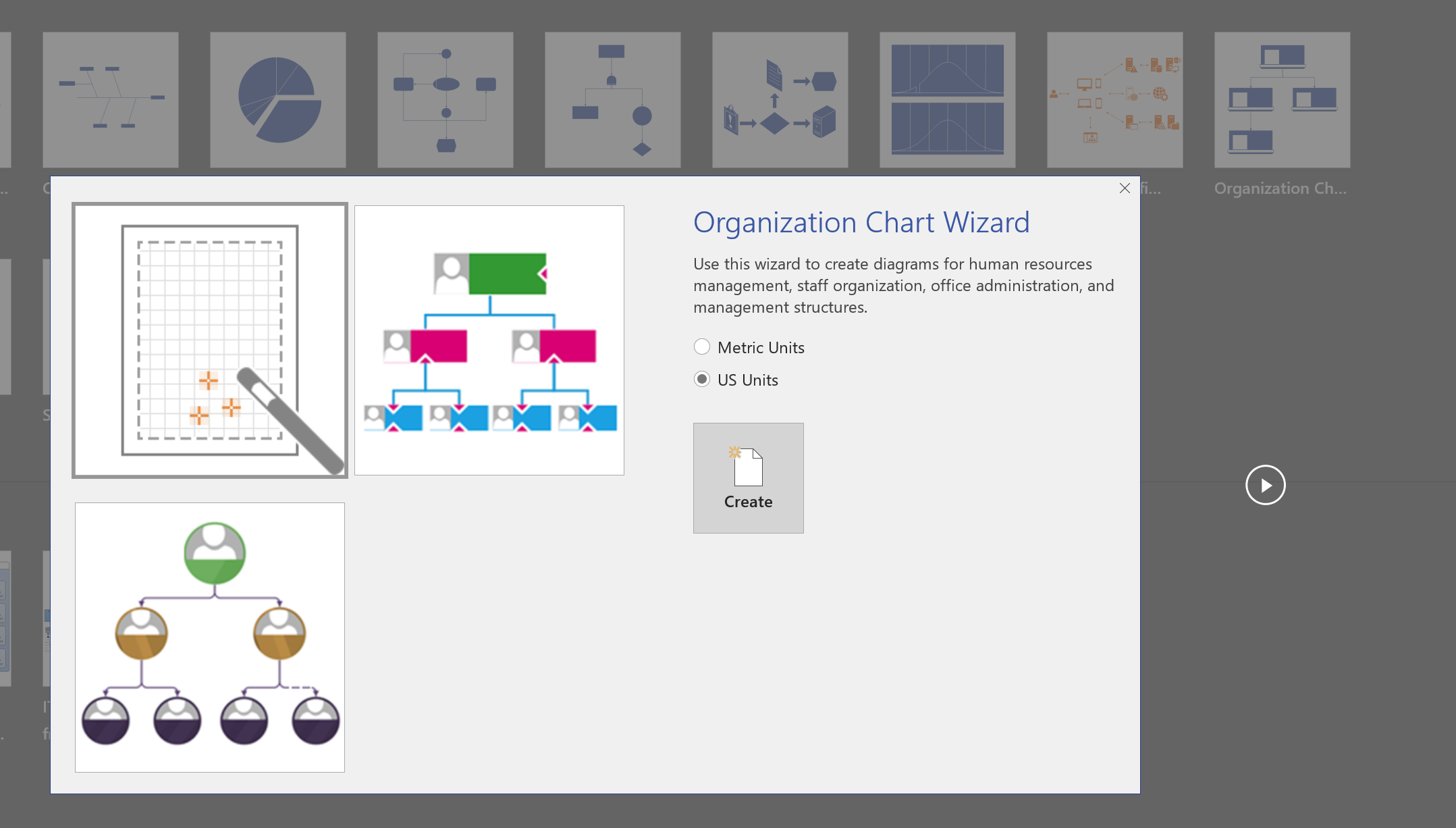
Seleccione Información que ya está guardada en un archivo o una base de datos, y después seleccione Siguiente.
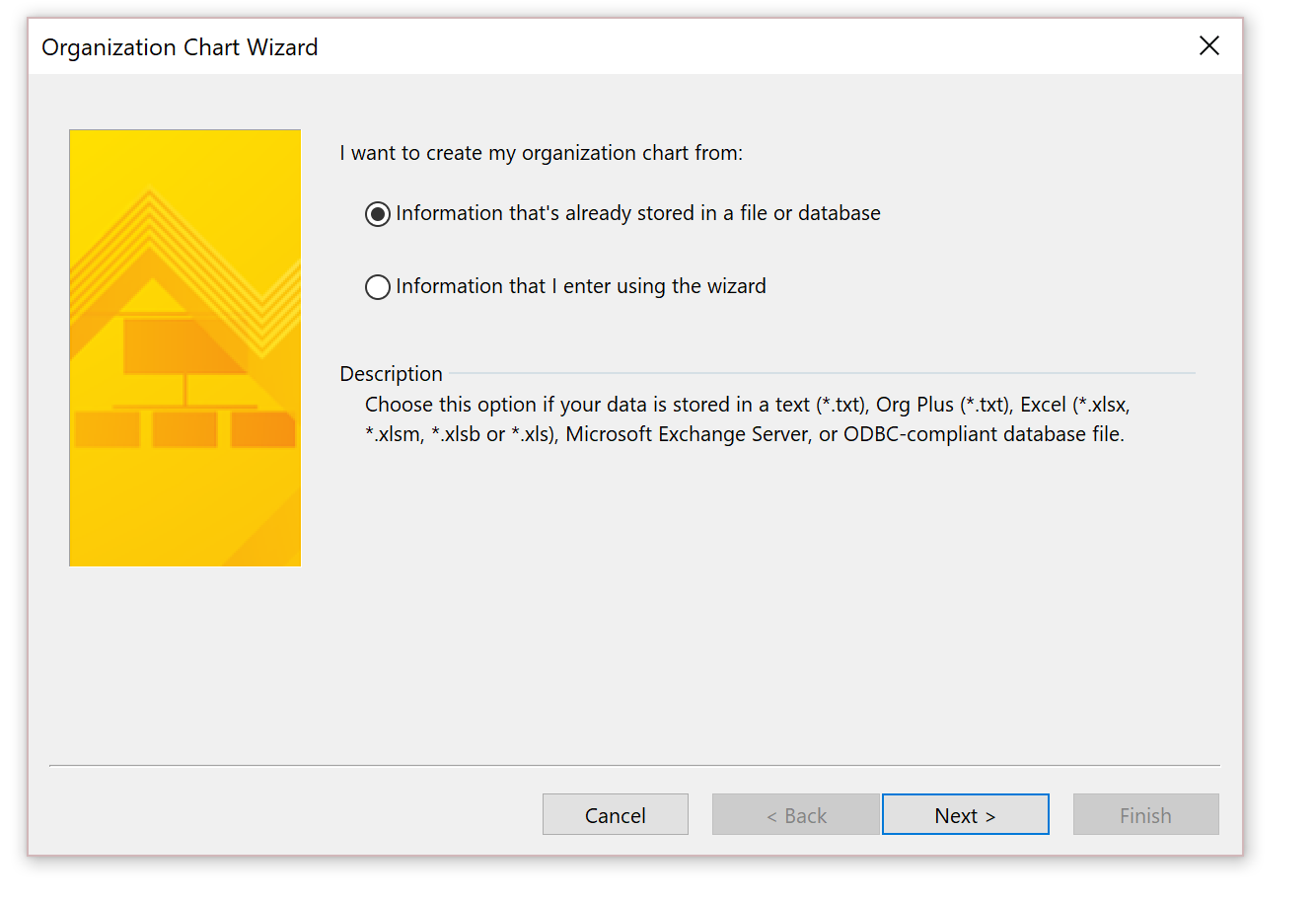
Seleccione Un archivo de texto, Org Plus (*.txt), o Excel y, a continuación seleccione Siguiente.
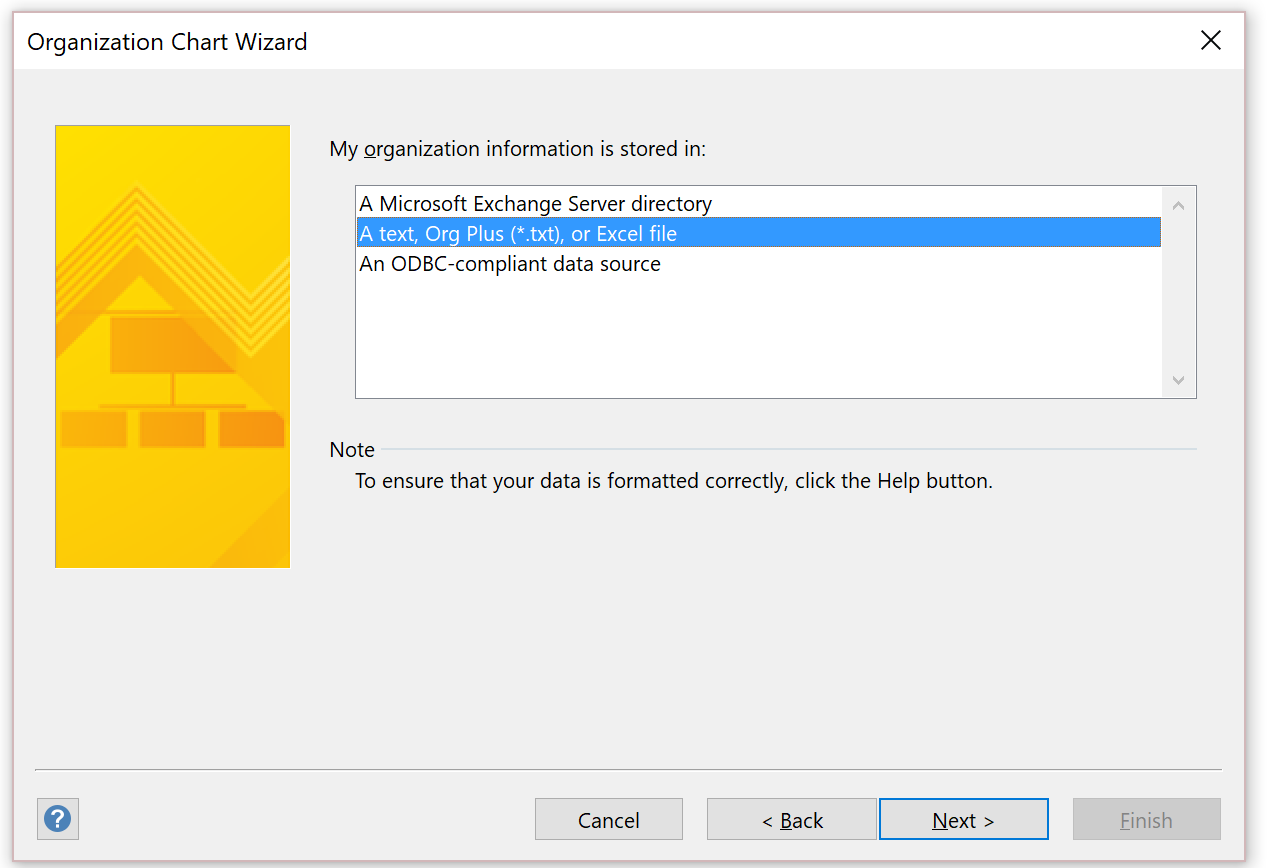
Explore para seleccionar el archivo de Excel exportado que contiene la jerarquía de puestos, y después selecciona Siguiente.
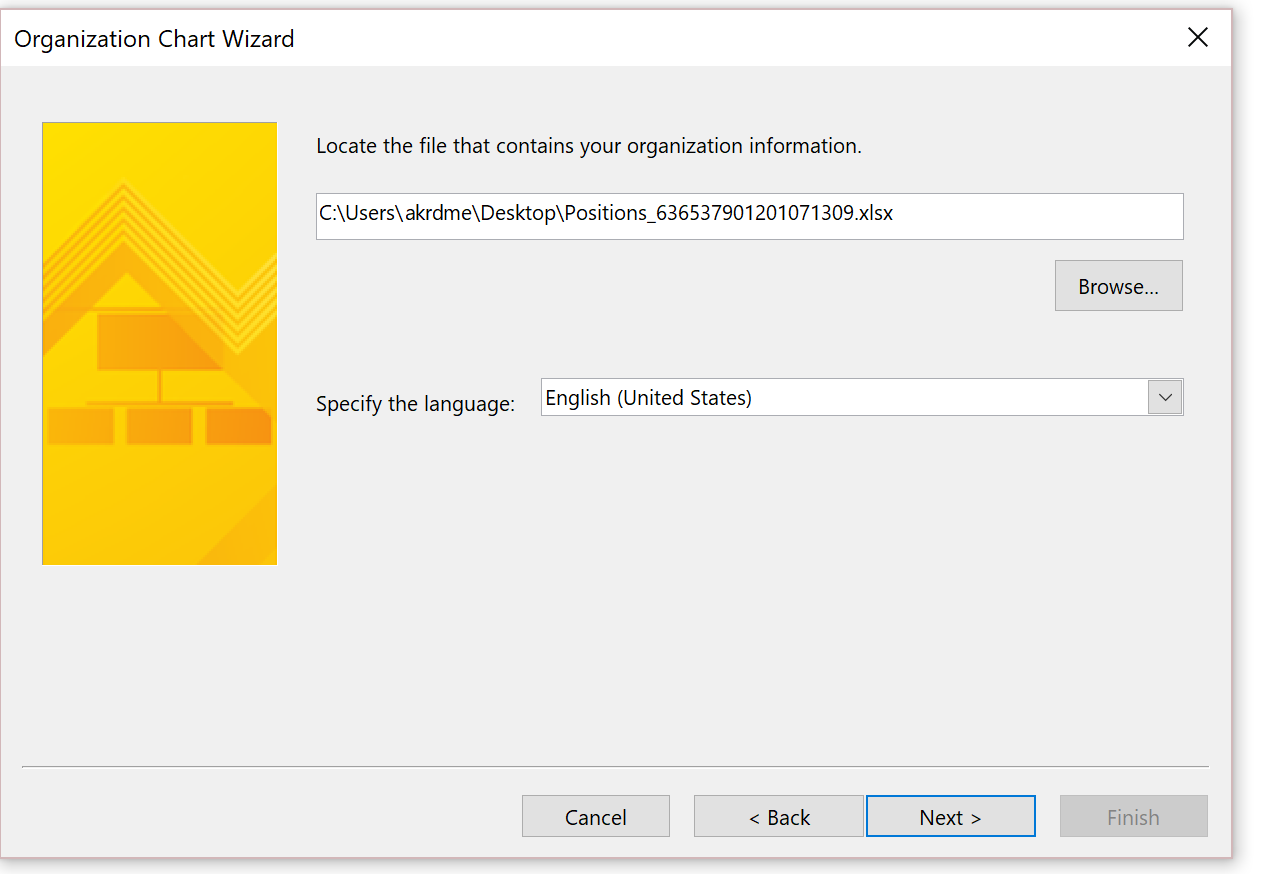
Establezca el campo Nombre en Puesto, establezca el campo Informa a en Notifica al puesto y continuación seleccione Siguiente.
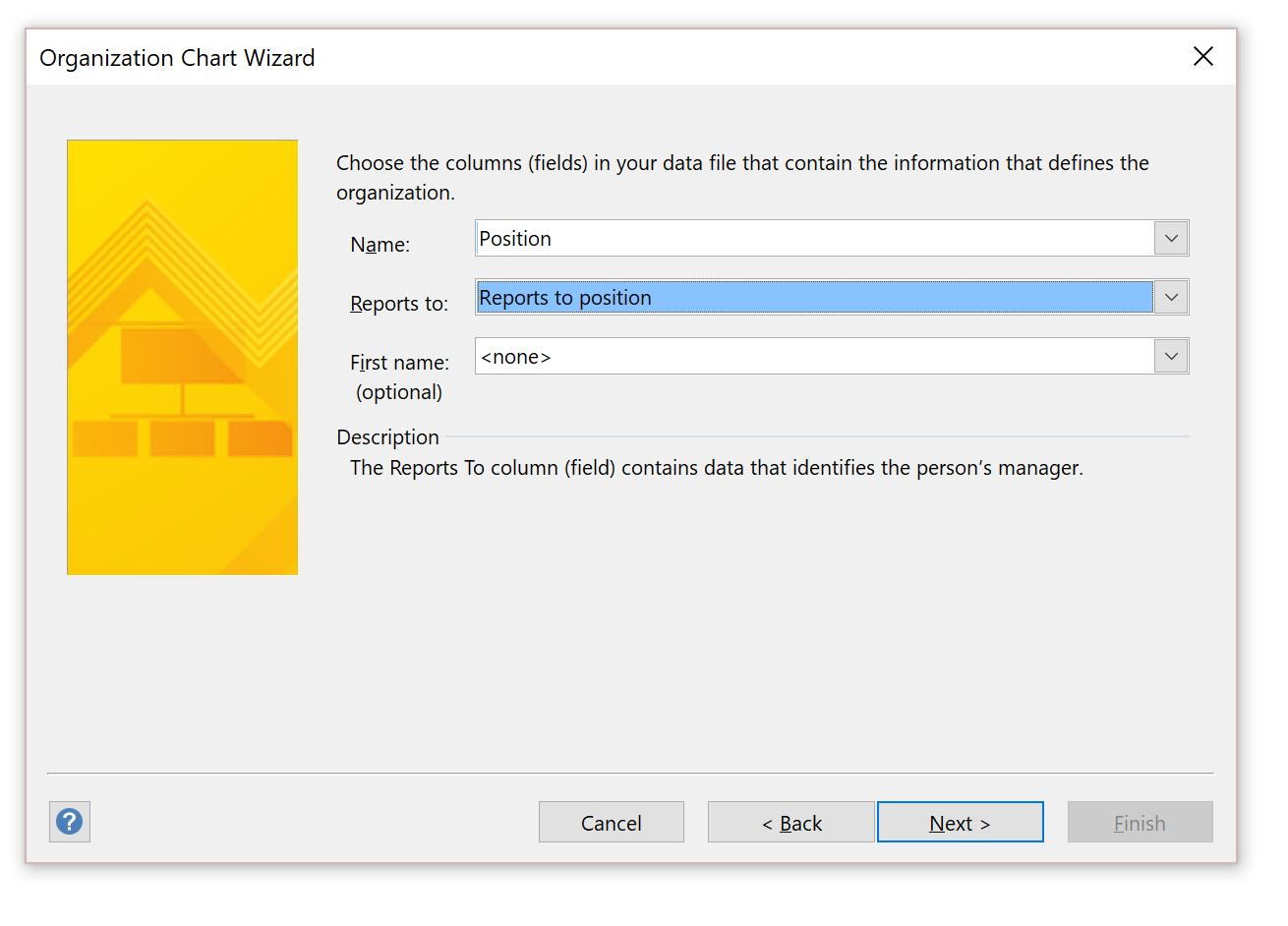
Seleccione los campos que se deben mostrar en cada nodo y, a continuación seleccione Siguiente.
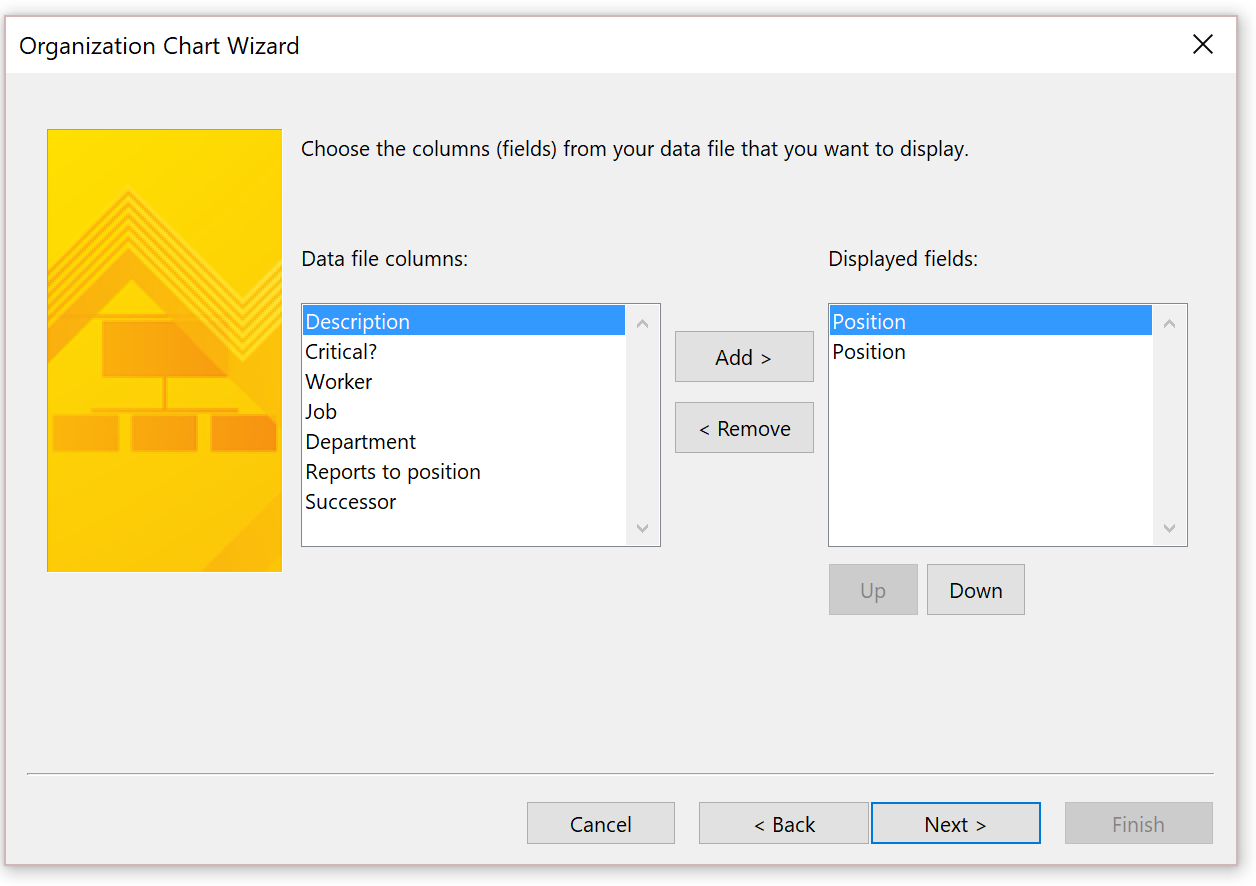
Agregue la columna Puesto a la lista Campos de los datos de formas y, a continuación, seleccione Siguiente.
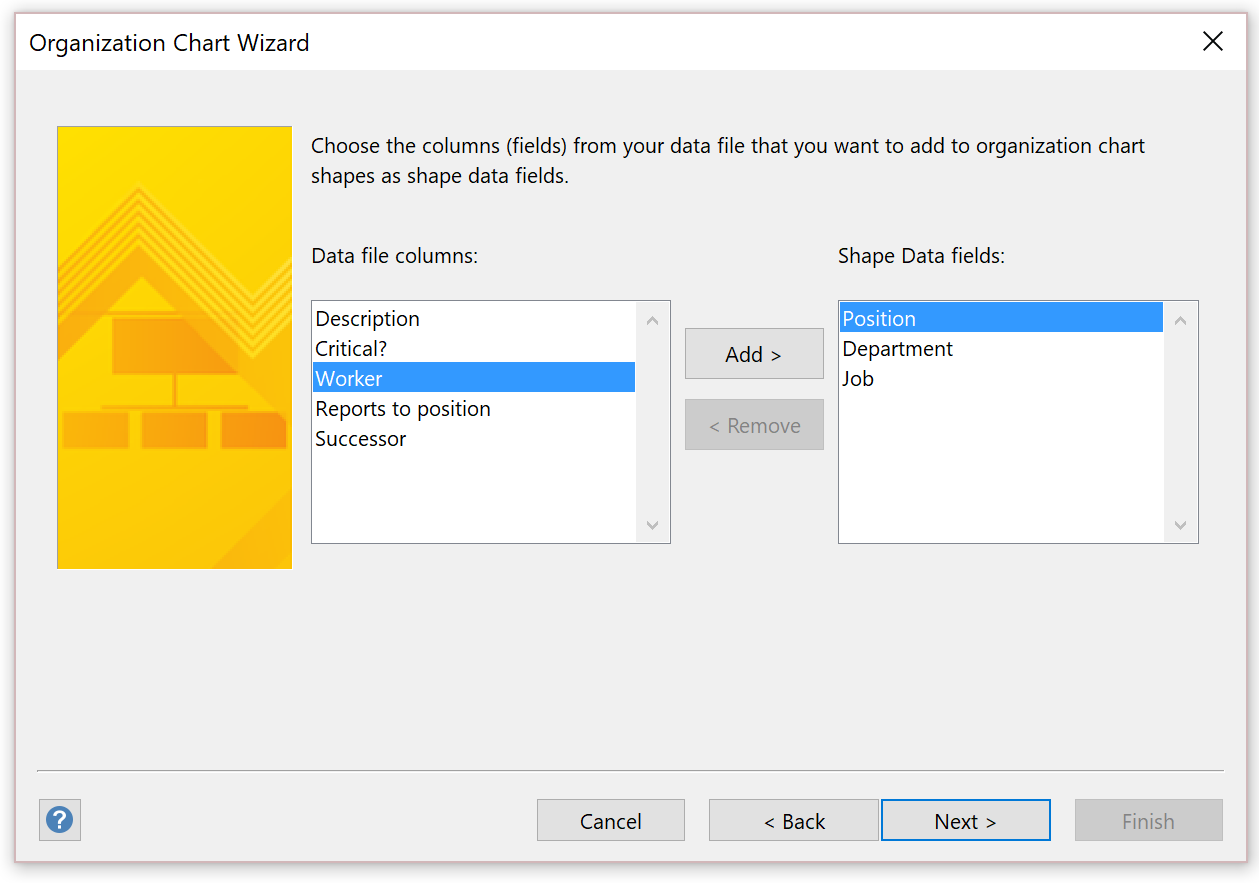
Las imágenes no se encuentran disponibles. Por tanto, en la siguiente página, seleccione Siguiente.
Seleccione Deseo que el asistente divida automáticamente el organigrama entre las distintas páginas.
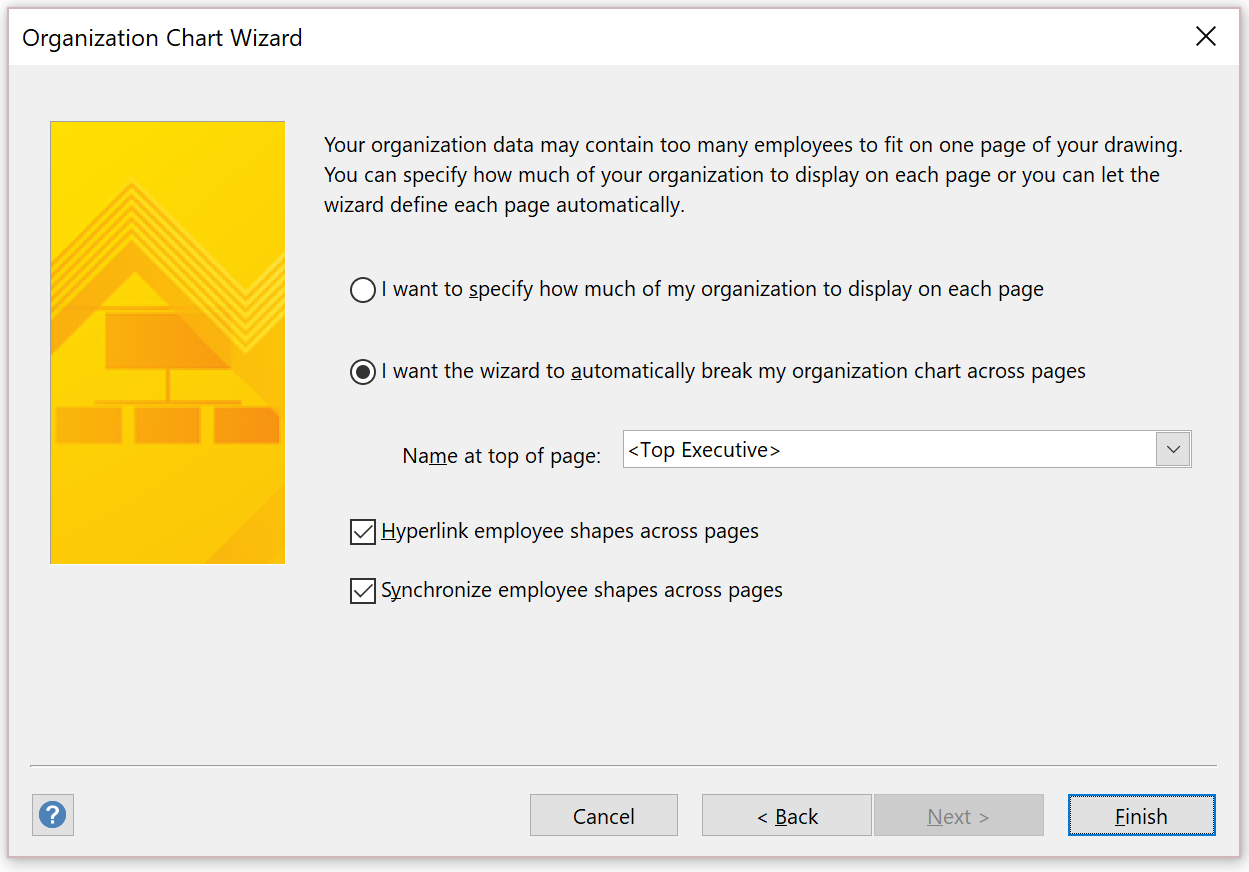
Seleccione Fin.
Si existen algunos puestos que no están en la estructura, se le pedirá que los incluya en el diagrama.
El gráfico que se genera en Visio muestra a cada administrador en una hoja de cálculo propia.
Según los campos que incluya en el gráfico, cada nodo muestra la información adecuada cuando se genera el archivo de Visio.
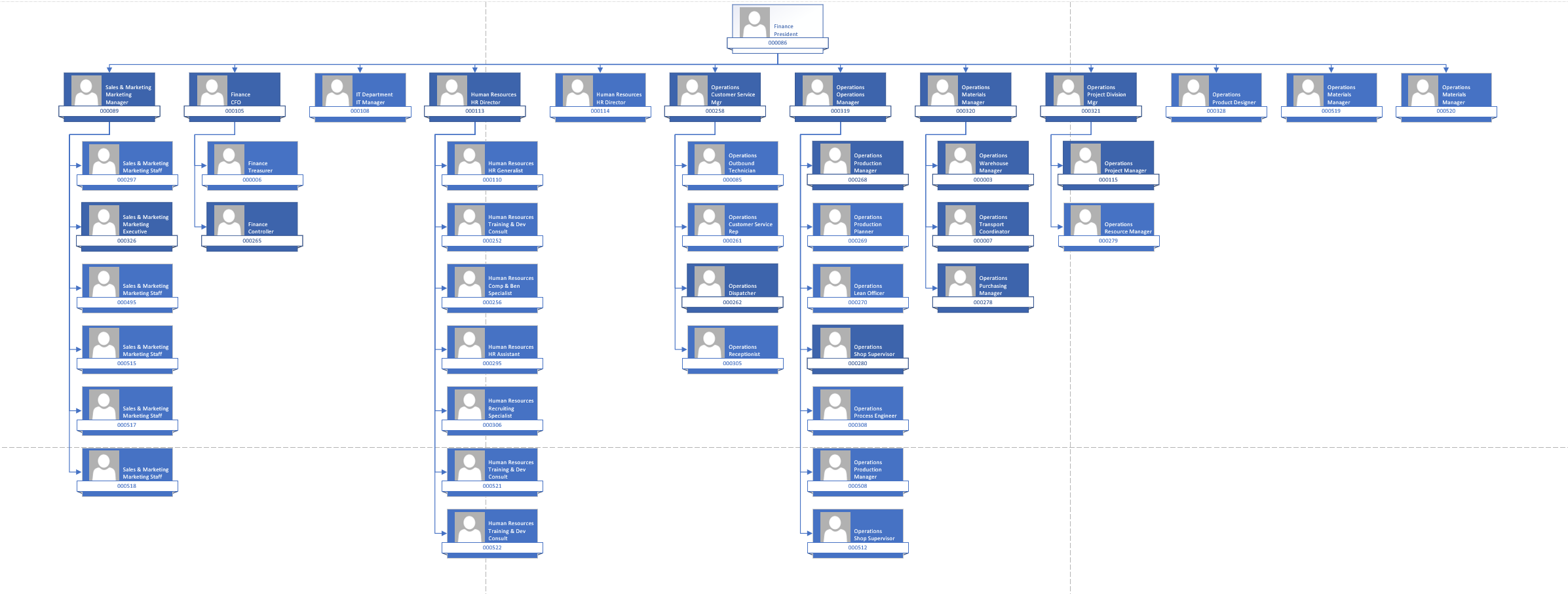
Opción adicional
En Recursos humanos, es posible que también puede usar el espacio de trabajo Personas para ver información relacionada con la jerarquía.