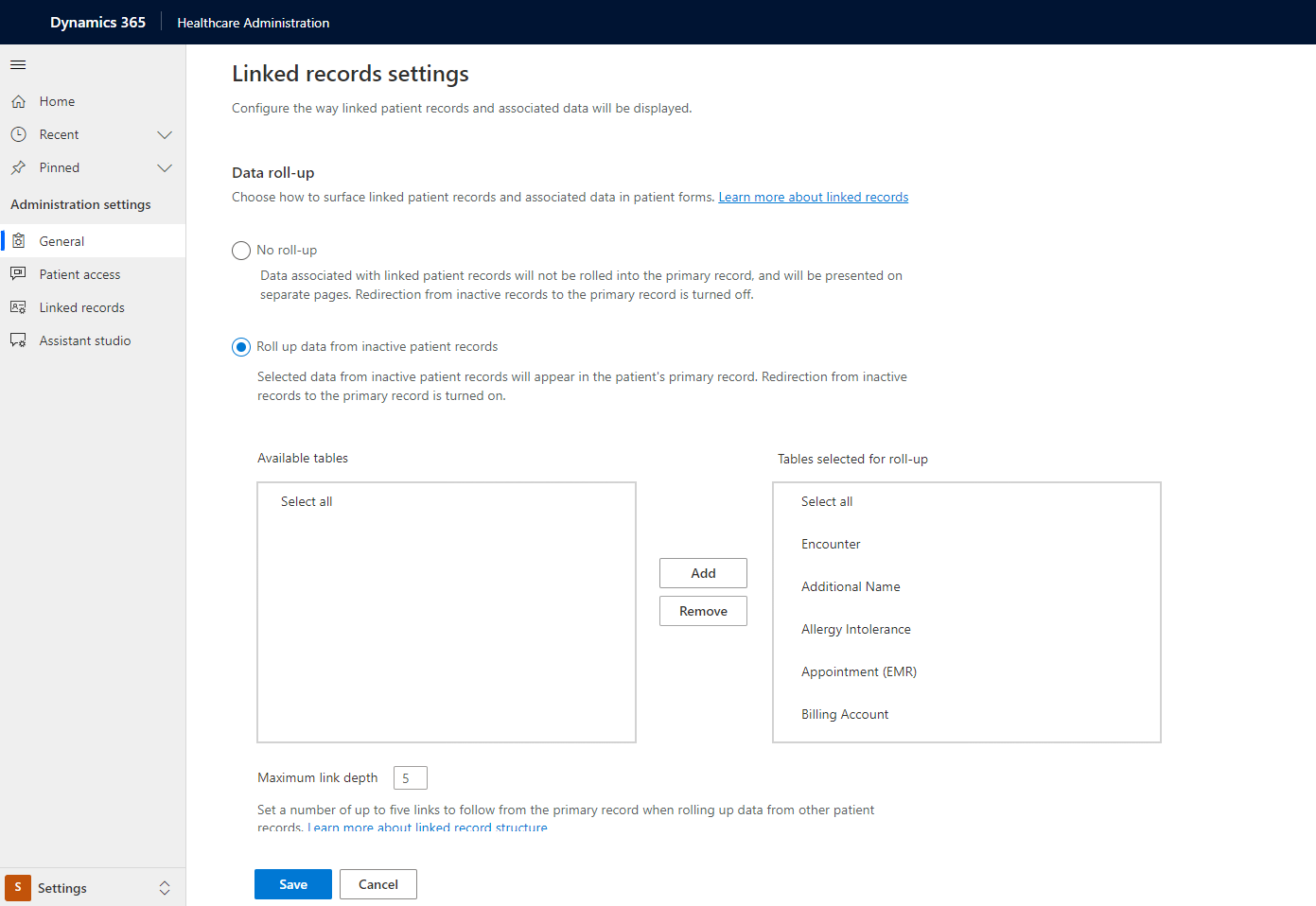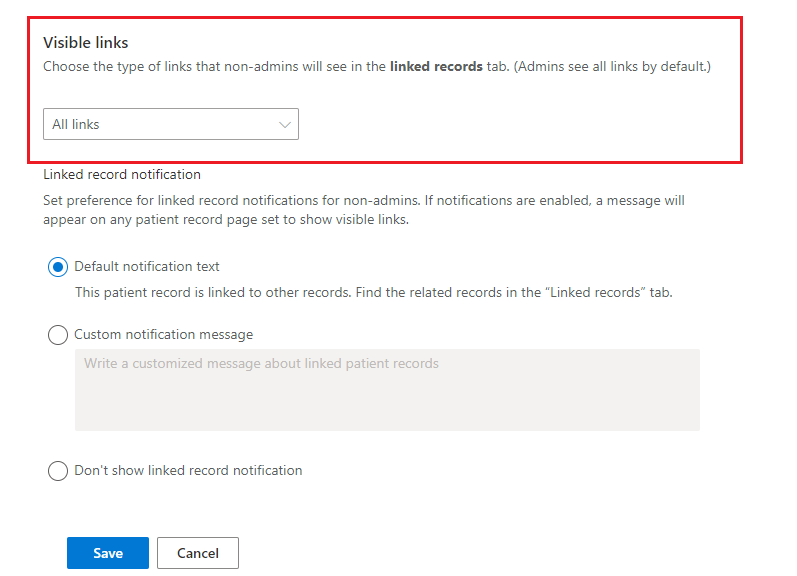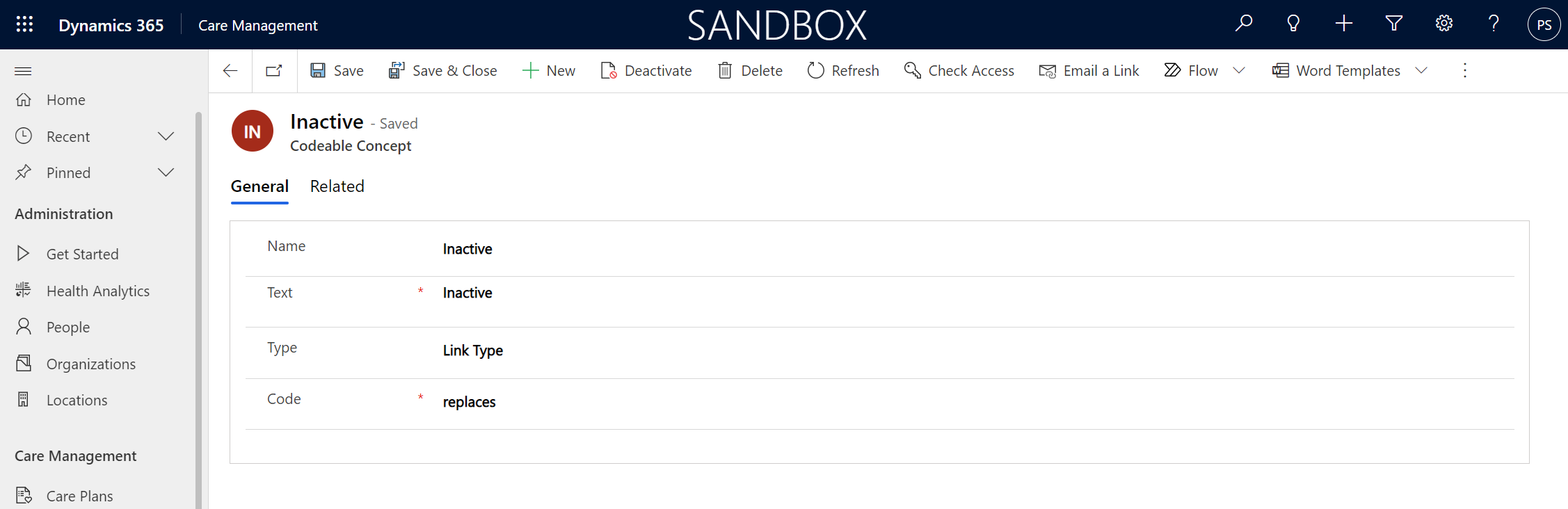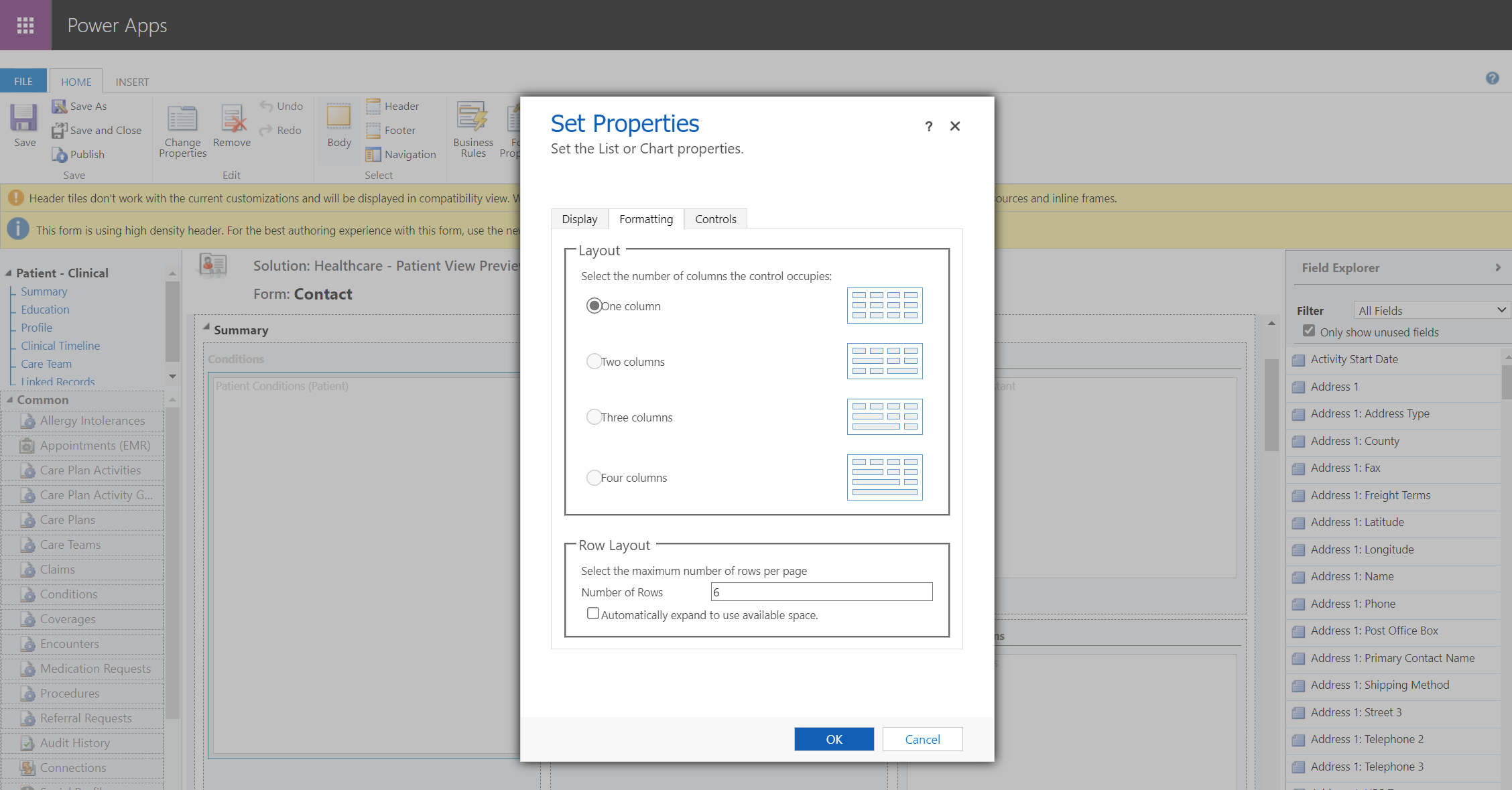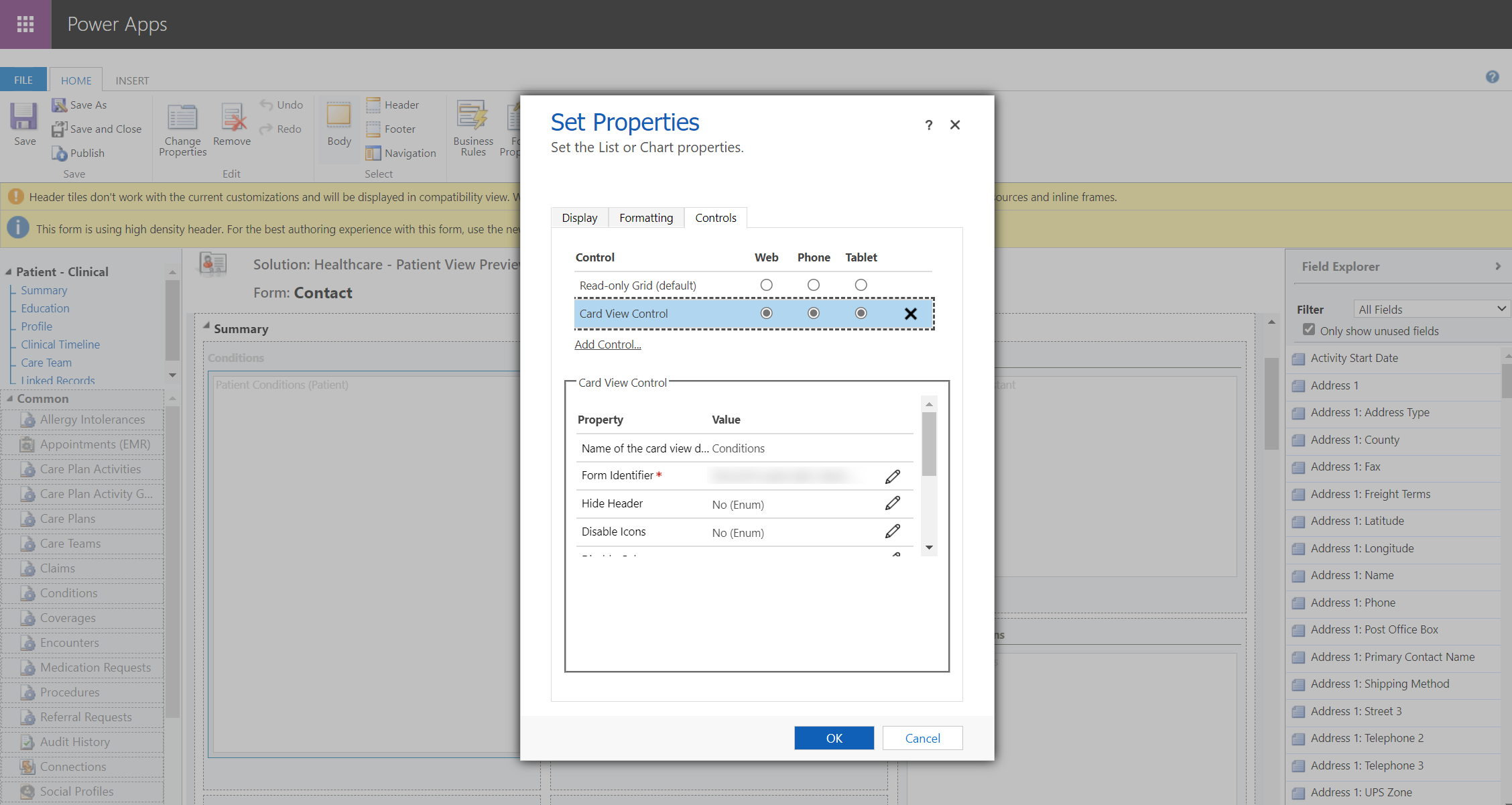Configurar Vista de paciente unificada
La vista de paciente unificada muestra los datos del paciente en las aplicaciones basadas en modelos de Dynamics, incluida la información demográfica y los datos clínicos. También incluye la cronología clínica y controles de los equipos de atención. Puede instalarla con Centro de soluciones de Microsoft Cloud.
La vista unificada del paciente es el formulario que se incluye con las aplicaciones basadas en modelos de Microsoft Cloud for Healthcare (como la Programación de la atención a pacientes). También puede utilizarlo de forma independiente. Puede descargarlo independientemente de las aplicaciones basadas en modelos, obtendrá la aplicación Administración de Healthcare con la vista unificada del paciente, y también tiene la capacidad de agregar la vista unificada del paciente a cualquier aplicación basada en modelos que cree.
La vista unificada del paciente consta de dos formularios. Un formulario muestra datos clínicos, Paciente - Clínico, mientras que el otro solo muestra datos no clínicos, Paciente - Administrativo. Los roles de seguridad Usuario clínico de Healthcare y Usuario no clínico de Healthcare determinan el acceso, respectivamente.
Ampliar el control de la cronología clínica
Puede configurar el tiempo clínico para mostrar entidades personalizadas distintas de las entidades configuradas de forma predeterminada en el archivo de recursos web msemr_timelinecustomschema.xml.
Cree una copia del archivo de recursos web msemr_timelinecustomschema.xml. El archivo de recursos web tiene el siguiente esquema:
Propiedad Descripción logicalName Nombre lógico de la entidad. primaryIdField El campo primario de la entidad. displayName El nombre para mostrar de la entidad en la cronología clínica. titleField El campo que se muestra como título en las tarjetas de cronología clínica. descriptionField El campo que se muestra como descripción en las tarjetas de cronología clínica. startDateField El campo que se muestra como fecha de inicio en las tarjetas de cronología clínica. endDateField El campo que se muestra como fecha de finalización en las tarjetas de cronología clínica. regardingField El campo de búsqueda de la entidad Contacto. modalDialogFormId El id. del formulario que se muestra para ver, crear y editar un registro desde la cronología clínica. Edite el archivo XML agregando la definición de la nueva entidad y eliminando las definiciones que el control no debería mostrar. A continuación se muestra un ejemplo del archivo XML para la entidad Actividad del Plan de atención médica.
{ "primaryIdField": "msemr_careplanactivityid", "logicalName": "msemr_careplanactivity", "displayName": "Coaching Plan Activity", "titleField": "msemr_description", "descriptionField": "msemr_activitydescription", "startDateField": "msemr_activitystartdate", "endDateField": "msemr_activityenddate", "regardingField": "msemr_patient", "modalDialogFormId": "02c4cfef-512a-4035-bb56-f2e681831515" }Publicar este archivo XML como recurso web.
Configure el control de cronología clínica para hacer referencia a este recurso web, configurando la propiedad XML de esquema personalizado del control.
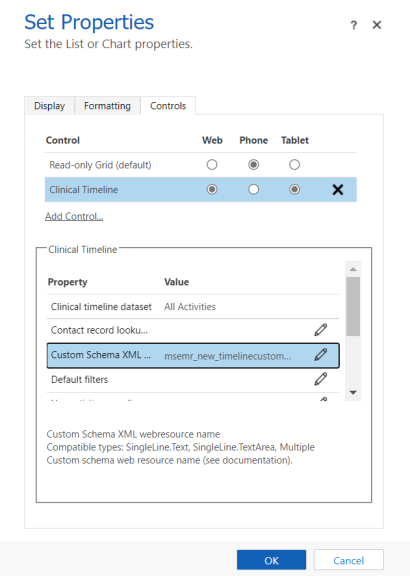
Actualice y publique el formulario. El control de cronología clínica en el formulario actualizado ahora muestra la nueva entidad.
Agregar el control de cronología clínica a otro formulario
Las dos opciones disponibles siguientes para los personalizadores, para agregar el control cronología clínica a otro formulario:
Crear un nuevo formulario y agregar el control de cronología clínica.
Copie un formulario de paciente existente.
En la sección siguiente, cubrimos la primera opción: crear un nuevo formulario y agregar el control.
Cree un nuevo Formulario principal y, a continuación, establezca el nombre del formulario.
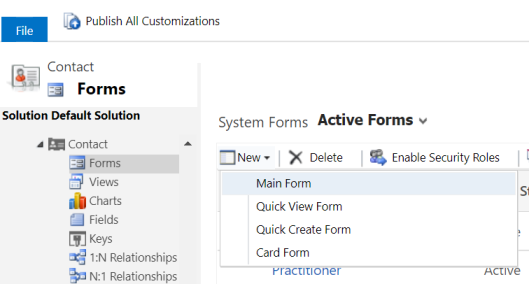
Inserte una nueva pestaña de una sola columna en el formulario y proporcione una etiqueta de pestaña.
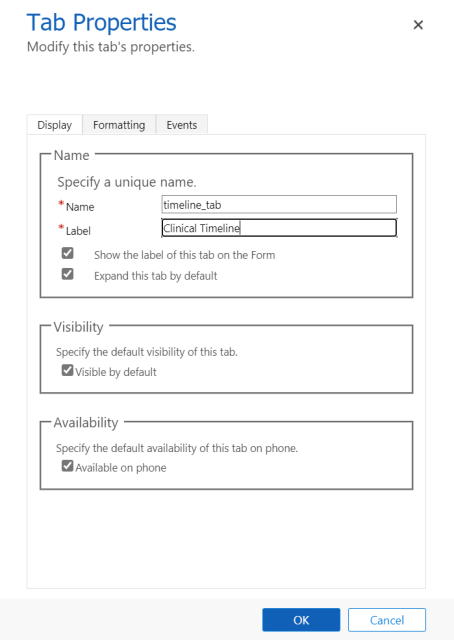
En la sección de pestañas, agregue una subcuadrícula. Configure la subcuadrícula para mostrar la entidad Actividades y la vista Todas las actividades. También puede elegir otras vistas porque este ajuste no afecta a los datos que se muestran en el control.
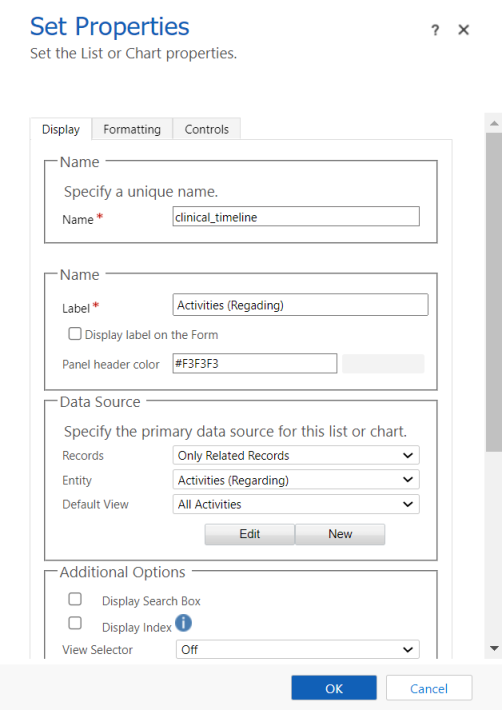
En la pestaña Controles de la subcuadrícula, seleccione y agregue el control Cronología clínica.
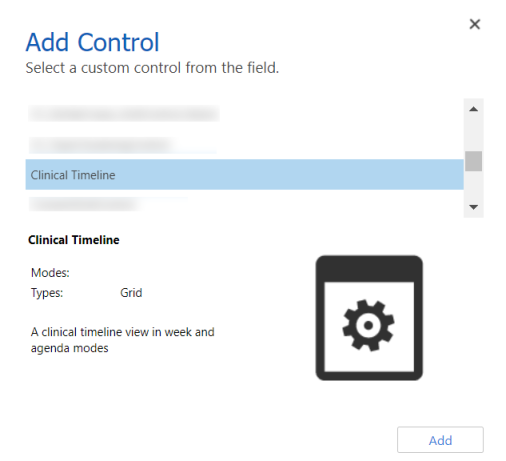
Configure la propiedad XML de esquema personalizado. Establezca el valor de esta propiedad en msemr_timelinecustomschema.xml
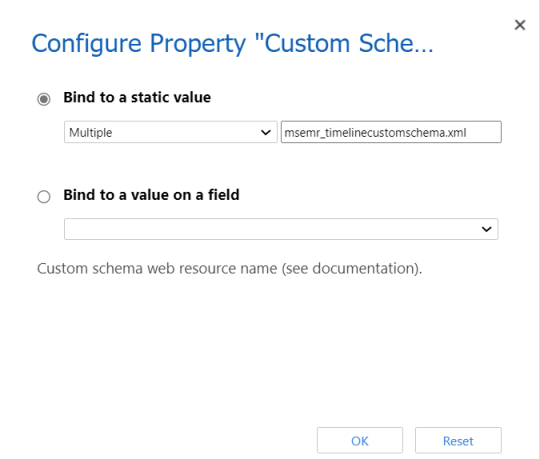
Seleccione Web y Tableta para los modos de visualización.
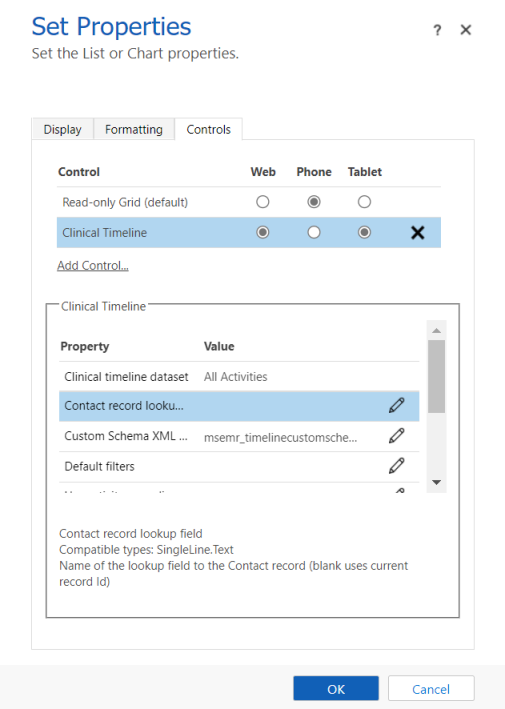
Vea la cronología clínica en el nuevo formulario navegando a la aplicación basada en modelo, abriendo un registro de Contacto y seleccionando el nuevo formulario.
Configurar vínculos de pacientes
De acuerdo con el estándar FHIR, los enlaces de elemento Patient.link enlazan a otro recurso de paciente que concierne al mismo paciente real. En la vista de paciente unificada, los enlaces de un registro se muestran en la pestaña Registros vinculados en el formulario del paciente. Puede configurar cómo el usuario final visualiza los enlaces y los datos asociados de los registros enlazados.
Hay cuatro tipos de enlaces en el Estándar FHIR:
| Tipo de vínculo | Descripción |
|---|---|
| Consultar también y Véase | Los vínculos a un registro de paciente válido que contiene información adicional sobre el paciente. |
| Primario, (Reemplazado por en FHIR) | Vincula al historial activo primario de este paciente. |
| Inactivo, (Sustituye en FHIR) | Vincula a un registro de paciente inactivo que no debería usarse. |
La última actualización de los enlaces de pacientes brinda una experiencia de uso mejorada y ofrece las siguientes capacidades mejoradas:
Cuando elimina enlaces del tipo Principal (Reemplazado por en FHIR) o Inactivo (Reemplaza a en FHIR), el registro de paciente inactivo ahora se reactiva automáticamente en Dataverse. Si actualiza, elimina o desactiva los enlaces, el paciente se reactiva en caso de que no haya otros enlaces que dejen a este paciente inactivo. Un campo que rastrea los motivos de la desactivación controla la reactivación.
La pestaña de resumen del paciente muestra un banner de notificación si un usuario selecciona un registro vinculado en la tabla de vínculos y es redirigido al registro principal.
Por ejemplo, considere un escenario donde Olivia Wilson es el registro principal y Olivia James es un registro vinculado para este registro primario. Cuando un usuario selecciona el registro vinculado Olivia James y es redirigido al registro principal Olivia Wilson, el usuario ve el siguiente mensaje: "Se le redirigió aquí porque este registro de paciente se ha convertido en el registro principal de Olivia James".
Página Configuración
Para configurar los enlaces de paciente, vaya a la pestaña Registros vinculados de la zona Configuración de administración de la aplicación Administración de Healthcare.
La página de configuración incluye las siguientes opciones de configuración para los administradores:
Modo de resumen de dastos: seleccione uno de los siguientes dos modos para visualizar los enlaces y los datos asociados de los registros de pacientes enlazados:
Sin resumen: los datos asociados con registros vinculados se presentan en páginas separadas y no se incluirán en el registro principal. La redirección de registros inactivos al registro principal está desactivada.
Resumir datos de registros de pacientes inactivos: los datos seleccionados de los registros de pacientes inactivos aparecen en el registro principal del paciente. Por ejemplo, considere tres registros A, B y C para un solo paciente. Supongamos que hay un enlace del tipo Inactivo desde A a B y otro de B a C. En el registro de A, los usuarios pueden ver datos como citas o encuentros de A, B y C. La redirección de registros inactivos al registro principal está activada.
También puede configurar el comportamiento de notificación se puede configurar además de qué tipos de datos se acumulan en el modo Resumir datos.
Profundidad máxima del vínculo: este valor se refiere al número máximo de vínculos a seguir desde el registro primario al juntar datos de otros registros de paciente. Considere el ejemplo anterior de registros A, B y C. Si establecde Profundidad máxima del vínculo en 1 y selecciona Juntar datos de registros de paciente inactivos, entonces el registro de A solo mostraría los datos asociados de A y B. Sin embargo, si establece Profundidad máxima del vínculo en 2 o más, entonces el registro de A mostraría los datos asociados de A, B y C.
Vínculos visibles: use esta configuración para controlar la visibilidad de los vínculos para los no administradores. Puede seleccionar uno de los siguientes valores para determinar el tipo de vínculos que los no administradores pueden ver en la pestaña Registros vinculados:
valor Descripción Todos los vínculos Los no administradores pueden ver todos los tipos de vínculos Consultar y ver también Los no administradores solo pueden ver vínculos del tipo Consulte y Consulte también Ninguno Los no administradores no pueden ver ningún vínculo Nota
- Los administradores pueden ver todos los vínculos de forma predeterminada.
- Por diseño, la configuración Notificación de registro vinculado está deshabilitada si establece el valor de visibilidad del vínculo para los no administradores en Ninguno.
Notificación de registro vinculado: utilice esta configuración para determinar la apariencia de las notificaciones y establecer la preferencia de notificaciones de registros vinculados para los no administradores. Si habilita las notificaciones, aparece un mensaje en cualquier registro de paciente configurado para mostrar enlaces visibles.
Puede seleccionar uno de los siguientes valores para mostrar notificaciones de registros vinculados:
valor Descripción Texto de notificación predeterminado El texto de notificación predeterminado muestra el siguiente mensaje para los no administradores: "Este registro de paciente está vinculado a otros registros. Encuentre los registros relacionados en la pestaña Registros vinculados y proporcione un enlace a la pestaña Registros vinculados. Mensaje de notificación personalizado Use un mensaje de notificación personalizado que desee mostrar a los no administradores. No mostrar notificación de registro vinculado Los no administradores no pueden ver las notificaciones de registros vinculados.
Vista administrativa
Los administradores tienen una experiencia de usuario ligeramente diferente a la de otros usuarios. Los administradores tienen permisos de lectura para la entidad Resumen de auditoría. Ven una vista ligeramente diferente para los vínculos de pacientes, que incluye el tipo de vínculo y contiene todos los vínculos de una sola tabla.
Nota
Los administradores del sistema no verán ni recibirán notificaciones de registros vinculados.
Los administradores también pueden habilitar y deshabilitar la redirección desde registros inactivos a través del comando del botón de la cinta Deshabilitar redireccionamiento.
Nombre para mostrar de los tipos de enlace
Los administradores pueden cambiar el nombre para mostrar de los tipos de vínculo. Este nombre solo es visible para ellos.
Navegue al formulario Codeable Concept para el tipo de vínculo.
Cambie el campo Texto para usar el texto que desea que se muestre.
Importante
No cambie los campos Tipo ni Código.
Sólo los administradores pueden ver la información sobre herramientas que explica los tipos de enlaces. El nombre (campo Texto) determina la información sobre herramientas. El texto de información sobre herramientas aparece solo para los siguientes nombres (se distingue entre mayúsculas y minúsculas). Los nombres predeterminados están en cursiva (los demás provienen del estándar FHIR).
| Nombre para mostrar (campo "Texto") | Texto de información sobre herramientas |
|---|---|
| Vea también, Consulte | Los vínculos a un registro de paciente válido que contiene información adicional sobre el paciente |
| Primario, Reemplazado por | Se vincula al historial activo principal de este paciente |
| Inactivo, Reemplaza | Vincula a un registro de paciente inactivo que no debería usarse |
Configurar el control de vista de tarjeta
Puede agregar el control de vista de tarjeta a una subcuadrícula. Las propiedades de la vista asociada con la subcuadrícula impulsan las siguientes características en la vista de tarjeta:
- Título del control
- Ordenar y filtrar los registros mostrados
- Campos que se muestran en cada tarjeta y su orden (correspondientes a las tres primeras columnas de la vista y su orden)
El número máximo de tarjetas mostradas corresponde a la propiedad Número de filas de la subcuadrícula.
También puede configurar las siguientes propiedades para el control de vista de tarjeta:
- Identificador de formulario: el identificador único del diálogo del formulario modal que se abre al seleccionar una tarjeta.
- Color personalizado (opcional): un código hexadecimal para el color del fondo del icono y las tiras de tarjetas. Si está en blanco, el color predeterminado será el color de entidad predefinido.
- URL del recurso del icono (relativa) (opcional): un icono personalizado para el encabezado del control. Este valor debería ser la ruta relativa del recurso web SVG a usar. Si está en blanco, el icono será el iconor de entidad predeterminado. Si no hay un icono de entidad predefinido, el icono predeterminado es un icono genérico.
- Posición de diálogo (opcional): si el formulario de diálogo se abre hacia un lado o hacia el centro. Si está en blanco, la posición predeterminada del cuadro de diálogo es lateral.
- Ancho del formulario de diálogo (opcional) y Unidad de ancho de diálogo (opcional): el ancho del formulario de diálogo y la unidad para este ancho (píxeles o porcentaje del ancho de la pantalla).
Control de instantánea del paciente para el formulario del paciente (versión preliminar)
Importante
- Esta es una característica en versión preliminar.
- Las vistas previas de características no se han diseñado para un uso de producción y pueden tener una funcionalidad restringida. Estas características están disponibles antes del lanzamiento oficial para que los clientes puedan tener un acceso anticipado y proporcionar comentarios.
El control de instantánea del paciente proporciona una vista general personalizable de la información del paciente. Las herramientas nativas de Dynamics 365, como los formularios de vista rápida que sirven como base para el modelo de datos del control, impulsan la personalización. La instantánea del paciente actualmente admite diferentes tipos de datos de campo. Estos tipos de datos incluyen teléfono, correo electrónico, fecha y hora, búsqueda, campos calculados y subcuadrículas para entidades relacionadas para Relaciones de muchos a uno y de muchos a muchos.
Configurar el control de instantáneas del paciente en el formulario del paciente
Cree un formulario de vista rápida para configurar el control de instantáneas del paciente que agregará a su aplicación. Para conocer los pasos para configurar el formulario de vista rápida, vaya a Configurar el formulario de vista rápida de instantáneas del paciente.
Abra el formulario de contacto donde desea agregar la instantánea del paciente.
Cree un campo de anclaje que vaya a usar la instantánea del paciente para su visualización.
Abra el formulario en modo clásico y configure el control de instantáneas del paciente como el control predeterminado para mostrar el campo de anclaje para todos los factores de forma del dispositivo.
Proporcione las siguientes entradas para el control de instantáneas del paciente:
- Una plantilla para el nombre para mostrar de la instantánea del paciente. Aquí, puede usar la sintaxis
{{LOGICAL_FIELD_NAME}}para obligar al control a obtener los campos respectivos de Dataverse y colocar esos valores dentro del nombre para mostrar. - El GUID del formulario de vista rápida que creó para configurar la vista de instantánea del paciente.
- El GUID de la entidad principal para completar el control de instantáneas del paciente con datos.
- La última fecha de modificación de la entidad principal. Puede usar el campo del sistema llamado modifiedon para identificar cuándo la instantánea del paciente necesitaría recuperar información sobre la entidad, incluso sin una actualización de página completa.
- Una plantilla para el nombre para mostrar de la instantánea del paciente. Aquí, puede usar la sintaxis
Guarde el formulario.
La siguiente captura de pantalla muestra un ejemplo de configuración de instantánea de paciente:
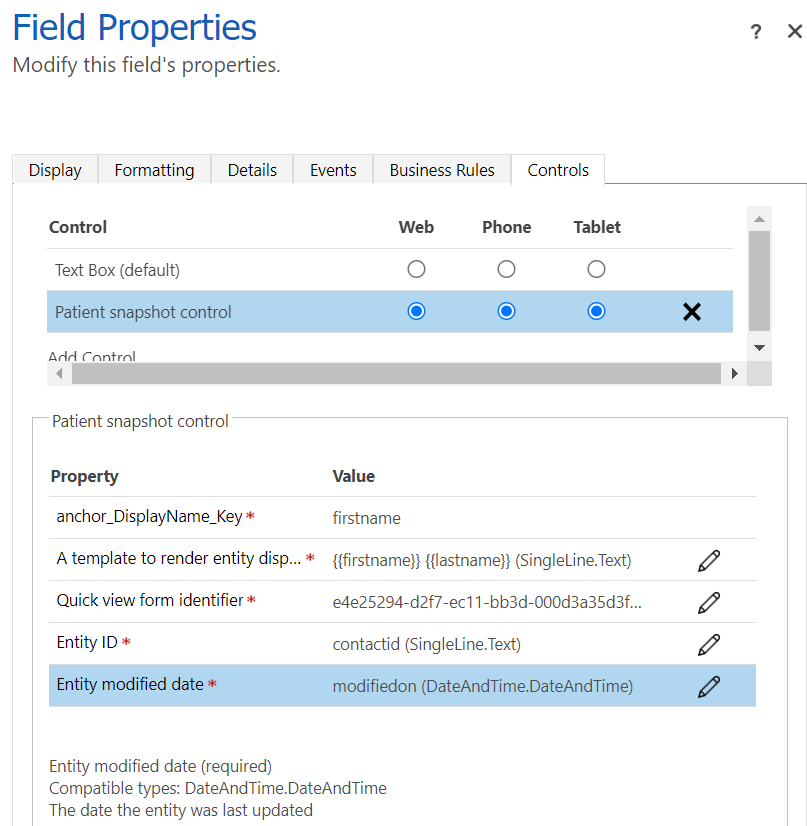
Configurar el formulario de vista rápida de instantánea del paciente
Cree un nuevo formulario de vista rápida o actualice el formulario de vista rápida existente Configuración de instantánea clínica del paciente para el formulario Paciente - Clínico (o el formulario de vista rápida Configuración de instantáneas administrativas del paciente para el formulario Paciente - Administrativo) de la entidad de contacto. Tome nota del id. de formulario del formulario de vista rápida.
Establezca o actualice el valor de la pestaña Etiqueta. Este valor se muestra como el nombre del control en el formulario. El nombre predeterminado del control es Instantánea del paciente.
Como se explica en Configurar el control de instantáneas del paciente en el formulario del paciente, puede configurar el encabezado principal del control en la configuración de control. Por configuración predeterminada, el encabezado principal del control muestra el nombre de pila y el apellido.
La primera sección del formulario muestra los campos del subencabezado del control, y el encabezado principal muestra bajo ella los tres primeros campos de esta sección. Configure los campos que desea mostrar como parte de la sección del subencabezado del formulario (por ejemplo, campos como edad, sexo y estado civil).
Puede incluir dos campos más que se mostrarán en sus propias filas separadas como parte del encabezado (por ejemplo, fecha de nacimiento y número de registro médico (MRN)).
Nota
- El resto de campos agregados después del quinto campo para esta sección no se mostrarán en el control.
- Puede controlar la etiqueta que se muestra para estos campos habilitando o deshabilitando la propiedad Ocultar etiqueta del campo en el formulario de vista rápida.
La segunda sección del formulario contiene subcuadrículas de entidades asociadas al paciente. Esta sección se muestra en el control como una lista delimitada por un símbolo de barra vertical (|). Al seleccionar el vínculo se muestran los detalles del registro en el panel derecho del formulario. Configure las subcuadrículas para las entidades asociadas al contacto que desea mostrar en el formulario.
Nota
El número de filas y la vista seleccionada para la subcuadrícula se usarán para representar en el control de la instantánea.
La tercera sección del formulario muestra otros campos de pacientes en el control de instantáneas, con iconos relevantes. Puede configurar la visualización de campos adicionales (como correo electrónico, números de teléfono y direcciones) en la última sección del control.
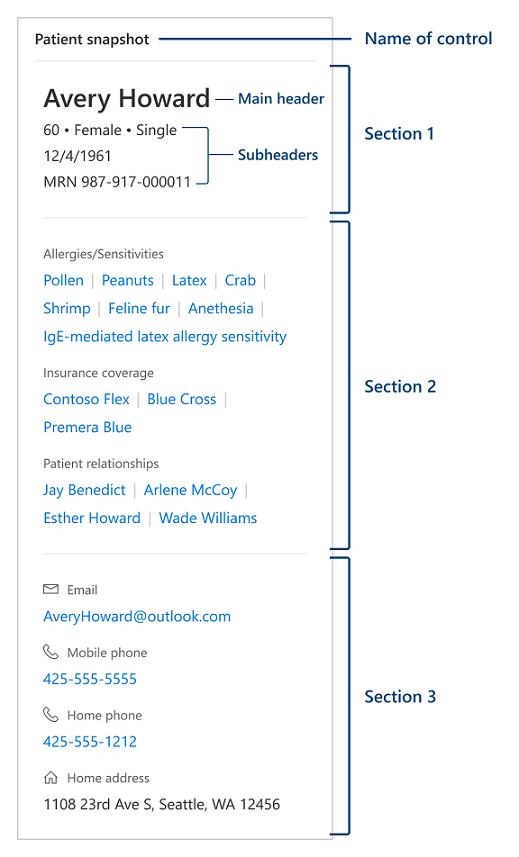
Limitaciones del control
- Todos los registros que el control de instantáneas del paciente debe mostrar deben tener su atributo de nombre principal completado. El control no admite entidades de intersección personalizadas sin un atributo de nombre principal precargado.
- Todas las vistas de subcuadrícula que el control de instantáneas del paciente debe mostrar deben incluir el control de atributo de nombre principal en su lista de campos o columnas.
- Si necesita incluir información dinámica en el encabezado del nombre para mostrar del control de instantáneas del paciente, la plantilla del nombre para mostrar solo admite nombres de campos lógicos hospedados directamente por la entidad principal.
- El control de instantáneas del paciente no admite la creación directa de nuevas entidades relacionadas desde la vista de instantáneas. Puede ver un marcador de posición para valores vacíos.
- El control de instantáneas del paciente está diseñado para funcionar en una aplicación basada en modelos. No garantizamos su funcionamiento en aplicaciones de lienzo.
- Sólo puedes tener un máximo de tres secciones en una pestaña formulario de vista rápida.
- Sólo puede tener un máximo de cinco controles en la primera sección (encabezado). Tres de estos controles de la primera fila (subtítulo) en la instantánea del paciente.
- Sólo puedes tener un máximo de 15 controles en otras secciones.
Consulte también
¿Qué es Microsoft Cloud for Healthcare?Usar la vista de paciente unificada